
Зміст
У цій статті: Використання розкладки клавіатури програми GboardChange та заміна eReferences
Gboard - це спеціальна клавіатура, розроблена Google для пристроїв iOS та Android, і має чітко налаштовані налаштування. Більшість варіантів внутрішнього меню Gboard відповідають тим, які містяться в загальних налаштуваннях клавіатури iPhone. Однак вони розроблені лише для того, щоб впливати на функціональність Gboard. Однак налаштування програми перевизначать загальні параметри клавіатури, коли ви використовуєте Gboard для запису. Деякі основні налаштування клавіатури iOS (наприклад, заміна e та розкладка клавіатури) також є на Gboard.
етапи
Частина 1 Використання програми Gboard
-

Завантажте та встановіть Gboard. Це спеціальна клавіатура, яка об'єднує такі функції, як пошукова система Google та режим перетягування та стилю Android. Знайдіть Gboard в App Store і натисніть прибудете щоб встановити його. Потім запустіть програму та дотримуйтесь інструкцій, що з’являються на екрані, щоб встановити її. -

Перейдіть до налаштувань Gboard. Запустіть програму та натисніть Налаштування клавіатури Gboard, При цьому буде показаний список параметрів. -

Увімкнути перетягування. Це функція, яка дозволяє вводити слова, ковзаючи пальцем від однієї клавіші до іншої, не відсуваючи її від клавіатури. Ця функція характерна для клавіатури Google і не буде видимою в налаштуваннях клавіатури iOS.- Увімкнувши цю функцію, кнопка перемикання стає синьою, але коли вона вимкнена, клавіша перемикання сіра.
-

Увімкнути пропозицію про смайлики. Коли ви вводите електронний лист, ця функція вносить пропозиції щодо смайликів на основі слова, яке ви пишете (наприклад, ввівши слово зміст, натомість клавіатура запропонує значок смайлика для обличчя). -

Активуйте автоматичну корекцію. Ця функція автоматично змінює неправильно написані слова під час введення. Будьте уважні до назв місць та людей, коли ця функція увімкнена, оскільки словник AutoCorrect може не розпізнавати їх та змінювати їх на слова, які ви не хочете. -

Активуйте автоматичне використання великих літер. Ця функція автоматично пише великі літери на початку речень, а також власні іменники. -

Увімкнути блокування образливих слів. Ця функція опустить вирази, які фільтр слів вважає богохульними. Увімкнення цієї опції не блокує слова, які вводяться вручну (хоча вони націлені функцією AutoCorrect), але вони не відображатимуться як пропозиції щодо заміни слова або під час виконання вхід ковзання. -

Активуйте попередній перегляд символів. Ця функція дає огляд клавіші, яку ви тільки натиснули під час введення тексту. -

Увімкнути Caps Lock. Ця функція дозволяє налаштувати клавіатуру в прописні натискання клавіші Стрілка вгору (або Shift). Клавіша Caps Lock представлена суцільною лінією під стрілкою. Якщо ви ненавмисно включите цю функцію, у вас є можливість її відключити, натиснувши її ще раз. -

Увімкніть малі літери. Ця функція дозволяє встановити клавіатуру малими літерами, коли велика літера не увімкнена. Якщо вимкнути це, не буде видалено малі літери. Просто не забудьте встановити клавіатуру, щоб вона завжди показувала великі літери так само, як на фізичній клавіатурі. -

Активуйте ярлик. Цей параметр дозволяє додати крапку ". (Без натискання спеціальної клавіші), натиснувши двічі на пробіл. Ця функція може бути корисною для тих, хто любить швидко писати.
Частина 2 Змінення розкладки клавіатури та заміна е
-

Відкрийте налаштування вашого iPad або iPhone. На цьому рівні ви зможете отримати доступ до всіх клавіатур, які встановлені на вашому пристрої. Усі параметри, які ви знайдете там і відповідають параметрам Gboard, не застосовуватимуться до цього. Вони повинні бути змінені, перш ніж вони можуть вплинути на роботу Gboard. -

Доступ до налаштувань клавіатури. Увійти Загальне> Клавіатура для доступу до параметрів клавіатури. -

Натисніть клавіатури. При натисканні на цю кнопку з'явиться список усіх корисних клавіатур. -
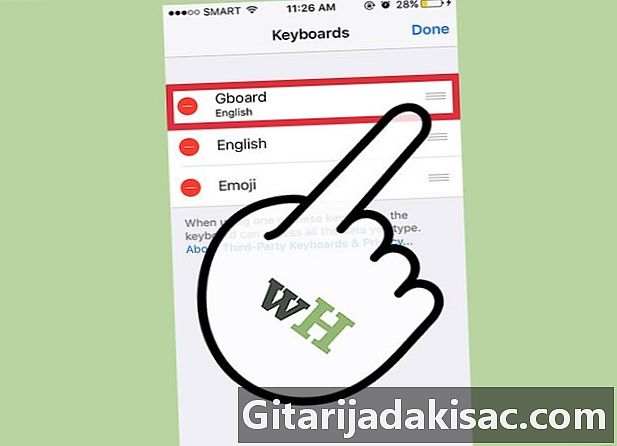
Встановіть Gboard як основну клавіатуру. Натисніть зміна і тримайте палець Gboard і перемістіть його вгору списку. Відпустіть його і натисніть добре щоб зберегти свої настройки. Завдяки цій дії Gboard з’явиться у верхній частині списку при переключенні з однієї клавіатури на іншу. -

Зміна заміни e. Поверніться до налаштувань клавіатури та натисніть Заміна е, Тут ви можете визначити ярлики та фільтри введення. Натисніть кнопку + щоб схопити вираз, а також його заміну і натиснути запис закінчити.- Наприклад, на клавіатурах iPhone або iPad за замовчуванням, JRV автоматично замінюється на Я йду! Зміни цього параметра також стосуватимуться програми Gboard.