
Зміст
У цій статті: Знайдіть нові темиУстановіть темуЗмінити темиРеференції
Тема блогу має велике значення: він може занурювати або збільшувати блог. Це сумна реальність. Дійсно, якщо ваш блог нудний, більшість користувачів не залишаться. Ви можете мати найкращий вміст у світі, якщо ваш блог має старомодний вигляд, у нього немає шансів вийти з гри! Ось тут і починають грати теми: за кілька кліків тема може повністю одягнути ваш блог, не змінюючи змісту. Читайте для початку.
етапи
Частина 1 Пошук нових тем
-
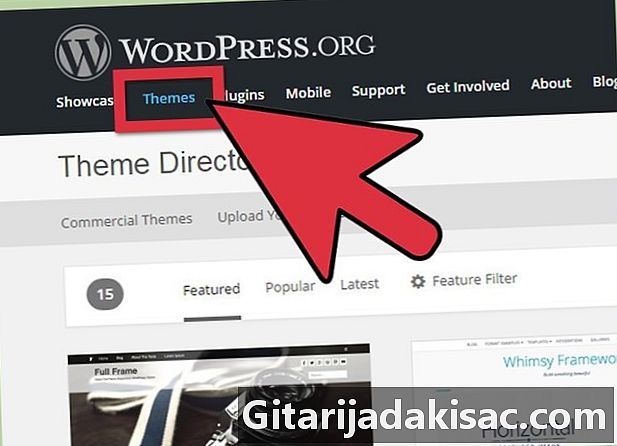
Завантажте теми з сайту WordPress. WordPress має велику колекцію безкоштовних тем на своєму офіційному веб-сайті. Всі теми на цьому веб-сайті контролюються і не містять шкідливого коду, що робить офіційний сайт WordPress дуже безпечним для завантаження тем.- Теми завантажуються у форматі ZIP або в TAR.GZ (Gnu Zipped). Вам не потрібно витягувати файл для встановлення теми.
-
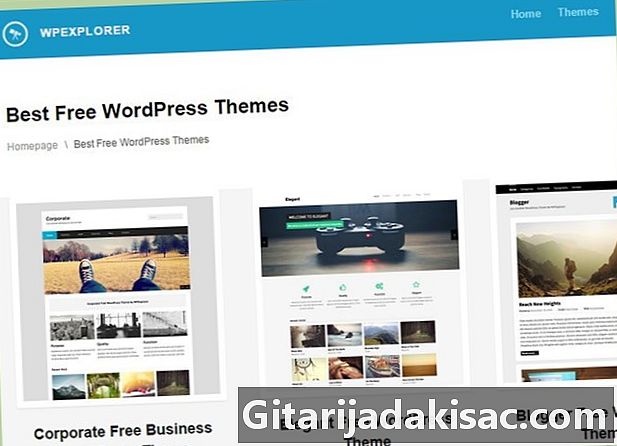
Завантажте теми з іншого сайту. Існує безліч сайтів, які пропонують безкоштовні або платні теми. Теми WordPress може створити будь-хто, просто переконайтеся, що ваш джерело в безпеці. -
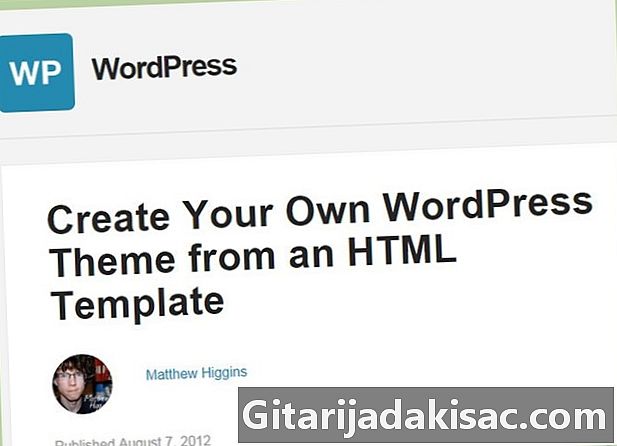
Створіть власну тему. Якщо у вас є знання CSS або PHP, ви можете створити власну власну тему WordPress. Ви можете створити нову тему з самого початку або відредагувати наявну тему.- Для отримання додаткової інформації про те, як створити нову тему з існуючої теми, прочитайте цей посібник.
Частина 2 Встановіть тему
-
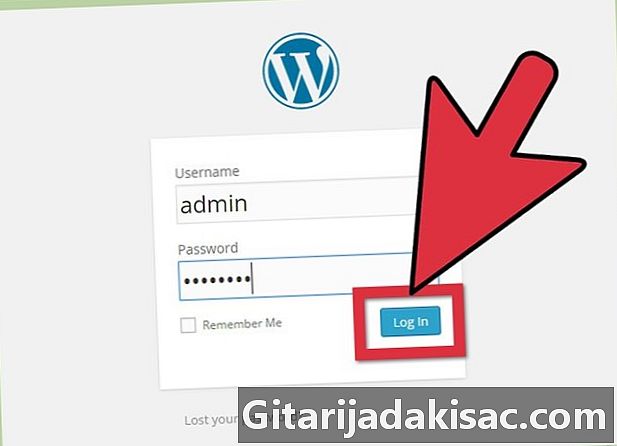
Встановіть тему за допомогою інструмента адміністратора WordPress. Ви можете встановити теми за допомогою веб-інтерфейсу сторінки свого адміністратора на WordPress. Вам не потрібно буде отримувати доступ до свого веб-сервера.- Увійдіть на свою сторінку адміністратора на WordPress.
- Клацніть на меню "Зовнішній вигляд". Виберіть "Теми".
- Натисніть кнопку "Додати нове".
- Виберіть або завантажте тему. Ви можете вибрати його з архіву тем або натиснути посилання "Завантажити", щоб завантажити його зі свого комп'ютера.
-
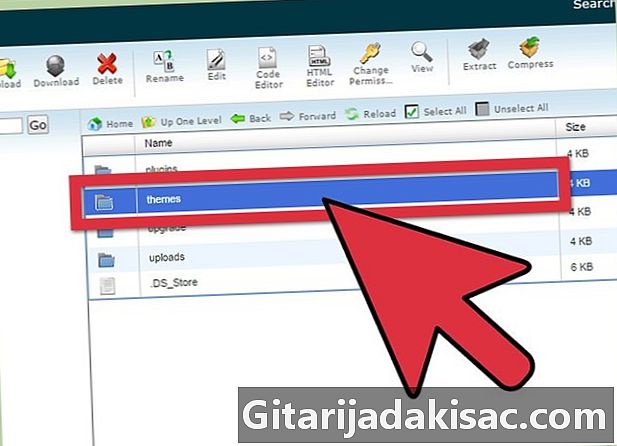
Встановіть тему за допомогою cPanel. Якщо cPanel встановлений на вашому хостері, ви можете змінити тему завдяки плагіну WordPress. Файл теми потрібно буде завантажити на комп'ютер, перш ніж ви зможете додати його за допомогою cPanel.- Відкрийте диспетчер файлів cPanel. Перейдіть до папки "Теми", що знаходиться в папці
WP-зміст. - Завантажте файл теми.
- Витягніть файл, вибравши його в cPanel, а потім натисніть «Витягнути файли».
- Відкрийте диспетчер файлів cPanel. Перейдіть до папки "Теми", що знаходиться в папці
-
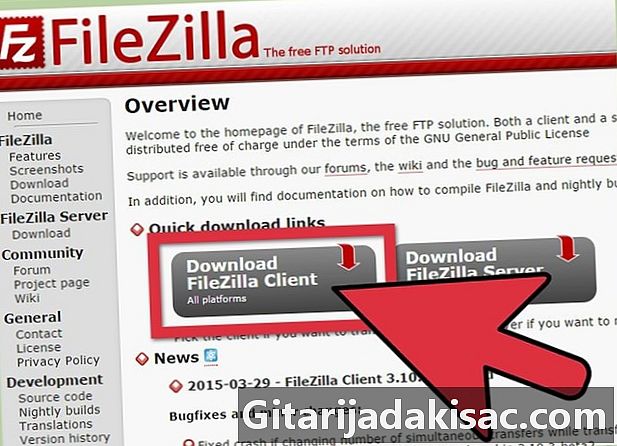
Встановіть тему за допомогою FTP. Якщо у вас є доступ до сервера вашого веб-сайту, ви можете використовувати програму FTP для завантаження та встановлення теми самостійно. Переконайтесь, що ви вже завантажили файл теми на свій комп’ютер перед початком роботи.- Витягніть файл теми на комп’ютер. Переконайтеся, що ви зберегли шлях до файлу, щоб усі файли були у правильній папці.
- Підключіться до свого сервера за допомогою FTP-клієнта.
- Перейдіть до папки
WP-зміст / теми. - Створіть нову папку для теми. Дайте йому ім’я, яке ви можете запам’ятати, наприклад «тест». Шлях до файлу повинен виглядати так
WP-зміст / теми / тест, Деякі файли тем вже матимуть цей шлях, коли ви витягуєте їх. - Завантажте витягнуті файли в новостворену папку.
Частина 3 Змінення теми
-
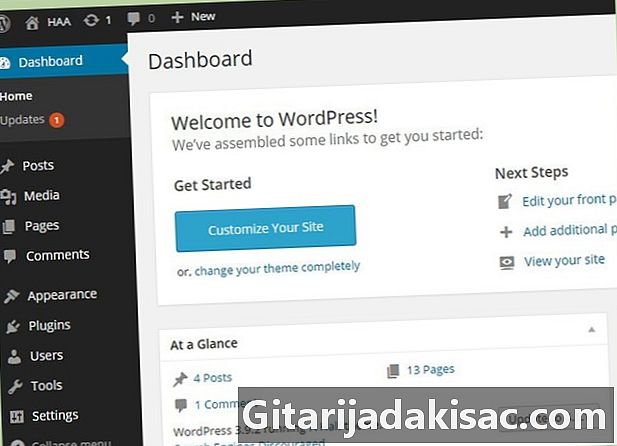
Увійдіть на свою сторінку адміністратора. Ви можете змінити свою активну тему зі сторінки адміністратора. Ви зможете вибрати будь-яку з встановлених тем. -
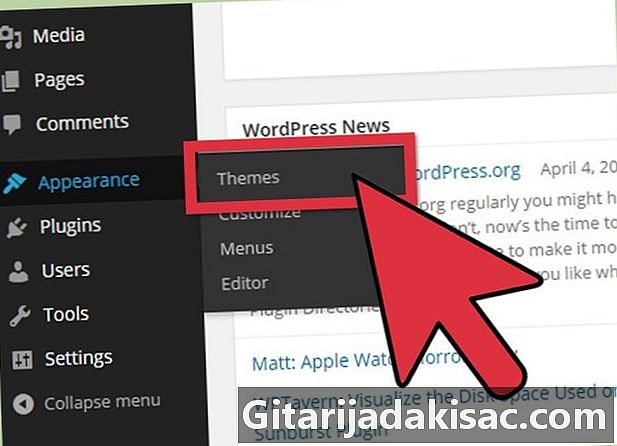
Клацніть на меню "Зовнішній вигляд". Виберіть "Теми", щоб завантажити диспетчер тем. Ви побачите список мініатюр, пов'язаних із темами, встановленими на вашому сервері. -
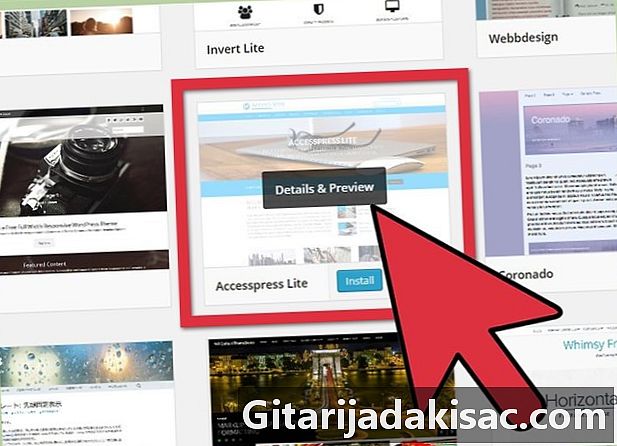
Прочитайте подробиці тем. Якщо ви хочете отримати додаткову інформацію про певну тему, натисніть кнопку "Деталі теми". Ви побачите ім'я, опис теми, автора, версію тощо. -
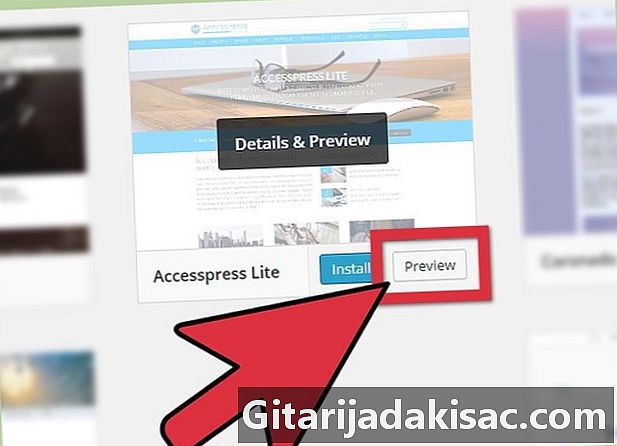
Попередній перегляд теми. Вибравши тему, натисніть кнопку попереднього перегляду, щоб побачити, як виглядатиме ваш блог із цією темою. Це не остаточна зміна тут, ви все одно можете повернутися назад. Попередній перегляд не впливає на версію вашого блогу, яку переглядають ваші читачі. -
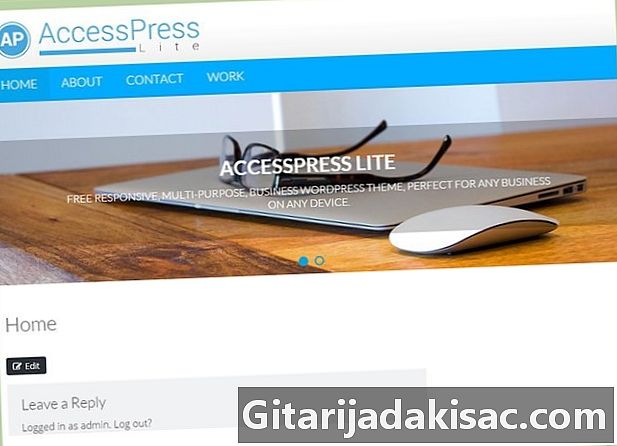
Застосовуйте тему. Якщо ви задоволені появою вашого блогу на попередньому перегляді, натисніть кнопку «Активувати», щоб застосувати цю тему до свого блогу. Зміни набудуть чинності негайно. Якщо ви хочете змінити тему, просто виберіть нову та натисніть кнопку «Активувати».