
Зміст
У цій статті: Встановіть Skype з CanonicalInstaller Skype Партнерський депозит вручну8 Посилання
Ви можете встановити Skype на Ubuntu, не виходячи з терміналу управління. Оскільки версія 4.3, клієнт Майкрософт Skype, присутній у партнерських сховищах Canonical, що дає вам змогу встановити його, не завантажуючи його з сайту. Skype.com, Для цього буде достатньо дозволити доступ вашої системи до депозиту партнерів Canonical. Ви також можете вручну завантажити цю програму, якщо у вас виникнуть труднощі.
етапи
Спосіб 1 Встановіть Skype з сховища партнерів Canonical
-

Відкрийте термінал. Раніше потрібно було завантажувати та встановлювати Skype зі свого веб-сайту, але це вже не потрібно, коли програмне забезпечення доступне в сховищі партнерів Canonical. Почніть з відкриття терміналу натисканням клавіш Ctrl+Alt+T. -

Дозволити встановлення мультіархітектурная для Ubuntu. Якщо ви використовуєте 64-бітну версію системи, вам потрібно дозволити їй встановити бібліотеки мультіархітектурная що дозволяє підтримувати 32-бітове програмне забезпечення. У вашому командному терміналі:- входити sudo dpkg --add-архітектура i386
- натисніть клавішу запис
-

Додайте сховище партнерів Canonical у вашу систему. Цей депозит, де називається Skype та багато іншого програмного забезпечення приватний замовчуються на Ubuntu. Для цього введіть свій термінал:- sudo add-apt-repository "deb http://archive.canonical.com/ $ (lsb_release -sc) партнер"
- натисніть клавішу запис
-

Встановіть Skype. Ubuntu рекомендує встановити Skype, як і багато інших програм, із партнерського сховища Canonical, а не завантажувати його безпосередньо з веб-сайту видавця програми. Однією з переваг цього методу є те, що оновлення застосованого таким чином додатка здійснюються автоматично після оновлення репозиторіїв програмного забезпечення. Ось як діяти:- входити sudo apt-отримати оновлення & sudo apt-get install skype у своєму терміналі
- натисніть клавішу запис щоб почати встановлення. Після повернення до командного рядка вас повернуть
-
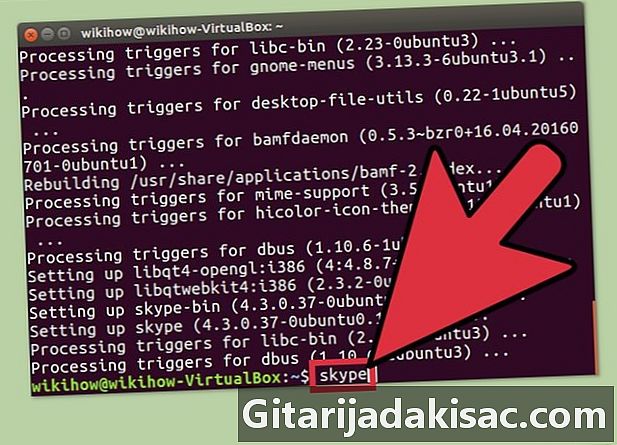
Запустіть Skype. вводити скайп у своєму терміналі, потім натисніть клавішу запис, Додаток запуститься, і вам потрібно буде лише дотримуватися його інструкцій, щоб створити обліковий запис і почати здійснювати відеодзвінки.
Спосіб 2 Встановити Skype вручну
-

Відкрийте термінал. Натисніть клавіші Ctrl+Alt+T зробити це. Хоча вам більше не доведеться завантажувати Skype з веб-сайту видавця, це варіант, який ви повинні використовувати лише у разі виникнення труднощів. Проте найкраще використовувати партнерський сховище Canonical для встановлення програми. -

використання Wget завантажити додаток. Skype, до версії 4.3, доступний лише у 32-розрядної версії (i386). Команда завантаження для застосування буде однаковою для обох архітектур.- Введіть: wget http://download.skype.com/linux/skype-ubuntu-precise_4,3.0,37-1_i386.deb потім натисніть клавішу запис у своєму терміналі.
- Якщо ваша система має 64-розрядну архітектуру, вам потрібно буде встановити бібліотеки мультіархітектурная так що програмне забезпечення підтримується.
-

Встановіть бібліотеки мультіархітектурная. Якщо версія системи, яку ви використовуєте, має 64-розрядну архітектуру, вам потрібно буде встановити ці бібліотеки перед тим встановити Skype.- Введіть замовлення sudo dpkg --add-архітектура i386 потім натисніть клавішу запис.
- Коли параметр замовлення знову доступний, введіть sudo apt-get update потім натисніть запис.
-

Встановіть Skype із завантаженого пакету. Вам доведеться використовувати команду dkpg, піклуючись про те, щоб ім'я та номер версії, яку ви ввели у своєму командному рядку, відповідали тим, що ви завантажили.- входити sudo dpkg -i skype-ubuntu -preci_4,3.0,37-1_i386.deb у своєму терміналі, потім натисніть клавішу запис
- Коли ви виймаєте завантажений пакет, система може відображати велику кількість помилок та попереджень. Це нормально, якщо всі залежності, які вимагає програма, не задовольняються. Вам потрібно буде їх встановити.
-

Встановіть залежності, необхідні Skype. Виконайте такі дії, щоб виправити помилки:- входити sudo apt-get -fy встановити потім натисніть клавішу запис
- зачекайте кілька хвилин, поки система встановить необхідні їй залежності. Після повернення до командного рядка вам буде повернуто
-

Запустіть Skype. входити скайп потім натисніть клавішу запис, Дотримуйтесь інструкцій, які будуть надані для підключення до наявного облікового запису Skype або створення нового.