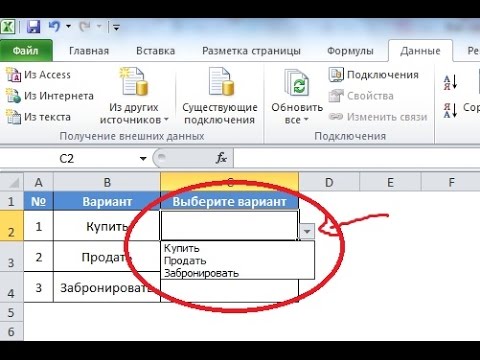
Зміст
- це вікі, що означає, що багато статей написано кількома авторами. Для створення цієї статті автори-добровольці брали участь у редагуванні та вдосконаленні.Наприклад, у формі в Excel цікаво розмістити випадаючі списки, щоб полегшити або обрамлити відповіді, очікувані від різних користувачів. Пам’ятайте, що налаштування випадаючого списку відображає появу стрілки, спрямованої вправо від клітинки. Натиснувши на цю стрілку, ви зробите доступними різні варіанти, і вам доведеться лише вибрати. Це дуже швидко зрозуміти, і це економія часу для людей, які цим користуються.
етапи
-
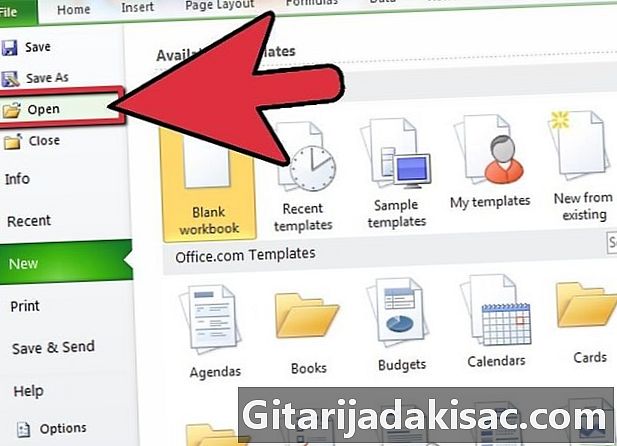
Відкрийте аркуш Excel. Відкрийте Microsoft Excel і створіть новий документ або перейдіть до електронної таблиці, на якій потрібно створити спадне меню. -
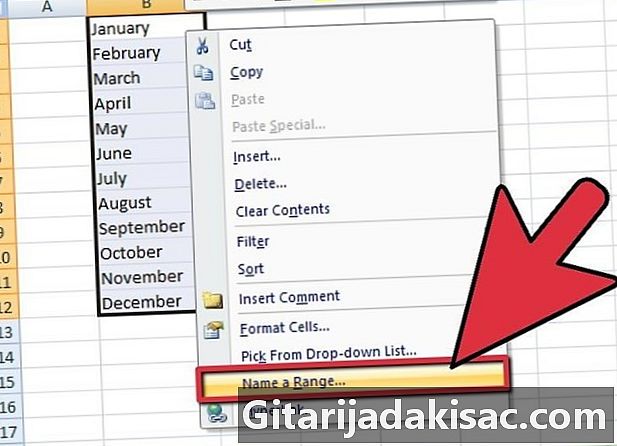
Введіть дані майбутнього списку. У цей же стовпчик або рядок запишіть елементи в кожну клітинку, яку слід слідувати, не залишаючи порожню клітинку. Зауважте, що порядок елементів у майбутньому випадаючому списку буде таким самим, як і порядок, коли ви реєструєте комірки в даних.- Ви можете створити на чистій електронній таблиці список даних зі свого майбутнього випадаючого списку. Перейдіть на вкладку потрібної електронної таблиці. Введіть свої дані в різні комірки. Потім виберіть усі комірки, що містять ваші дані. Клацніть правою кнопкою миші та в меню conuel клацніть Визначте ім’я, У діалоговому вікні, яке відкриється, напишіть назву свого списку у пробілі, передбаченому для цієї мети, а потім натисніть на добре, Таким чином, ви зможете захистити або навіть приховати вкладку, щоб запобігти будь-яким змінам третьої особи.
-
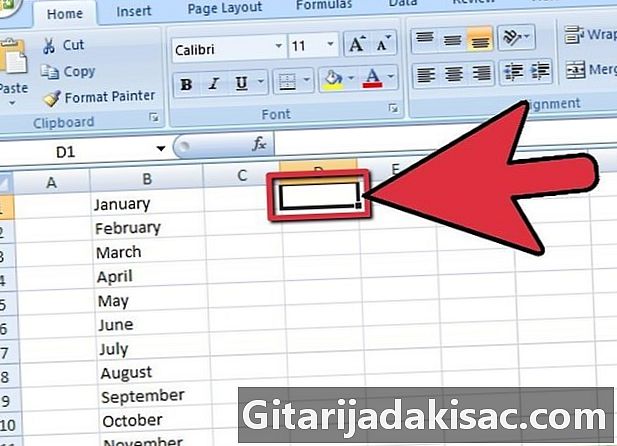
Виберіть місце майбутнього випадаючого списку. На вибраній вкладці натисніть на клітинку, де ви згодом побачите свій спадний список. -
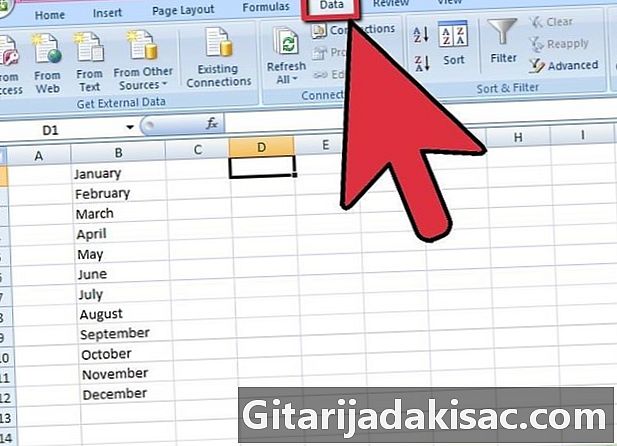
Переходьте до лонглету дані. На стрічці робочого аркуша Excel 2007 виберіть Longlet дані. -
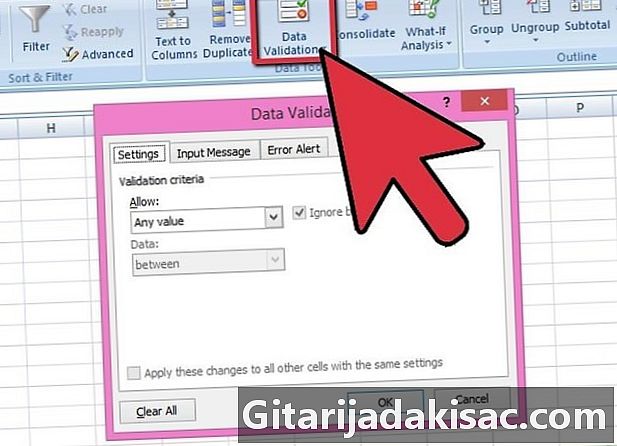
Відкрийте діалогове вікно Перевірка даних. Вхідний отвір дані в розділі Інструменти даних, натисніть значок Перевірка даних щоб відкрити однойменне діалогове вікно. -
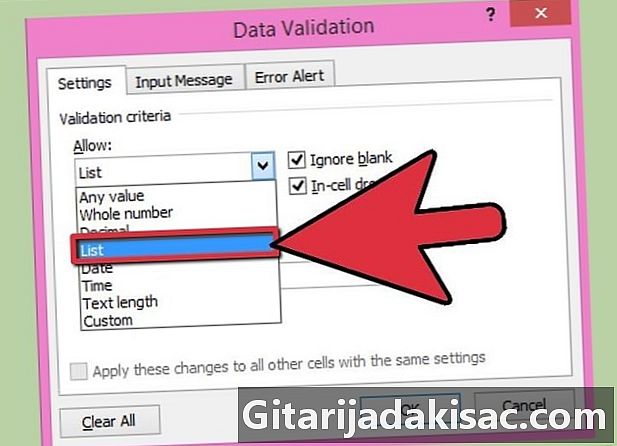
Переходьте до лонглету опції. У діалоговому вікні виберіть вкладку опції, а потім натисніть спадне меню дозвіл і натисніть список. -
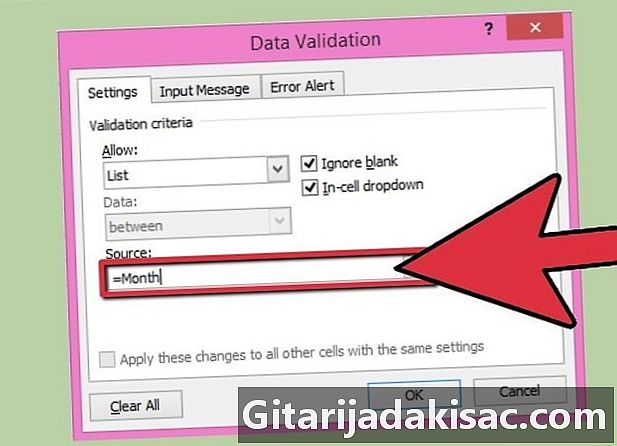
Виберіть дані. У діалоговому вікні натисніть кнопку в кінці поля, щоб встановити джерелоі виберіть дані зі свого майбутнього випадаючого списку.- Ви можете просто зареєструватися в зоні джерело назва списку, що передує знаку рівності, якщо ви назвали свій список даних.
-
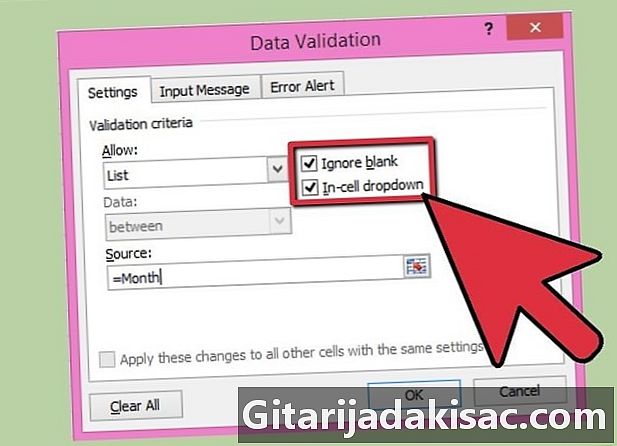
Виберіть критерії зі спадного списку. Активуйте або не введіть коробку Ігноруйте, якщо порожньо залежно від того, приймаєте ви, що комірка може бути порожньою чи ні. Поставте прапорець Випадаючий список у комірці. -
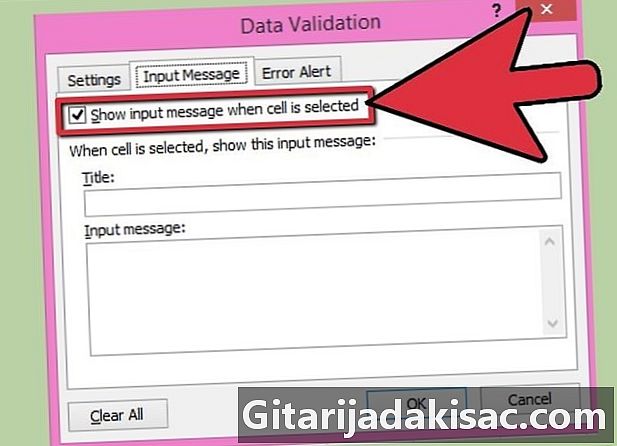
Переходьте до лонглету вхід. У діалоговому вікні Перевірка даних на лонглет вхід, встановіть прапорець Коли клітина вибрана, тоді введіть назва бажаний і той вхід, Вони з'являться у використанні випадаючого списку. -
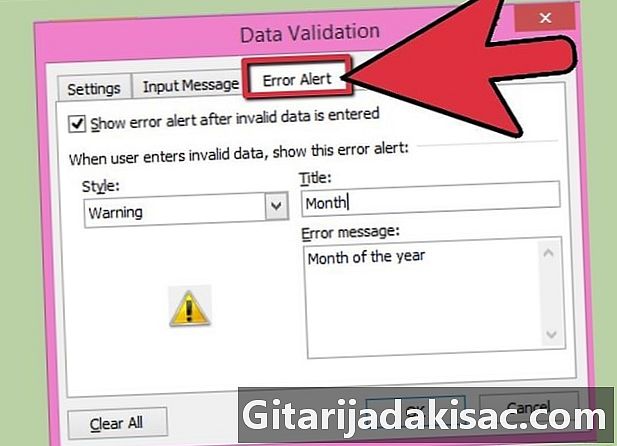
Натисніть на вкладку Повідомлення про помилку. У діалоговому вікні Перевірка даних, ця вкладка дозволить відобразити помилку після стиль вибраний. Для початку поставте прапорець Коли вводяться недійсні дані, Потім, якщо ви хочете, щоб можна було ввести недійсні дані, але це a dпопередження або dінформація з'явиться, виберіть один із них зі списку стиль, Однак якщо ви хочете заблокувати запис та відобразити його таким чином, виберіть зупинка у випадаючому списку стиль. -
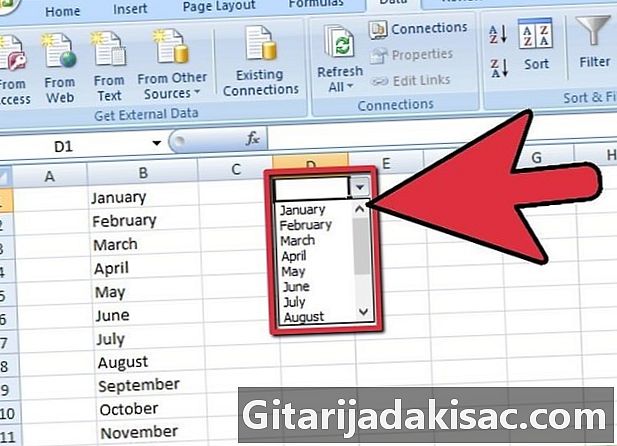
Завершіть створення випадаючого списку. Тепер, коли ви визначили правила використання випадаючого списку, натисніть добре щоб підтвердити та створити свій спадний список.