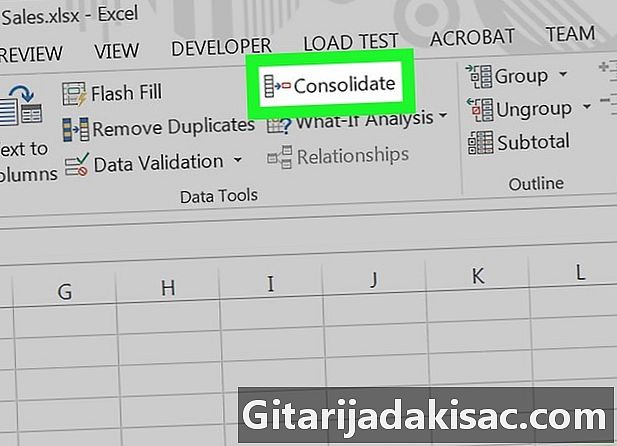
Зміст
Ця стаття була написана у співпраці наших редакторів та кваліфікованих дослідників, щоб гарантувати точність та повноту вмісту.Команда управління контентом уважно вивчає роботу редакційної групи, щоб переконатися, що кожен елемент відповідає нашим високим стандартам якості.
Ви стежите за подібними даними, але з різних джерел в Excel. Наприклад, продаж декількох моделей взуття в декількох магазинах. Використання функції консолідувати в Excel ви зможете представити суму продажів за моделлю на одному аркуші, об’єднавши дані з інших аркушів.
етапи
-
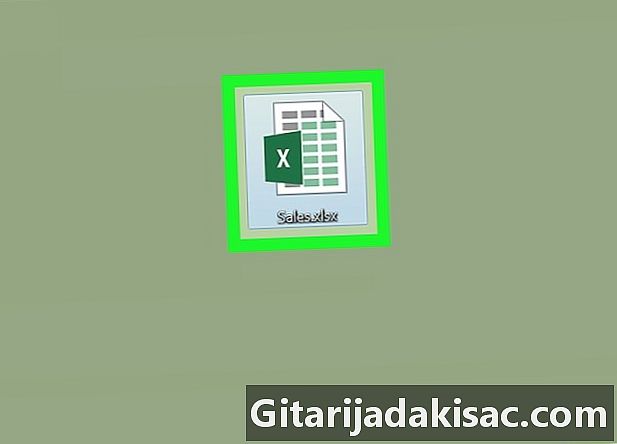
Відкрийте робочу книжку Excel. Двічі клацніть на значку Excel, щоб відобразити робочу книгу Excel. Для вправи візьміть робочу зошит, який містить щонайменше 2 робочих аркуші, які ви з’єднаєте. -
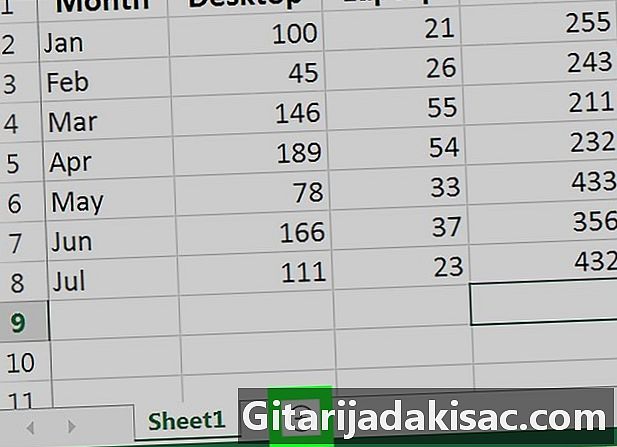
Натисніть +. Натисніть на кнопку + внизу робочої книги після вкладок електронних таблиць. Це створить порожню електронну таблицю. -
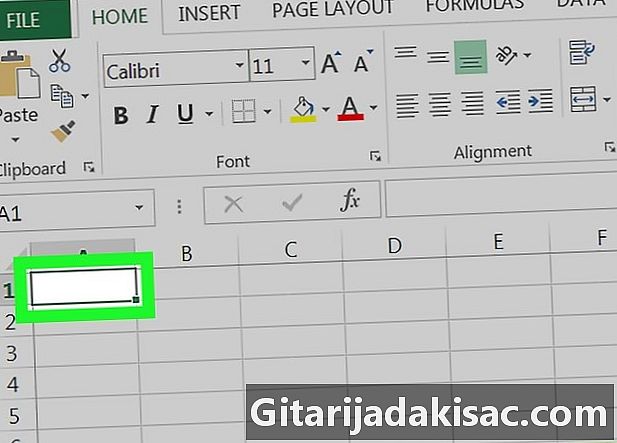
Виберіть клітинку. На робочому аркуші натисніть на клітинку A1 щоб вибрати його. -
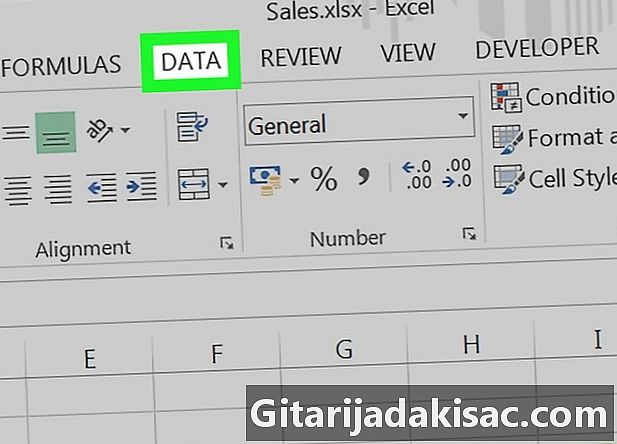
Натисніть вкладку дані. У рядку меню у верхній частині аркуша натисніть на вкладку дані що знаходиться між вкладками формули і перегляд. -
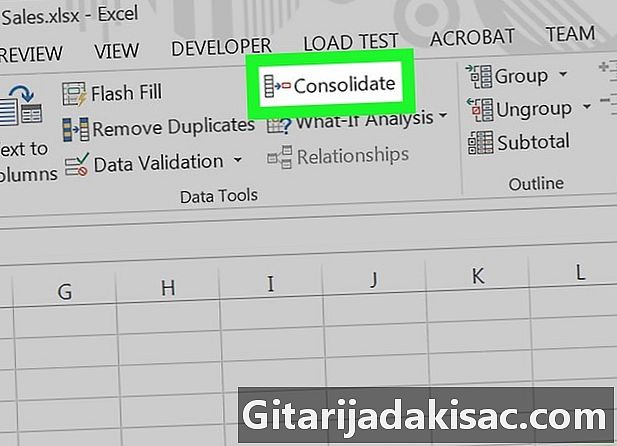
вибрати консолідувати. У рядку меню натисніть кнопку консолідувати який повинен бути в рубриці Інструменти даних щоб відкрити конусне вікно. Якщо ви не можете його знайти, вам доведеться перейти до його пошуку, клацнувши правою кнопкою миші на панелі меню, а потім натисніть на
Налаштуйте рядок меню або стрічку відобразити вікно, що містить усі доступні функції. -
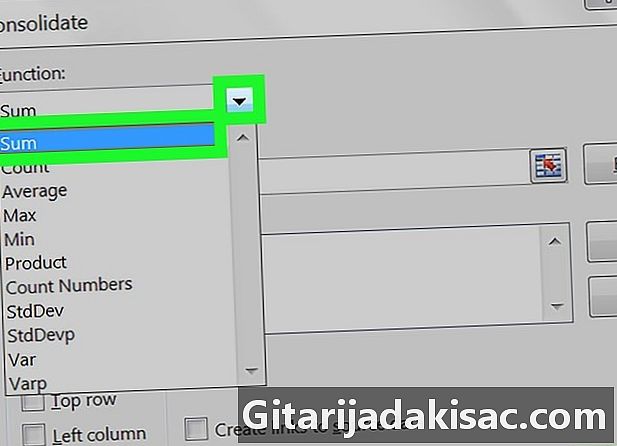
Натисніть сума. У вікні, яке щойно відкрилося, виберіть сума у випадаючому списку першого поля, яке названо функція. -

Активуйте поле посилання. У вікні Conuel натисніть маленьку стрілку, яка вказує вгору і знаходиться в кінці посилання, Вікно зведене до одного поля, яке названо Консолідація - Довідка.- Зауважте, що залежно від вашої версії Excel у вас може бути чорна або сіра стрілка або маленька червона стрілка у прямокутнику.
-
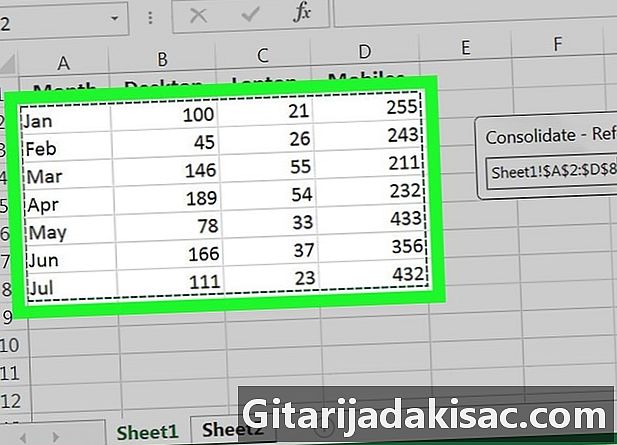
Виберіть діапазон даних. У своїй робочій книжці перейдіть на вкладку на першому аркуші, в якій потрібно об’єднати дані, а потім виберіть діапазон даних. Ви можете виявити, що тепер дані оточені штриховою лінією крапок або тире. -
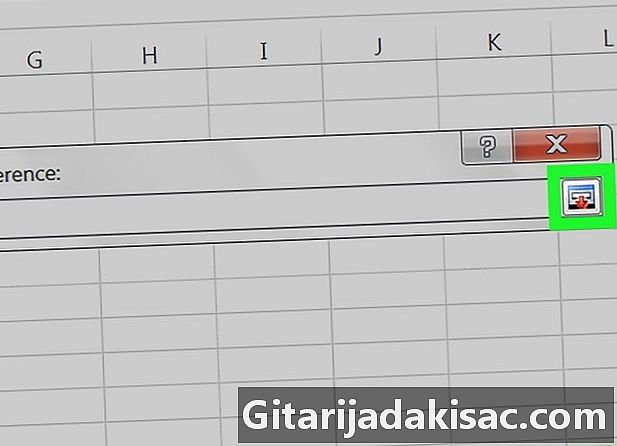
Знову покажіть початкове вікно. Після вибору даних знову натисніть стрілку в кінці поля
Консолідація - Довідка щоб відобразити стартове вікно. -
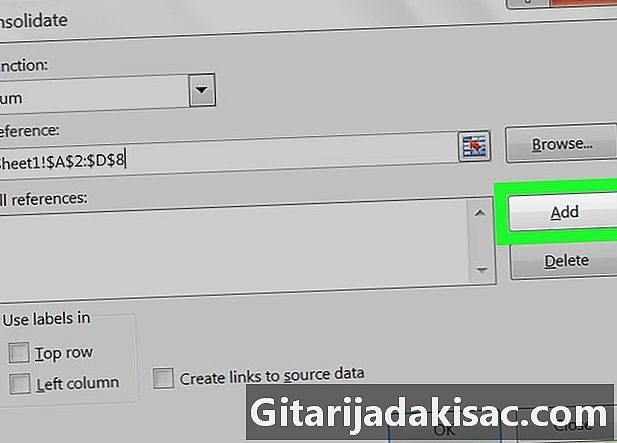
Натисніть кнопку додавати. У вікні натисніть на кнопку додавати, Він знаходиться в правій частині вікна. Тепер ваші дані готові до об'єднання з іншими даними. -
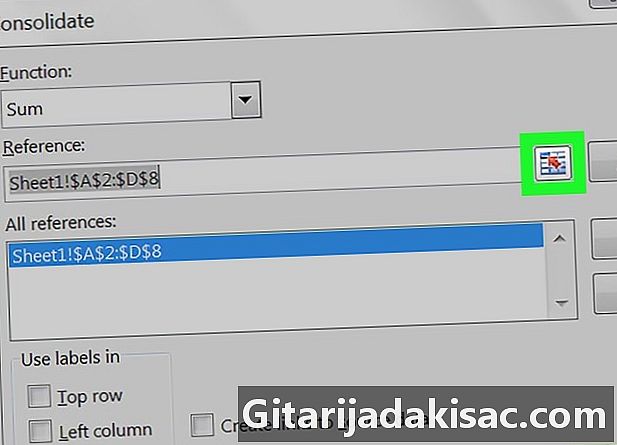
Повторіть операцію. Клацніть стрілку в кінці поля посилання щоб зменшити вікно консолідувати лише до поля, яке названо
Консолідація - Довідка. -
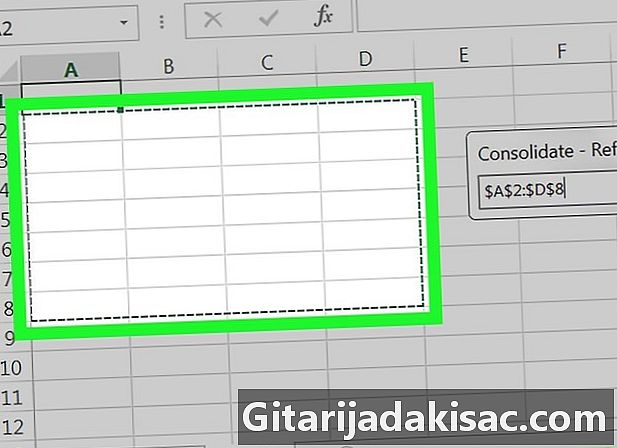
Перейдіть на другий аркуш. Клацніть на вкладці другого робочого аркуша. Потім виберіть будь-які дані, які потрібно об'єднати. -
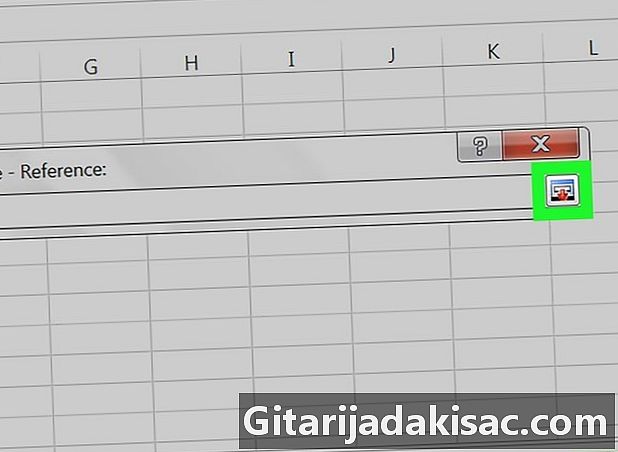
Натисніть стрілку. В кінці поля Консолідація - Довідканатисніть на стрілку. -
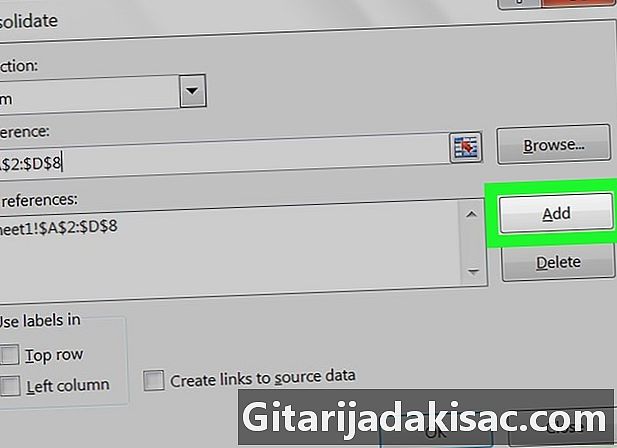
Натисніть кнопку додавати. Натисніть додавати, У полі
Всі посиланняви можете побачити два діапазони вибору.- Щоб додати більше пакетів даних, просто виконайте ті самі кроки, які ви зробили для обох робочих таблиць.
-
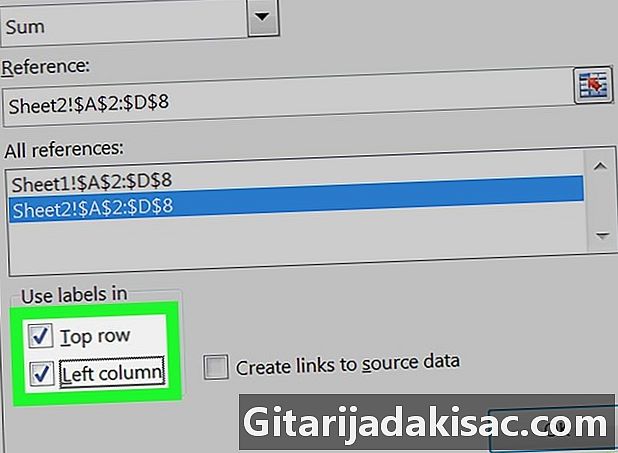
Поставте прапорець. У вікні консолідувати, клацніть в одному з полів, відповідно названих Верхня лінія і Ліва колонка заголовка Мітки в внизу зліва. Це дозволяє розглянути мітки відповідно до організації ваших даних. Зауважте, що якщо у вас є позначки вгорі та зліва від ваших даних для об’єднання, вам доведеться поставити галочки в обох полях. -
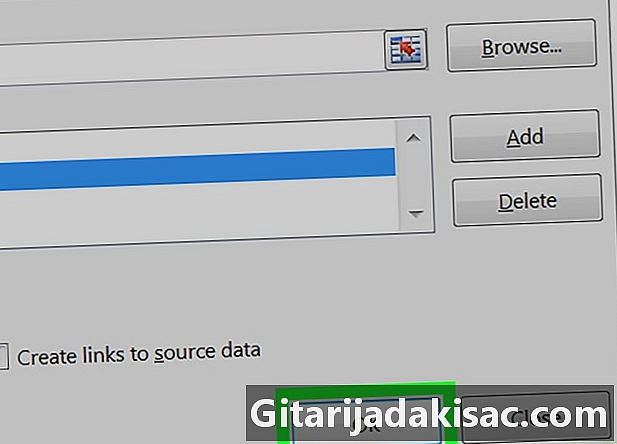
Завершіть операцію злиття. Натисніть OK, щоб підтвердити дію. Тепер ви можете побачити на першому аркуші свої дані з двох різних аркушів, які об'єднали свої дані. Зауважте, що ви повинні побачити суму даних, оскільки ви спочатку вибрали функцію сума.