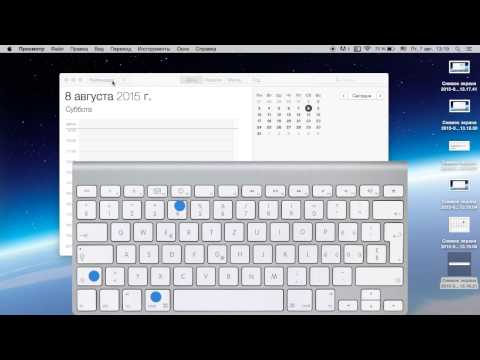
Зміст
- етапи
- Спосіб 1 Зробіть повну копію екрана
- Спосіб 2 Складіть скріншот певної області екрана
- Спосіб 3 Зробіть скріншот відкритого вікна
- Спосіб 4 Запишіть скріншот у буфер обміну
- Спосіб 5 Використання додатка Grab
- Спосіб 6 Змінення розташування збережених файлів за замовчуванням
- Спосіб 7 Використовуйте інші параметри
Якщо вам потрібно показати експерту помилку у вашій системі, створити інструкції для виконання завдання або навіть внести участь у статтю , скріншот - це ідеальний спосіб показати комусь саме те, що відбувається на вашому екрані dordinateur.
етапи
Спосіб 1 Зробіть повну копію екрана
- Переконайтеся, що на екрані відображається саме те, що ви хочете зробити. Переконайтесь, що всі уражені вікна видно.
-

Натисніть Command + Shift +3. Якщо звук увімкнено, комп'ютер повинен видавати короткий звук затвора. -

Знайдіть свою копію на робочому столі. Він буде збережений під назвою "екран" плюс дата та час.- У старих версіях OS X він або буде збережений як зображення № (з #, що представляє число, наприклад, якщо це 5-й скріншот робочого столу, файл буде названий Зображення 5) бути у формі скріншота з міткою з датою та часом.
Спосіб 2 Складіть скріншот певної області екрана
-

Натисніть Command + Shift + 4. Ваш курсор перетвориться на маленьку сітківку у формі хреста. -

Клацніть та перетягніть, щоб вибрати область, яку потрібно захопити. Під час перетягування курсору повинен з’явитися сірий прямокутник. Якщо вам потрібно налаштувати вікна до потрібної області, натисніть Esc, щоб повернутися до звичайного курсору, не захоплюючи нічого. -

Відпустіть мишку. Якщо звук вашого комп’ютера включений, ви повинні почути короткий звук затвора. Це означає, що ваш екран був захоплений. -

Знайдіть свою копію на робочому столі. Він буде збережений у .png-файлі з назвою "скріншот", що відповідає даті та часу.- Більш ранні версії Mac OS X збережуть копію екрана як "Зображення №". Якщо це 5-й скріншот на робочому столі, він отримає назву "Зображення 5".
-

Використовуйте екранну копію. Після того як ви зробили свої скріншоти, вони готові використовуватись у міру необхідності. Ви можете прикріпити їх до електронного листа, завантажити їх в Інтернет або навіть перетягнути їх безпосередньо в додаток, наприклад, електронна обробка.
Спосіб 3 Зробіть скріншот відкритого вікна
-

Натисніть Command + Shift + 4 і натисніть пробіл. Хрест перетворюється на маленьку камеру. Ви можете знову натиснути пробіл, щоб повернутися до перехрестя. -

Наведіть курсор на вікно, яке ви хочете зробити. Камера виділяє різні вікна синім кольором під час переміщення по них. Ви можете використовувати команди клавіатури, такі як Command + TAB, щоб переходити з одного вікна в інше, залишаючись у цьому режимі. -

Натисніть на вікно. Зображення вибраного вікна буде збережено на робочому столі за замовчуванням, як і інші методи зйомки екрана.
Спосіб 4 Запишіть скріншот у буфер обміну
-

Натисніть Command + Ctrl + Shift + 3. Цей метод працює точно так, як описано вище, за винятком того, що скріншот не відразу створює файл. Натомість зображення зберігається у буфері обміну, у цій тимчасовій зоні зберігання, де ваш комп’ютер зберігає електронну інформацію, яку ви скопіювали.- За допомогою цього методу ви також можете зафіксувати екранну частину Command + Ctrl + Shift + 4 і перетягніть сітку на відповідну частину екрана, як у способі часткового скріншоту вище.
-

використання Command + V або Редагувати> Вставити щоб вставити своє зображення. Дисплей екрана можна вставити безпосередньо в будь-яку сумісну програму, наприклад, документ Word, програму редагування зображень та багато служб зображень.
Спосіб 5 Використання додатка Grab
-

Увійти Програми> Утиліти> Захопити. Це відкриває програму Grab. У верхньому лівому куті екрана ви побачите меню, але вікно не відкриється. -

Клацніть на меню захоплення і виберіть один із чотирьох різних варіантів правильний.- Щоб сфотографувати весь екран, натисніть на екран(або просто скористайтеся командою клавіатури Apple + Z). Спливаюче вікно підкаже вам, де натиснути, і повідомить, що це виникаюче вікно не відображатиметься на екрані копії.
- Щоб захопити частину екрана, натисніть на вибір. З'явиться вікно з проханням перетягнути мишу на ту частину екрана, яку ви хочете зробити.
- Щоб захопити певне вікно, виберіть вікно, Потім натисніть на вікно, яке ви хочете зробити.
-

Коли відкриється нове вікно, виберіть запис. Ви також можете вибрати Зберегти як щоб дати йому інше ім’я та / або зберегти екранну копію у більш відповідній папці, але слід зазначити, що її можна зберегти лише у форматі.tiff. Зауважте, що файл не зберігається автоматично.
Спосіб 6 Змінення розташування збережених файлів за замовчуванням
-

Створіть нову папку. Зробіть це у Finder, натиснувши кнопку Файл> Нова папка. -

Назвіть папку. Зробіть це, натиснувши один раз на "Без папки". Введіть вибране ім'я у поле, наприклад, "Скріншоти". -

Відкрийте вікно терміналу. Це можна знайти в Finder, в утилітах. -

У командному рядку скопіюйте за замовчуванням записати розташування com.apple.screencapture обов'язково додайте пробіл після лізинг. Не натискайте Назад. -

Перетягніть вибрану папку у вікно терміналу. Це додасть нове призначення до командного рядка. -

Натисніть на повернення. Відобразиться новий командний рядок. -

копія killall SystemUIServer у командному рядку та натисніть запис. Це скидає термінал, що призведе до негайних змін. -

Будьте обережні, щоб не видалити папку. В іншому випадку вам потрібно буде відтворити або повторити цей процес, щоб призначити нове місце за замовчуванням для ваших знімків екрана.
Спосіб 7 Використовуйте інші параметри
-

Використовуйте Skitch. Skitch дозволить вам вносити основні зміни у свої скріншоти та завантажувати їх у Інтернет. -

Monosnap є потужним інструментом захоплення екрану. Створіть скріншот, анотуйте його та перенесіть у хмару, відкрийте його або збережіть у будь-якому іншому зовнішньому редакторі. -

Використовуйте Цзин. Подібно до Skitch, Jing дозволяє робити екранні копії та завантажувати їх безпосередньо в Інтернет. Ви також можете використовувати його для зйомки відео з екрану.

- Досвідчені користувачі з знаннями програми Mac OS X Lion Terminal також можуть скористатися командою "захоплення екрана", щоб зробити знімок екрана з командного рядка.
- Альтернативний, але довгий спосіб виготовлення копій на екрані доступний через попередній попередній перегляд Mac OS X Lion. Параметри екрана з'являються в меню "Файл" і відповідають тим, які доступні за допомогою комбінацій клавіш.
- Файли, створені за допомогою інструмента зйомки екрана, за замовчуванням зберігаються на робочому столі у вигляді файлів PNG. Це не найкращий метод, і він врешті-решт вторгнеться у ваш офіс, якщо він не буде керований. Найкращий спосіб вирішити цю проблему - створити папку скріншоту, як описано раніше, змінивши розташування збережених файлів за замовчуванням.
- Створюючи скріншоти для передачі іншим людям або для розміщення в Інтернеті, переконайтесь, що на зображенні не зафіксована жодна особиста чи конфіденційна інформація.
- Публікація на екранах копій, що містять захищену інформацію, може мати юридичні наслідки, тому будьте уважні та переконайтесь, що ви маєте право вводити будь-яку інформацію, видиму на екрані.