
Зміст
У цій статті: Якщо ви використовуєте iOS 8Si, ви використовуєте iOS 7
Додаток "Фото", встановлений на вашому iPhone, iPod Touch або iPad, дає можливість безпосередньо редагувати зображення. Ця стаття пояснює, як редагувати та обрізати фотографії на цих пристроях.
етапи
Спосіб 1 Якщо ви використовуєте iOS 8
- Відкрийте додаток "Фотографії". Торкніться значка програми Фото. Ви знайдете його на головному екрані свого пристрою.
-
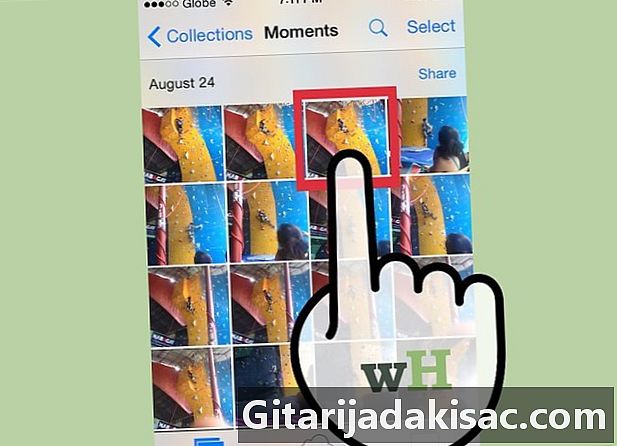
Знайдіть і виберіть зображення, яке потрібно обрізати. Ви можете переглянути всі фотографії або вибрати певний альбом. Відкрийте оброблювану фотографію, натиснувши на неї. -
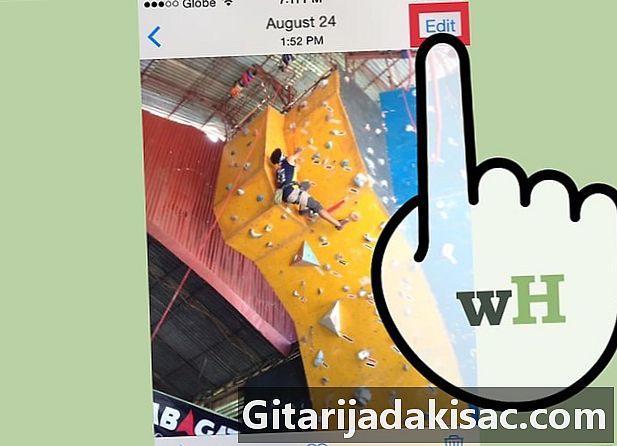
Торкніться опції "Редагувати", розташованої у верхньому правому куті екрана. Якщо фотографія синхронізована з iCloud та зроблена з іншого пристрою, система повторить зображення перед тим, як ви зможете їх редагувати. -

Торкніться кнопки "Обрізати". Ця опція розташована в нижній частині екрана, вона представлена двома лініями, які перетинаються і утворюють квадрат. -
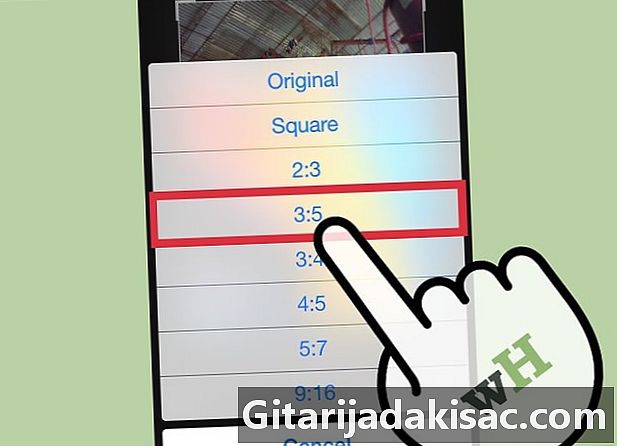
Встановіть формат обрізання. Тепер у вас є попередньо визначений список форматів, застосовний до кожного зображення. Щоб відобразити цей список, просто торкніться значка в нижньому правому куті, трохи вище кнопки "Зберегти". Піктограма представляє кілька вкладених прямокутників.- Натискання на цю іконку відкриє попередньо встановлений список. Зображення, яке обробляється, буде вирізане з його центру, залежно від обраного формату.
-
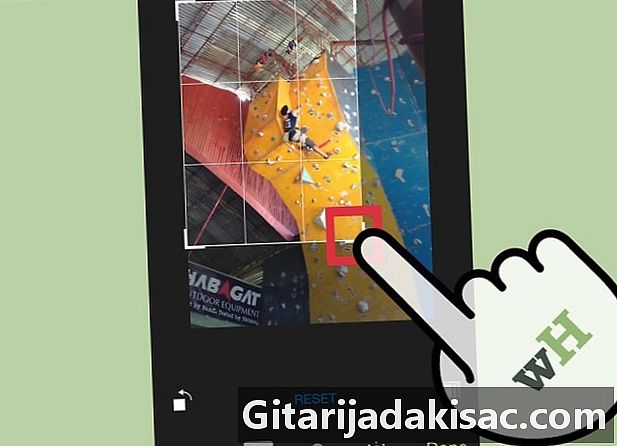
Обріжте зображення вручну. Ви також можете обрізати зображення, вручну діючи на сітку, яка його охоплює. Щоб змінити його розмір, вам потрібно натиснути або витягнути куточки сітки або прищипнути або збільшити масштаб пальцями, як ви збільшили б вікно на своєму пристрої. Перезначивши розмір сітки, ви також визначите частини зображення, які будуть збережені.- Ви можете діяти на сітці, потягнувши за краї, одним пальцем.
-

Перемогти помилки. Якщо ви помилилися під час редагування зображення, натисніть «Скасувати» внизу екрана. Ця дія скасує попередню дію. -

Підтвердіть урожай. Закінчивши редагування, торкніться опції "Зберегти" в нижній правій частині екрана.
Спосіб 2 Якщо ви використовуєте iOS 7
-

Відкрийте додаток Фото. Торкніться значка "Фотографії", розташованого на головному екрані вашого пристрою. -
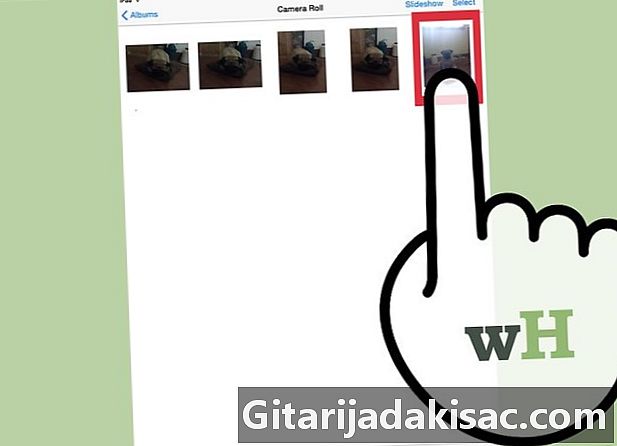
Знайдіть зображення, яке потрібно обрізати. Ви можете переглядати всі фотографії або вибрати певний альбом. Натисніть на фотографію, щоб відредагувати її, щоб відкрити її. -
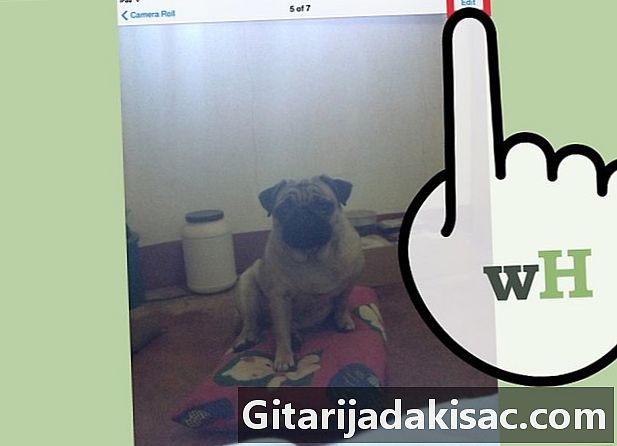
Торкніться опції «Редагувати», розташованої у верхньому правому куті екрана. Якщо фотографія синхронізована з iCloud та зроблена з іншого пристрою, система повторить зображення перед тим, як ви зможете їх редагувати. -
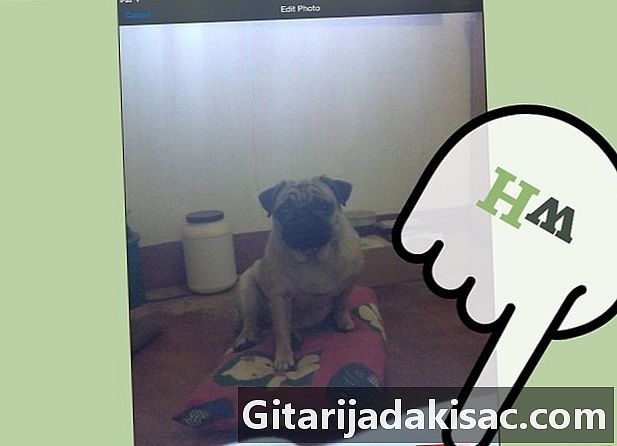
Торкніться значка обрізання в нижній правій частині екрана.- Ви можете неодмінно торкнутись опції «Обмежити», встановивши розмір зображення, перш ніж обрізати.
- На iOS 7 цю саму кнопку назвали "Аспект".
-

Затисніть зображення двома пальцями для збільшення та зменшення масштабу, щоб ефективно обрізати фотографію. Ви також можете маніпулювати цілим зображенням, торкаючись і розтягуючи пальцем. -
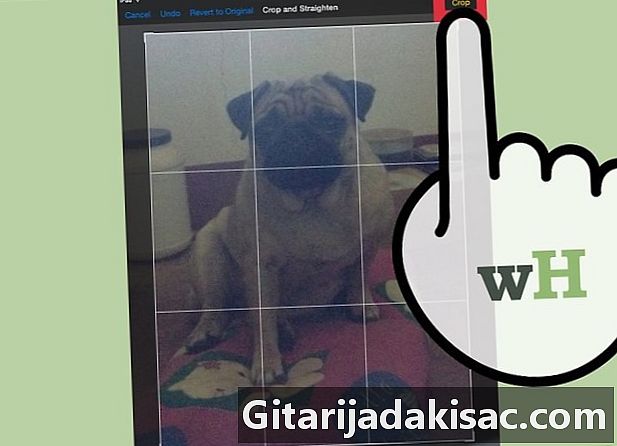
Торкніться кнопки обрізання, яка з’являється жовтого кольору, у верхньому правому куті зображення, щоб обрізати зображення. -
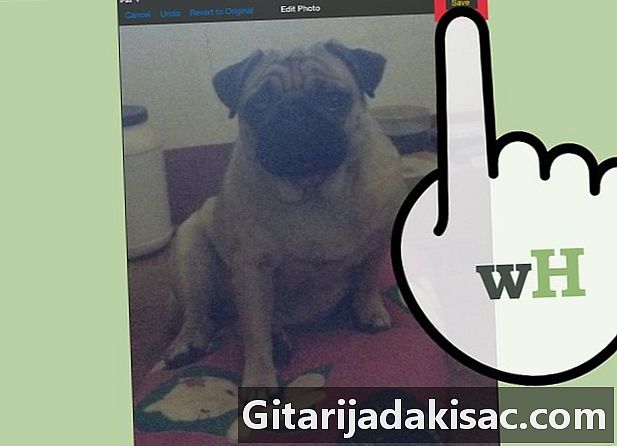
Натисніть кнопку "Зберегти", яка відображається жовтим кольором у верхньому правому куті екрана, щоб зберегти зміни.

- iOS 5 поставляється з абсолютно новою послугою під назвою "i". Ця послуга дозволяє користувачам iPhone, iPod Touch та iPad обмінюватися безкоштовно та необмежено через WiFi та 3G.
- iOS 5 сумісний із такими пристроями: iPad, iPad 2, iPhone 3GS, iPhone 4 та iPod touch 3-го та 4-го поколінь.