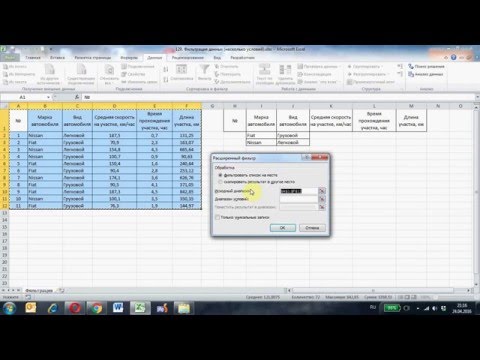
Зміст
У цій статті: Використання фільтраВийміть фільтрРеференції
Фільтри - це зручний і надійний спосіб пошуку та керування даними в електронній таблиці. Ви можете використовувати автоматичний фільтр для фільтрування даних у Excel 2007. Це дозволить відображати лише ті дані, які відповідають певним критеріям. Відфільтровані дані можна копіювати, адаптувати та роздруковувати, не потребуючи переміщення їх у нову електронну таблицю. Автофільтр допоможе вам відфільтрувати дані, вибравши певні критерії зі списку, числових значень або за кольором.
етапи
Спосіб 1 Використовуйте фільтр
-

Відкрийте електронну таблицю, яка містить дані для фільтрації. -

Підготуйте свої дані до автоматичного фільтра Excel 2007. Excel фільтрує дані всіх вибраних комірок в діапазоні, доки цей вибір не містить порожніх комірок або стовпців. Якщо фільтр зіткнеться з порожнім стовпцем або коміркою, він буде перерваний. Якщо дані в діапазоні, який ви хочете відфільтрувати, відокремлені порожнім стовпчиком або коміркою, видаліть їх перед запуском автофільтра.- З іншого боку, якщо документ містить дані, які ви не хочете включати у фільтрування, відокремте дані за допомогою порожньої комірки або стовпця. Якщо дані, які ви не хочете включати у фільтрування, перебувають під даними, які слід відфільтрувати, використовуйте принаймні один порожній рядок для розмежування діапазону, який потрібно фільтрувати. Якщо дані, які ви не хочете включати у фільтрування, знаходяться в правій частині даних, які потрібно фільтрувати, використовуйте порожній стовпець.
- Також доцільно використовувати заголовки для стовпців, що входять до діапазону даних, що підлягають фільтруванню.
-

Клацніть будь-яку клітинку в діапазоні, який ви хочете відфільтрувати. -

Клацніть на вкладці дані Стрічка Microsoft Excel. -

Потім натисніть на фільтр у групі Сортування та фільтрування. Стрілка випадаючого меню з’явиться у верхній частині кожного стовпця. Якщо стовпці мають заголовки, ці стрілки з’являться поруч із ними. -

Клацніть стрілку в стовпці, що містить дані для фільтру, щоб зробити свій вибір. Ви можете зробити наступне (те чи інше).- Фільтруйте дані за критеріями, зніміть прапорець Виберіть усіх, Усі інші поля також будуть відмічені. Установіть прапорці за критеріями, які потрібно включити до фільтрування. Натисніть на добре фільтрувати діапазон на основі обраних критеріїв.
- Застосуйте цифровий фільтр, а потім натисніть на Цифрові фільтри і натисніть на критерії порівняння, які ви хочете застосувати. Діалогове вікно Спеціальний автоматичний фільтр з'являється тоді. Праворуч від операції порівняння виберіть потрібне число зі спадного меню або введіть потрібне значення. Щоб застосувати цифровий фільтр з більш ніж одним порівнянням, натисніть або перемикач і щоб вказати, що обидві умови повинні бути задовільними, або на перемикачі або у цьому випадку хоча б одна з умов повинна бути задовільною. Потім виберіть другу операцію порівняння та виберіть або введіть потрібне значення в полі праворуч. Натисніть на добре застосувати цей цифровий фільтр до діапазону.
- Щоб відфільтрувати дані за кольором, натисніть Фільтр за кольором, Клацніть на потрібний колір у списку, який з’явиться. Далі будуть відфільтровані за кольором.
Спосіб 2 Видаліть фільтр
-

Клацніть стрілку, щоб відкрити спадне меню у діапазоні, що містить фільтр. Потім натисніть на Очистити фільтр заголовка стовпця щоб видалити фільтр з одного стовпця. -

Клацніть на вкладці дані Стрічка Microsoft Excel. Потім натисніть на викреслювати щоб видалити всі фільтри.