
Зміст
- етапи
- Спосіб 1 Вставте зображення в PowerPoint та Word
- Спосіб 2 Вставте зображення в WordPress
- Спосіб 3 Вставте зображення у веб-сторінку
Фотографії та інші графічні зображення роблять веб-сторінки та друковані документи привабливими з мінімальними зусиллями. Вставляти зображення у свої записи легко і швидко, хоча процес сильно відрізняється залежно від програми, яку ви використовуєте. Ви можете вставляти фотографії та інші графічні зображення в WordPress, PowerPoint, Word та на Інтернет-сторінки. Дізнайтеся, як сьогодні інтегрувати зображення!
етапи
Спосіб 1 Вставте зображення в PowerPoint та Word
-

Виберіть тип зображення, яке ви хочете вставити.- Ви можете додати або вставити діаграму, кліпарт або таблицю. Ви також можете створити діаграму або форму.
-
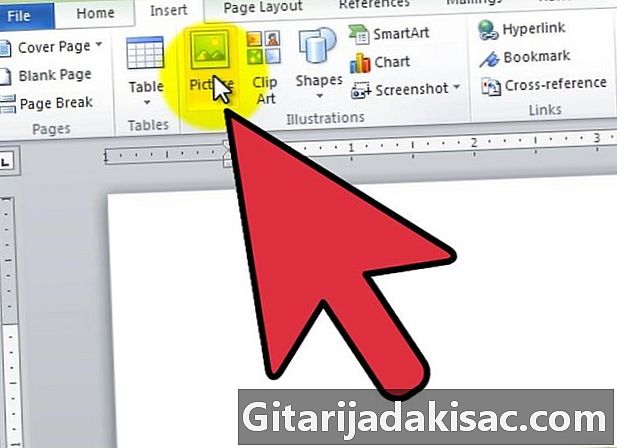
Клацніть на вкладці вставка, а потім значок типу зображення.- При натисканні на опцію зображення, вікно Вставте зображення відкриється. Помістіть курсор у своєму документі там, де ви хочете, щоб зображення з’явилося. Перейдіть до папки, яка містить зображення, виберіть її та натисніть кнопку вставка.
- опція кліпарт відкриє стовпчик вибору для кліпартів. Ви можете шукати певне зображення або досліджувати каталог. Клацніть на обраний вами графік і виберіть його, тоді він буде відображений у документі.
- Клацнувши на варіант SmartArt відобразиться вікно, де ви можете вибрати своє зображення SmartArt і вставити його у свій документ. Ви також можете налаштувати зображення після додавання його до документа.
Спосіб 2 Вставте зображення в WordPress
-
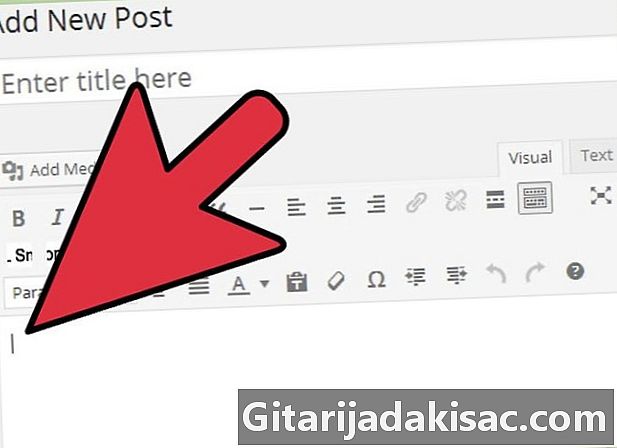
Виберіть, де вставити зображення. Помістіть курсор у проект вашої сторінки або блогу, куди ви хочете вставити зображення. -
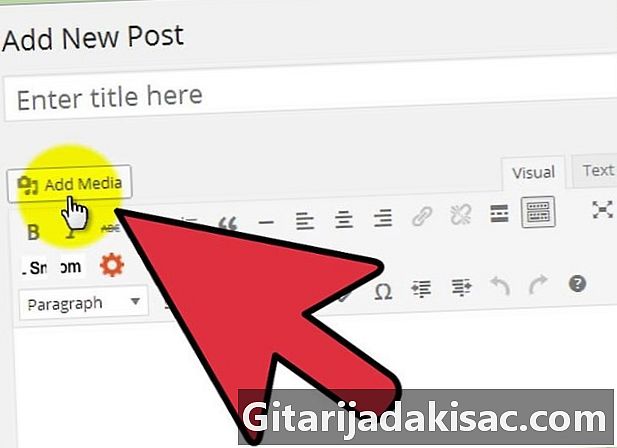
Імпортуйте зображення. Для цього натисніть Додайте носій вгорі області введення.- Ви можете імпортувати зображення зі свого комп’ютера або наявного посилання. Ви також можете вставити зображення, яке ви вже зберегли, у свою медіатеку.
-

Виберіть потрібну вкладку, щоб імпортувати зображення.- Якщо ви імпортуєте з комп'ютера, виберіть зображення та натисніть добре, Якщо ви хочете, додайте до зображення опис, підпис, альтернативне е та заголовок, а потім натисніть кнопку Вставити в статтю, Ви також можете встановити розмір та вирівнювання зображення у цьому вікні або зробити ці налаштування пізніше.
- Якщо ви хочете вставити зображення за допомогою URL-посилання, знайдіть його на веб-сторінці, де воно є, клацніть правою кнопкою миші та виберіть Скопіюйте адресу зображення, Потім вставте посилання в поле внизу Посилання на в WordPress. Якщо ви пов'язуєте зображення інших, обов’язково запитайте дозволу у автора.
Спосіб 3 Вставте зображення у веб-сторінку
-

Завантажте зображення, яке потрібно додати на веб-сторінку. Для цього використовуйте FTP-клієнт. -

Створіть тег для зображення. Для цього використовуйте структуру <img src = URL alt = e_alternative />.- акронім URL-адресу повинні бути замінені на ім'я та розширення зображення, яке ви імпортуєте.
- вираз e_alternatif слід замінити e, яке відображатиметься в браузерах, які не зможуть відображати зображення.
- Наприклад, тег вашого зображення буде виглядати приблизно так <img src = image1.jp alt = image_of_boat />.
-

Надішліть файл HTLM зі своєї веб-сторінки через FTP-клієнт. Потім перейдіть на веб-сайт, щоб перевірити, чи відображено імпортоване зображення.