
Зміст
- етапи
- Спосіб 1 Виберіть формат DVD-диска
- Спосіб 2 Запис відео на DVD
- Спосіб 3 Запис DVD-даних з даними
- Спосіб 4 Запис файлу ISO або образу диска
DVD-диски можуть зберігати, зберігати та передавати файли. Вони також можуть використовуватися для перегляду фільмів на будь-якому комп’ютері, оснащеному сумісним плеєром. Якщо у вас є записувач DVD, ви можете створювати DVD-диски за допомогою вбудованих інструментів за замовчуванням у більшості операційних систем. Якщо ви хочете створити DVD-відео, яке працює з більшістю плеєрів, вам доведеться пройти безкоштовне програмне забезпечення.
етапи
Спосіб 1 Виберіть формат DVD-диска
-

Знайте, які формати сумісні з вашим плеєром. Перш ніж придбати порожній DVD, проведіть кілька досліджень, щоб визначити формати, сумісні з вашим дисковим накопичувачем, програмним забезпеченням для запису, типом даних, які потрібно записати, вашими пристроями, а також обладнанням, на якому ви плануєте ним користуватися. Цей попередній крок дозволить уникнути розчарування від придбання пакета дорогих дисків, який, зрештою, буде марним.- DVD + R означає, що диск можна перезаписати і що можна (за допомогою відповідного програмного забезпечення) видалити дані, що містяться, замінити їх на нові. Попередній файл буде просто приховано під новим, але він все ще займе місце для зберігання.
- DVD-R означає, що диск не можна стерти та повторно використовувати, навіть якщо є можливість скопіювати файли на інший програвач та записати їх на новий диск.
- ROM для Читати лише ЗМІ (лише для читання) означає диски, які неможливо стерти і вміст яких постійно травиться на носії.
- RW означає, що старий файл повністю стирається і більше не займає місця на диску після перезапису чи перезапису.
-

Дотримуйтесь символів або піктограм на упаковці. Не всі диски DVD розроблені для запису на комп'ютері, а деякі дозволяють записувати фільми та меню, не сумісні з програвачами DVD. Ось чому вам слід посилатися на символи чи піктограми на упаковці, на диску, в посібнику користувача чи на плеєрі.- Також спробуйте знайти найкращі бренди для своїх пристроїв. Деякі плеєри сумісні з деякими марками, але не з іншими. Деякі марки також товстіші та міцніші за інші. Професійні відеодиски - це дорога категорія підтримки.
Спосіб 2 Запис відео на DVD
-

Знайдіть значок відео DVD. Перш ніж придбати пакет дисків, знайдіть піктограму відео DVD на пристроях запису та відтворення. Придбайте DVD із тим самим значком, щоб забезпечити максимальну сумісність.- Придбайте лише формати DVD-R для запису відео. У більшості гравців важко правильно читати формат DVD + R, і меню фільмів можуть не відображатися, якщо ви записуєте їх у такому форматі. Ви можете змінити налаштування програми авторизації DVD, щоб вирішити цю проблему, але найкраще залишити цю опцію для більш досвідчених користувачів.
-

Завантажте та встановіть програму для створення авторів DVD. Якщо ви хочете записати відео-файл на DVD для відтворення в будь-якому програвачі, вам знадобиться спеціальне програмне забезпечення для запису, відоме як програма для створення авторів DVD. Ці програми перетворять відеофайли (файли) у формат, розпізнаваний автономними дисководами. Зазвичай вони не встановлені на комп’ютерах за замовчуванням, але можливо, що ваш пальник був поставлений із пробною версією або базовою версією одного з них. Нижче наведено список найпопулярніших безкоштовних програм на основних операційних системах.- Автор WinX DVD - winxdvd.com/dvd-author/ (для Windows).
- Опік - burn-osx.sourceforge.net (для Mac).
- DeVeDe - rastersoft.com/programas/devede.html (для Linux, оскільки програма більше не безкоштовна для Windows).
- DVD Styler - dvdstyler.org/en/.
- DVD Flick- dvdflick.net/ (для Windows: програма більше не оновлюється, але вона залишається функціональною, і з невеликою кількістю практик ви можете створювати власні шпалери та власні кнопки).
-

Створіть новий відеопроект. Процес дещо відрізняється від однієї програми авторизації DVD до іншої, але загалом ви побачите меню, яке з’явиться при запуску. Це меню дозволить вам вибрати тип DVD для створення. Виберіть варіант або вкладку відео. -

Додайте свій відеофайл до нового проекту. Після запуску нового проекту ви зможете додати перший відеофайл. Більшість програм для створення авторів DVD сумісні з усіма основними форматами відео, тому вам не потрібно попередньо конвертувати файл. Клацніть та перетягніть відео у вікно програми або пошукайте свій комп’ютер.- DVD зазвичай може містити повний фільм або еквівалент декількох годин серії.
-

Почніть процес перетворення. У більшості випадків відеофайли, які ви хочете додати, не мають правильного формату MPEG-2, необхідного для створення відтворюваного відео DVD. Назва розширення цього формату - .MPEG або.MPG. Більшість програм для створення авторів DVD перетворять файл або при додаванні його до проекту, або після його додавання. Процес перетворення може зайняти деякий час.- Якщо буде запропоновано під час перетворення, виберіть регіон, що відповідає вашому DVD-накопичувачу. Більшість європейських країн використовують PAL, тоді як інші частини світу, такі як США або Японія, використовують NTSC.
- Якщо ви використовуєте DeVeDe, перетворення буде здійснено в кінці процесу створення.
- Якщо під час конвертації файлів виникають помилки, вам потрібно буде використовувати програму, спеціально розроблену для перетворення, наприклад Handbrake. Клацніть тут, щоб дізнатися, як використовувати це програмне забезпечення для перетворення файлів у сумісний формат DVD.
- Flash-Integro (або безкоштовна версія VSDC Movie Editor) також перетворює фільми у потрібні формати та пропонує безліч варіантів редагування, таких як вирізання чи обрізання. Перейдіть на офіційний веб-сайт Flash-Integro, а не на існуючі підроблені сайти.
- Ви також можете конвертувати відео у формат MPEG, записуючи його на медіаплеєр, такий як VLC або PotPlayer. Тривалість процесу - тривалість фільму.
-

Створіть меню. Більшість програм для створення авторів DVD мають основні інструменти для створення меню, які дозволяють створити власне меню для відео. Не потрібне меню, щоб зробити відео відтворюваним, оскільки можливе автоматичне запуск відтворення під час вставлення диска.- У програмі Burn for Mac натисніть кнопку налаштувань та виберіть Використовуйте тему DVD щоб додати основне меню на диск.
- Створюючи меню, уникайте розміщення кнопок по краях кадру. Ця частина часто затьмарена старими телевізорами та старими програвачами DVD.
-

Вставте порожній DVD. Після перетворення відео та створення меню ви можете розпочати процес запису. Вставте порожній DVD-R у записувач DVD вашого комп'ютера. Це найбільш підходящий формат диска для створення DVD-відео, оскільки DVD-R сумісні з переважною більшістю DVD-програвачів. Деякі програвачі DVD не зможуть відтворювати записані DVD, незалежно від їх формату.- Якщо ваш комп'ютер відображає вікно автовідтворення, коли ви вставляєте порожній диск, його потрібно лише закрити.
-

Відкрийте меню запису в програмі створення DVD-файлів. Знову ж таки процес залежатиме від використовуваної програми, але є деякі параметри, які потрібно вибрати, перш ніж почати записувати проект.- Виберіть низьку швидкість запису. Хоча використовувати доступну максимальну швидкість або інше високе значення, можливо, ви зможете викликати лише помилки, які можуть завадити відтворення диска. Найкращий спосіб забезпечити належну роботу DVD - це записати його на 2X або 4X.
- Якщо вам ще не запропоновано вибрати регіон, відкрийте меню запису, що відповідає опції NTSC або PAL, і виберіть найбільш підходяще.
-

Запишіть диск. Задовольнившись своїми налаштуваннями, почніть процес горіння, натиснувши на початок або вигравіювати, Якщо ваше відео ще не перетворено, воно буде перетворене перед записом. Весь процес може зайняти деякий час, особливо якщо ви сповільнити швидкість горіння. Намагайтеся не торкатися комп'ютера під час перетворення та запису, оскільки це може уповільнити процес або призвести до помилок.- Якщо ви використовуєте DeVeDe, програма створить лише файл ISO (образ диска), який вам потім доведеться записати самостійно.
-

Почніть відтворення записаного диска. Як тільки процес запису та перетворення завершиться, ви зможете відтворити свій новий диск у більшості програвачів DVD. Майте на увазі, що не всі програвачі DVD сумісні із записаними дисками, наприклад, старими моделями.
Спосіб 3 Запис DVD-даних з даними
-

Вставте порожній DVD у свою конфорку. Якщо ви створюєте архів своїх даних або не хочете, щоб хто-небудь інший перезаписав те, що ви записали на диск, використовуйте DVD-R або DVD-R DL (Подвійний шар або подвійний шар). Якщо ви хочете мати змогу переписати або змінити вміст диска, використовуйте DVD-RW. -
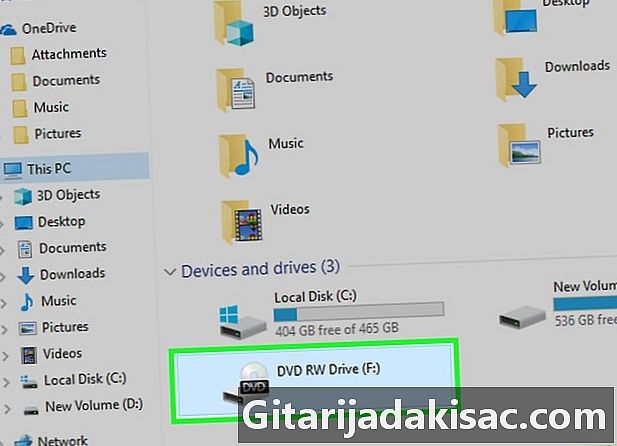
Відкрийте DVD у файлі провідника. Більшість останніх операційних систем можуть записувати DVD-диски даних безпосередньо з файлового браузера, не проходячи сторонні програми. Відкрийте порожній диск, щоб ви могли додавати файли та папки.- У Windows 7 та пізніших версіях вам буде запропоновано вибрати диск як USB-флешку чи традиційний DVD. вибрати Як і флешка мати можливість переписати на DVD, навіть якщо це не перезаписний диск. Однак зауважте, що читати його ви зможете лише в Windows. вибрати З приводом CD / DVD створити DVD, який вам доведеться доопрацювати і який ви зможете використовувати лише один раз.
- Якщо ви використовуєте OS X, порожній диск з’явиться на вашому робочому столі. Двічі клацніть на ньому, щоб відкрити його у Finder.
-
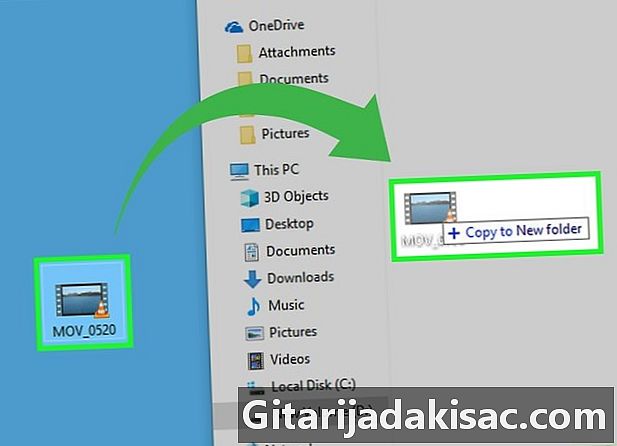
Перетягніть файли у порожнє вікно диска. Оригінальні копії файлів або папок залишаться на вашому комп’ютері. Порожній DVD-R може містити приблизно 4,38 ГБ даних, а рядок стану в нижній частині вікна покаже вам обсяг пам’яті, що залишився. -

Запишіть диск. Після додавання файлів у вікно диска ви можете його доопрацювати та вийняти для використання на інших комп’ютерах. Процес може дещо відрізнятися залежно від вашої операційної системи та налаштувань.- Якщо ви вибрали Як і флешка в Windows вам доведеться вийняти диск лише після додавання файлів, і ви зможете використовувати його на інших комп’ютерах під Windows. Процес займе 1 або 2 хвилини.
- Якщо ви вибрали З приводом CD / DVD в Windows натисніть кнопку запису, щоб доопрацювати диск. Процес займе кілька хвилин.
- Якщо ви використовуєте OS X, натисніть кнопку запису поруч із назвою диска на лівій бічній панелі.
Спосіб 4 Запис файлу ISO або образу диска
-

Визначте файл образу диска. Файли зображень на диску - це точні копії DVD-диска чи компакт-диска, які перед використанням можна записати на порожній диск. Диск буде точною копією оригіналу. Існує безліч файлів зображень на диску, які ви, ймовірно, вже завантажили. Найпоширенішими є ISO, і ви можете використовувати вбудовані програми в Windows 7 та пізніших версіях або в OS X для запису на порожній диск. Інші формати зображення диска - це CDR, BIN / CUE, DMG, CDI та NRG.- Якщо ви користуєтесь комп'ютером під керуванням Windows Vista або XP, якщо ви намагаєтеся записати файл зображення, який не є зображенням ISO, вам потрібно буде встановити відповідну програму запису. Один з найпопулярніших в Windows - це ImgBurn (imgburn.com).
-

Вставте порожній DVD у пальник. Якщо записати файл зображення на диск, його буде завершено, і ви не зможете його переписати. Для найкращих результатів використовуйте формат диска DVD-R. -

Відкрийте програму запису зображень. Процес залежить від вашої операційної системи та встановленої програми.- На комп'ютері з ОС Windows 7, 8 і 10: клацніть правою кнопкою миші файл ISO і виберіть Запишіть диск щоб відкрити записувач зображень на диску Windows.
- На комп'ютері OS X: Запустіть програму Disk Utility, яку ви знайдете в папці комунальні послуги, Перетягніть файл ISO зліва від вікна Disk Utility.
- На комп'ютері з ОС Windows Vista та XP або файли, що не належать ISO: Запустіть програму запису зображень та завантажте файл, який потрібно записати.
-
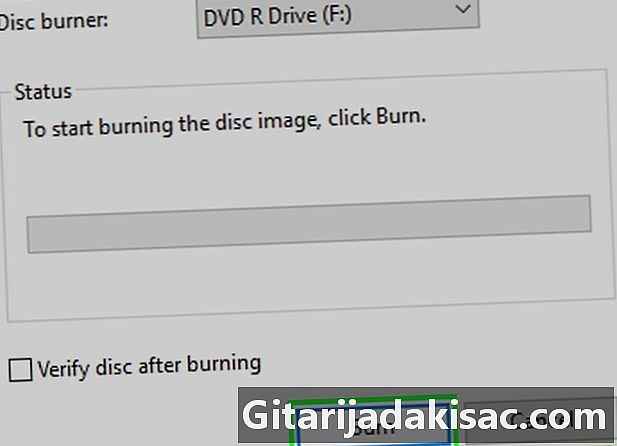
Почніть процес гравірування. Натисніть на кнопку вигравіювати щоб почати записувати ISO-файл чи інший файл образу диска на порожній DVD-диск. Процес займе кілька хвилин, залежно від швидкості роботи пальника та розміру файлу зображення.