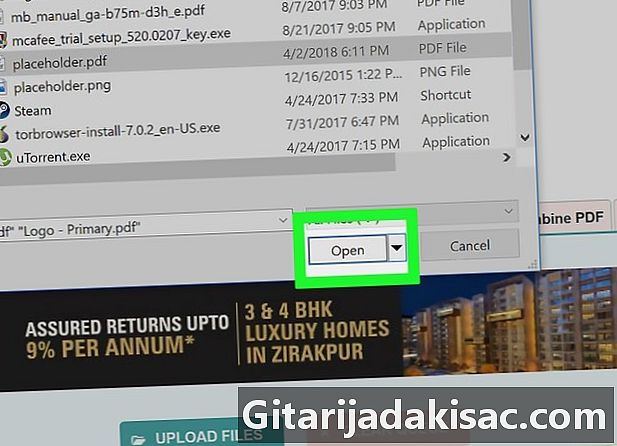
Зміст
- етапи
- Спосіб 1 Об’єднання файлів PDF в Інтернеті
- Спосіб 2 Об'єднання файлів PDF у Windows
- Спосіб 3 Об’єднання файлів PDF у Mac OS
У вас може бути якийсь день, щоб об’єднати документи PDF в один. Операція дуже проста, але може бути виконана різними способами. Ви можете об'єднатись в Інтернеті, наприклад, із сайтом PDF Joiner. Якщо ви перебуваєте в Windows, ви можете використовувати додаток PDF Creator, а якщо ви перебуваєте на Mac OS X, ви можете об'єднатись з утилітою Preview.
етапи
Спосіб 1 Об’єднання файлів PDF в Інтернеті
-
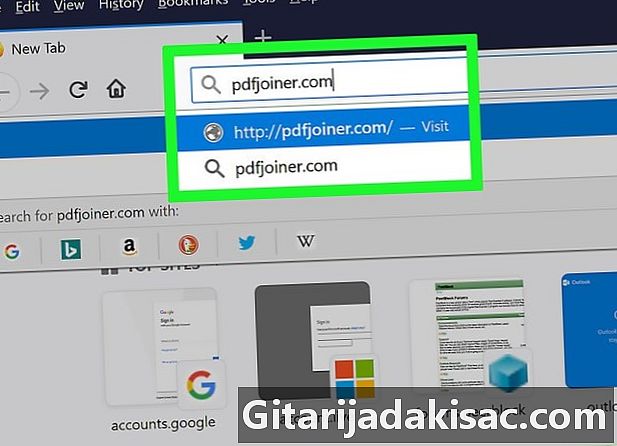
Перейдіть на сайт PDF Joiner. Адреса: http://pdfjoiner.com/en/. -
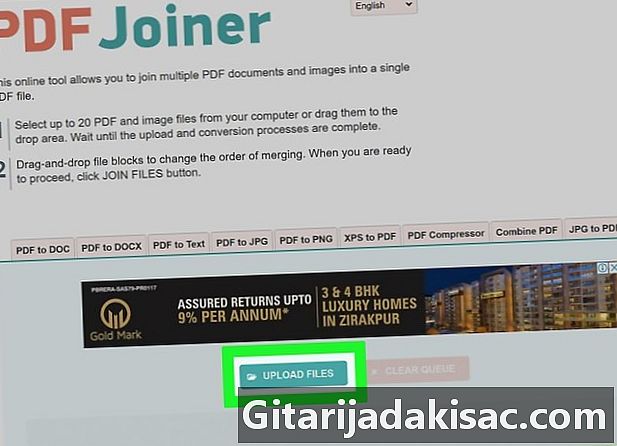
Натисніть на ВИБРАТИ. Це зелена кнопка в середині сторінки. Під Windows відкривається вікно Провідника файлів, а під Mac - вікно Finder. -

Знайдіть папку ваших PDF-файлів. Відкрийте його, двічі клацнувши по ньому, щоб відобразити його вміст, тобто файли, які потрібно об'єднати. -

Виберіть PDF-файли. Утримуйте клавішу контроль (Windows) або замовлення (Mac), а потім натисніть на кожен із файлів PDF, щоб об'єднатись.- з PDF столярви можете об'єднати до 20 файлів PDF за один раз.
-
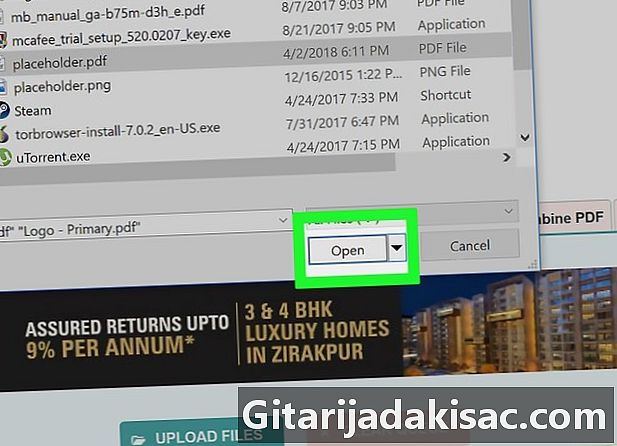
Натисніть на відкритий. Кнопка, як завжди, знаходиться в нижній правій частині вікна. Відтепер ваші PDF-файли завантажуються на веб-сайт PDF столяр. -
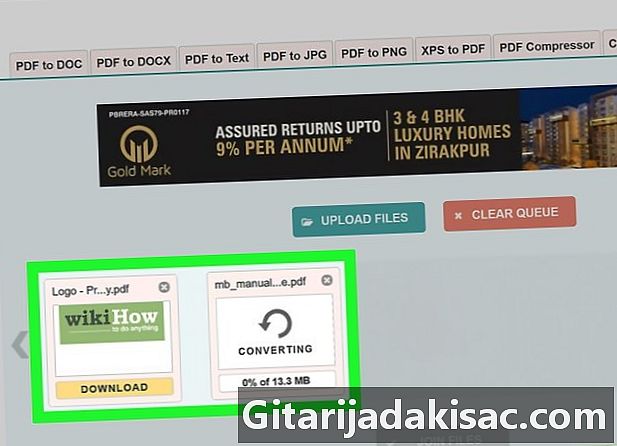
Тихо зачекайте кінця завантаження файлів. Час завантаження залежатиме від кількості та розміру файлів. -
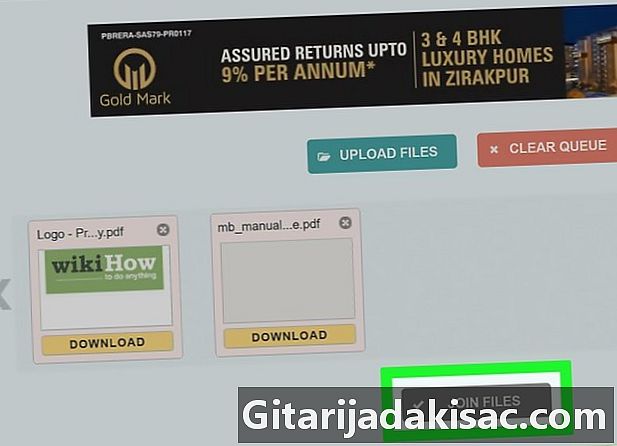
Натисніть на MERGE. Ваші файли відображаються як ескізи, а також сіра кнопка. Якщо натиснути на MERGE, сайт надішле вам файл PDF, той, що виникає в результаті злиття оригінальних файлів.- Залежно від налаштувань вашого браузера, перед злиттям вам може бути запитано, яку папку ви хочете отримати об'єднаний файл PDF.
Спосіб 2 Об'єднання файлів PDF у Windows
-
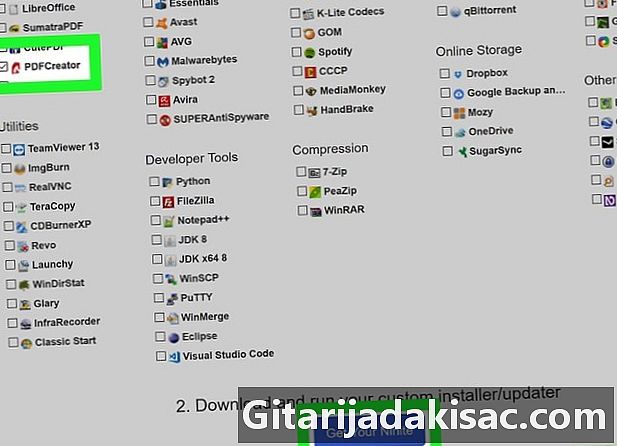
скачати PDF Creator. Ця програма злиття безкоштовна. Щоб завантажити його:- перейти на французький сайт Росії PDF Creator : https://pdfcreator.fr,
- у сірій частині внизу ліворуч натисніть на червону кнопку ЗАВАНТАЖИТИ PDF СТВОРИТЕЛЬ PDF,
- отримати виконавчий файл у папці для завантаження.
-
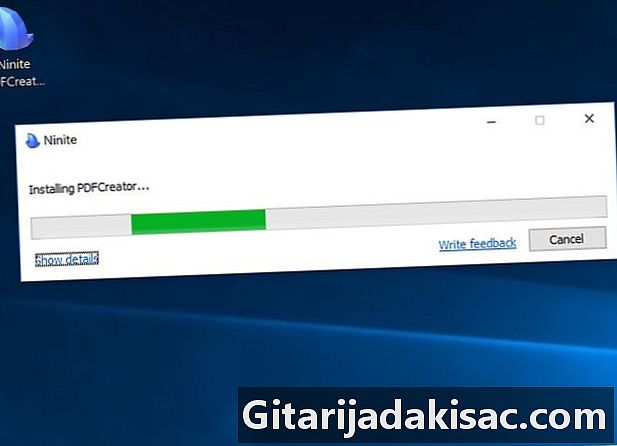
встановлювати PDF Creator. Подвійний клацання фіолетовий значок від PDF Creator, і дочекайтеся завершення встановлення. В кінці натисніть близько. -

пробіг PDF Creator. На робочому столі двічі клацніть піктограму PDF Creator. -

Відкрийте меню початок (
). Клацніть логотип Windows у лівому нижньому куті екрана. -
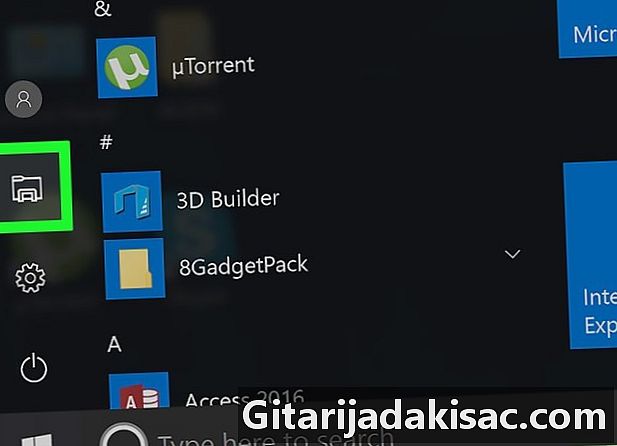
Відкрийте Провідник файлів (
). Клацніть піктограму папки в нижньому лівому куті вікна початку. -
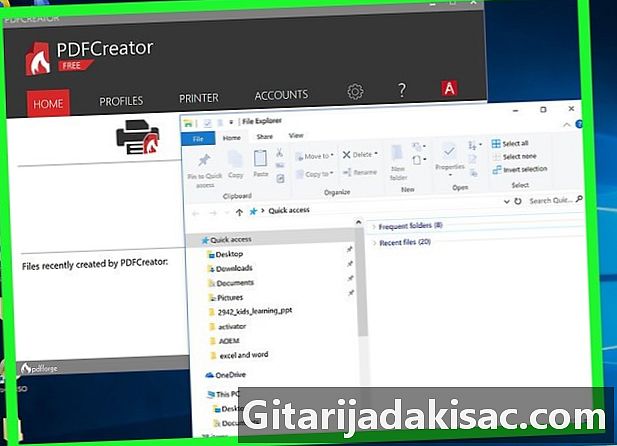
Зменшити розмір Провідника файлів. Якщо вікно Провідника в повноекранному режимі, натисніть на значок у верхньому правому куті вікна з двома прямокутниками: це зменшить розмір вікна. -
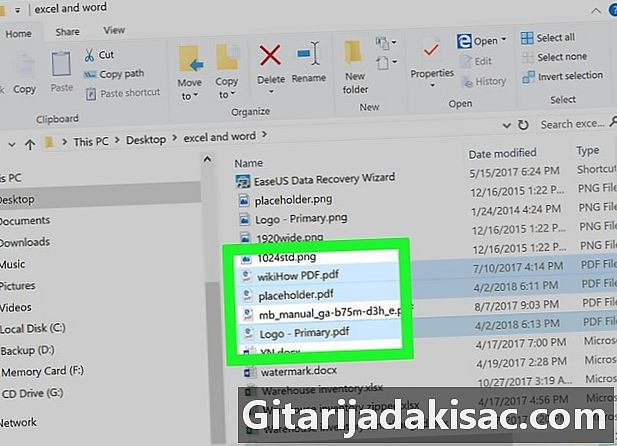
Виберіть PDF-файли. У лівій частині вікна Провідника файлів знайдіть папку, в якій розміщені файли PDF, які потрібно об'єднати. Утримуйте клавішу контроль, потім натисніть кожен з файлів PDF, щоб об'єднатись. -
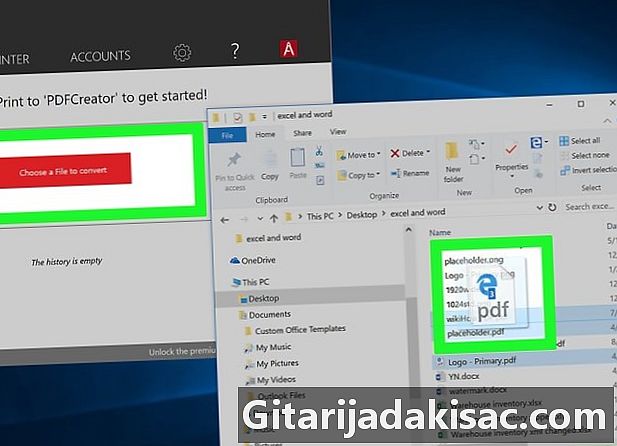
Переміщення файлів PDF у PDF Creator. За допомогою миші візьміть вибрані файли та перемістіть їх у вікно PDF Creator, потім відпустіть мишку. Файли скопійовані в PDF Creator.- Якщо вікно Провідника файлів не дозволяє вам бачити PDF Creator, натисніть на верхній банер вікна, утримуйте кнопку миші та перемістіть вікно, перемістивши його.
-
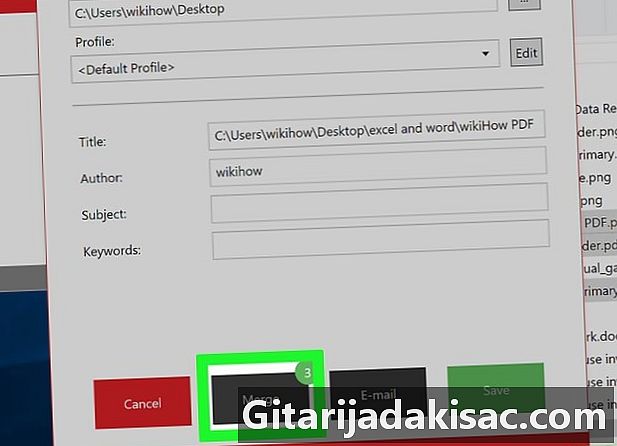
Натисніть на злиття. Це сіра кнопка внизу вікна PDF Creator. -

Натисніть на Об’єднайте все. Кнопка знаходиться внизу вікна. -

Дайте ім’я об'єднаному документу. Вгорі сторінки введіть його ім’я в поле e назва, Виберіть заголовок на місці та введіть потрібне ім’я. -

Натисніть на запис. Кнопка знаходиться в лівому нижньому куті вікна. Об'єднаний PDF-файл буде збережений у тій же папці, що й окремі файли.
Спосіб 3 Об’єднання файлів PDF у Mac OS
-
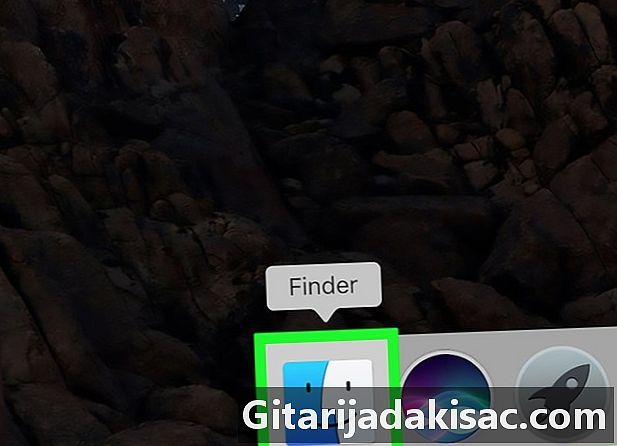
Відкрийте Finder. У Доку натисніть синій значок із двома вкладеними обличчями. На екрані з'явиться вікно Finder. -

Шукайте папку ваших PDF-файлів. Ліворуч від вікна Finder знайдіть папку, в якій розміщені ваші PDF-файли. -

Відкрийте один із файлів PDF. Двічі клацніть цей PDF-файл, щоб відкрити обстеження, Ця утиліта - це та, яка за замовчуванням може переглядати фотографії або відкривати PDF-файл.- Ви також можете натиснути на відповідний файл, потім на панелі меню, на файл, вибирати Відкрити сто обстеження.
-
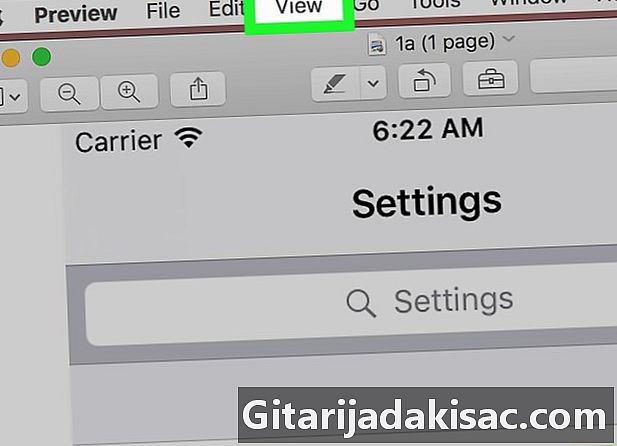
Натисніть на презентація. Це одне з меню загальної панелі меню у верхній частині екрана. З'явиться спадне меню. -
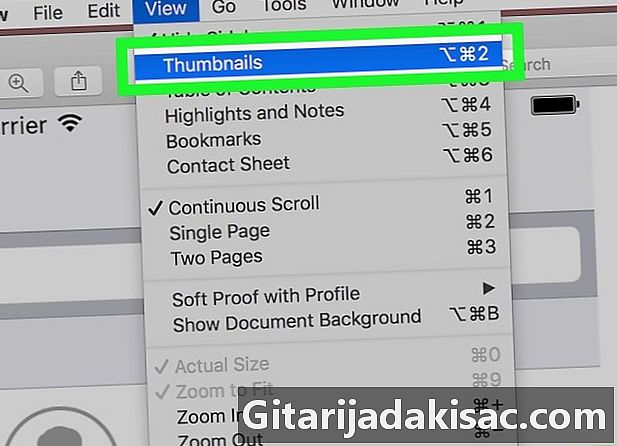
Натисніть на ескізи. Це другий варіант меню презентація, Зліва від вікна з’явиться вікно обстеження . -
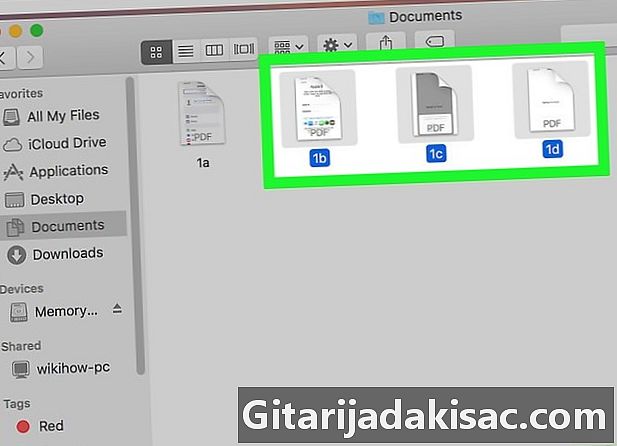
Виберіть інші файли PDF. Утримуйте клавішу замовлення, потім натисніть кожен з файлів PDF, щоб об'єднатись. -
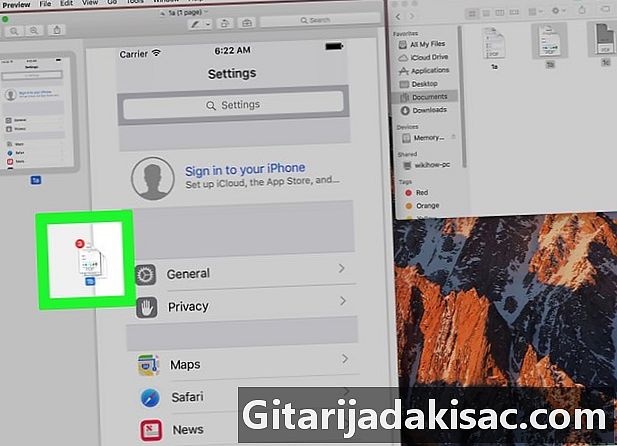
Перетягніть файли PDF у обстеження. За допомогою миші візьміть вибрані файли та перемістіть їх у ескізній частині, зліва від вікна обстеження. -
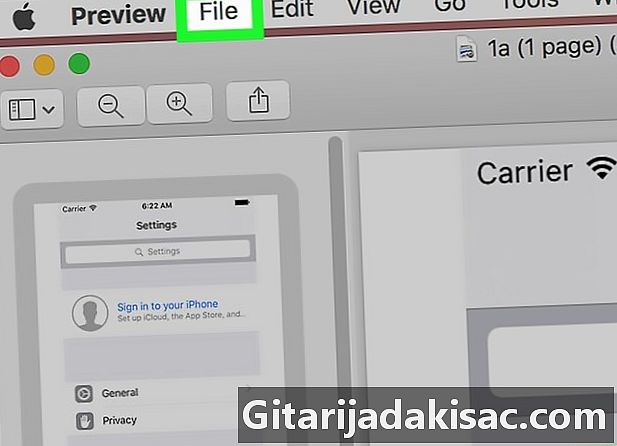
Натисніть на файл. Це меню знаходиться у загальній панелі меню у верхній частині екрана. -

Натисніть на Версія для друку .... Ця функція знаходиться в останньому положенні меню. Відкриється вікно друку. -

Клацніть на спадному меню PDF. Він знаходиться в лівому нижньому куті вікна. З'являється спадне меню. -

Натисніть на Зберегти як PDF .... Це другий варіант у цьому спадному меню. -
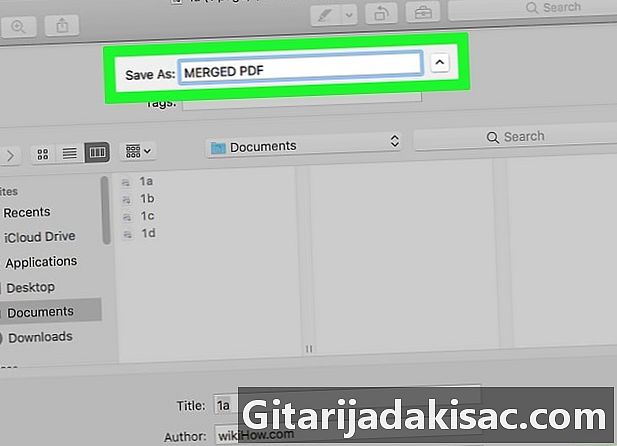
Дайте ім'я файлу. У полі Зберегти як:, безпосередньо введіть ім'я, яке ви хочете дати об’єднаному файлу. -
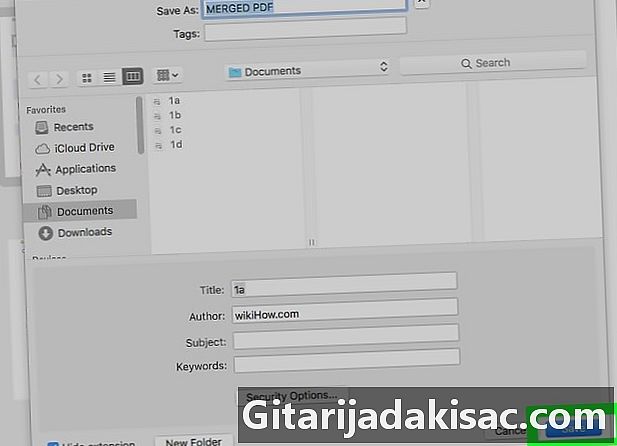
Натисніть на запис. Кнопка знаходиться в лівому нижньому куті вікна. Об'єднаний PDF-файл буде збережений у тій же папці, що й окремі файли.