
Зміст
- етапи
- Спосіб 1 Використовуйте Інтернет-сервіс ExtractMe
- Спосіб 2 Використання WinRAR в Windows
- Спосіб 3 Використання Java JDK у Windows
- Спосіб 4 Використання Java JDK на Mac
Файли JAR - стислі архіви, які найчастіше містять виконувані програми, що використовують середовище виконання Java, але можуть також містити файли інших типів. Залежно від операційної системи, яку ви використовуєте, їх витяг іноді може бути складним. Ви зможете використовувати різні утиліти та сервіси для вилучення вмісту ваших архівів JAR.
етапи
Спосіб 1 Використовуйте Інтернет-сервіс ExtractMe
- Оцініть необхідність використання цієї послуги. ExtractMe - веб-сайт, що пропонує послугу з вилучення архіву JAR. Незважаючи на те, що цей сайт рекламується як захищений, вам слід уникати використання його для вилучення архівного вмісту, що має чутливий або приватний характер.
-
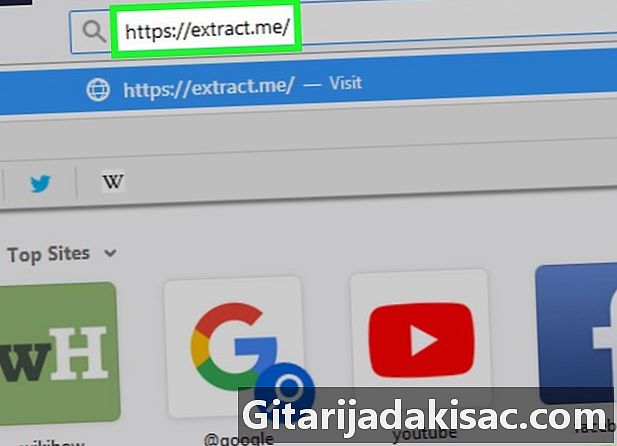
Відкрийте ExtractMe. Перейдіть на сторінку https://extract.me/ за допомогою свого Інтернет-браузера. -
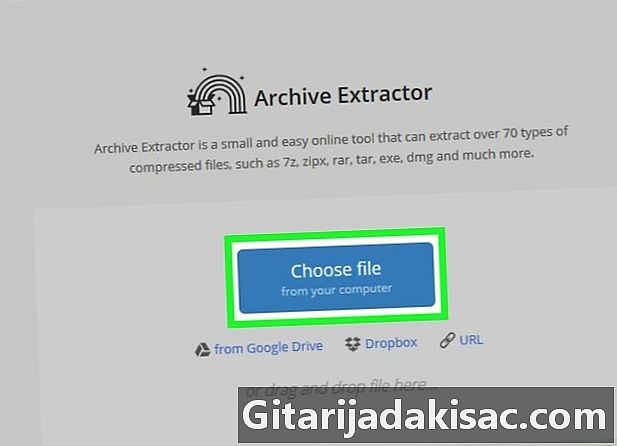
клацання Виберіть файл. Ви знайдете його в середині сторінки. Це відкриє вікно провідника файлів, якщо ви працюєте в Windows або Finder, якщо ви працюєте на Mac. -
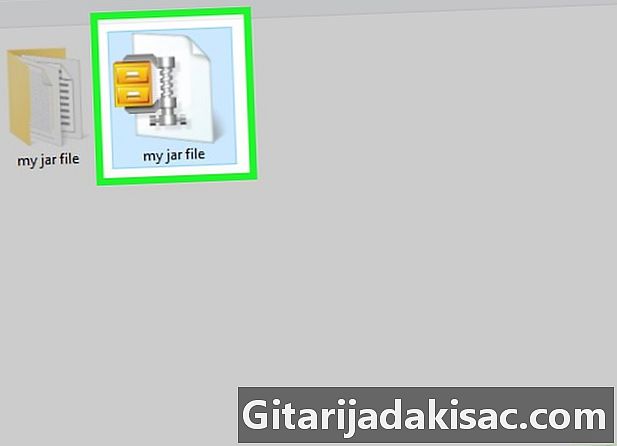
Виберіть архів JAR. Перегляньте папки, поки не знайдете архів, який потрібно витягнути, а потім натисніть, щоб вибрати його. -
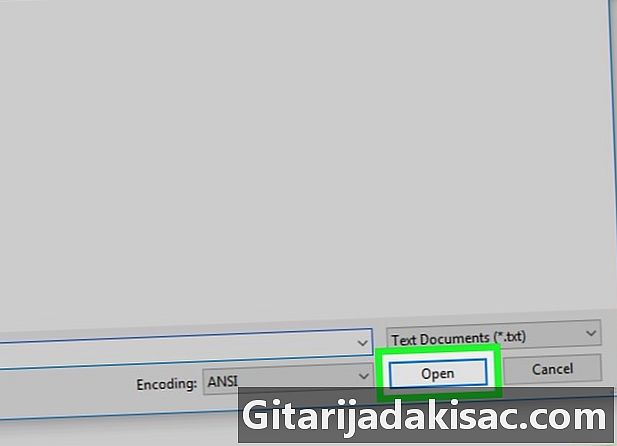
клацання відкритий. Ви знайдете цю кнопку в правому нижньому куті вікна. Це призведе до відправлення архіву на сайт ExtractMe, який витягне вміст. -

Дочекайтеся закінчення вилучення вашого архіву. Коли ви бачите Архів успішно декомпресується, ви зможете завантажити та зберегти його стислий вміст у форматі .ZIP. -
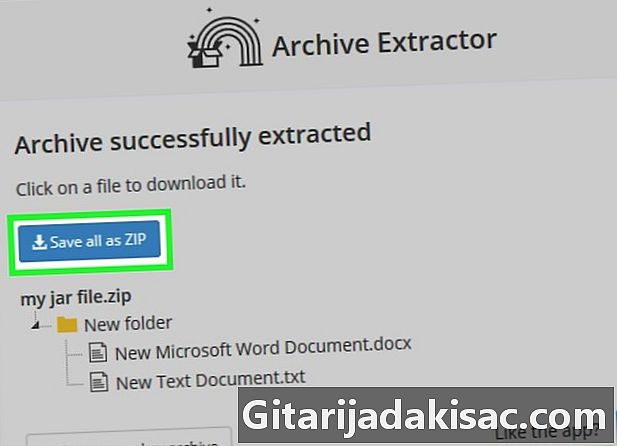
Натисніть кнопку Збережіть усі як ZIP. Це синя кнопка, яку ви знайдете вгорі списку файлів у вашому архіві.- Залежно від налаштувань, застосованих до вашого веб-переглядача, можливо, вам доведеться вибрати місце завантаження або ввести ім'я файлу для завантаження та назву папки, у якій потрібно зберегти його на комп’ютері.
- Якщо ваш браузер попереджає вас про ризики завантаження архіву ZIP з Інтернету, ігноруйте попередження та підтвердьте намір завантажити цей файл.
Спосіб 2 Використання WinRAR в Windows
-
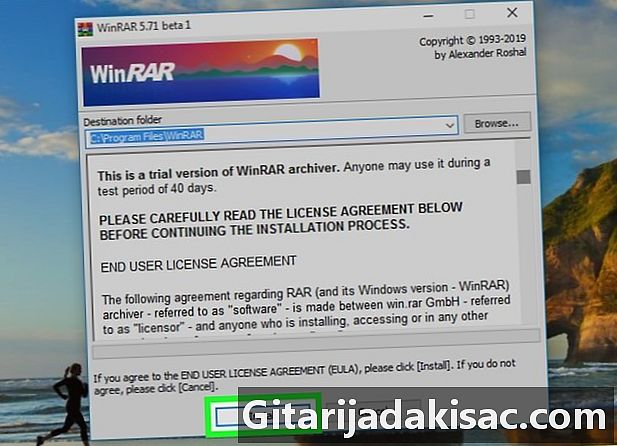
Встановіть WinRAR. Вибираючи тип декомпресії, який потрібно застосувати, обов'язково поставте прапорець із позначкою JAR якщо цього ще немає. -
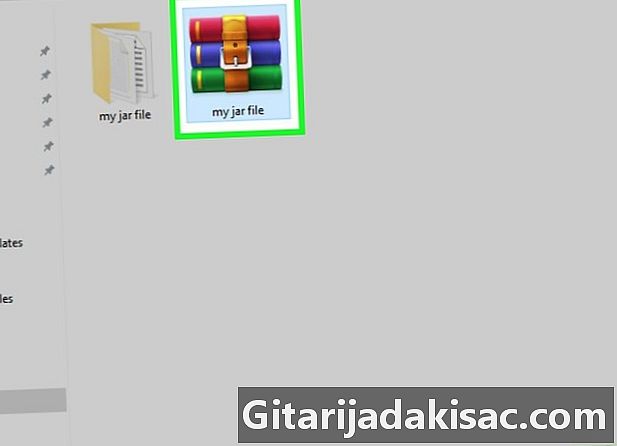
Знайдіть архів JAR, з якого потрібно витягнути вміст. Перегляньте папки, поки не знайдете розташування архіву JAR, з якого потрібно витягнути вміст. -
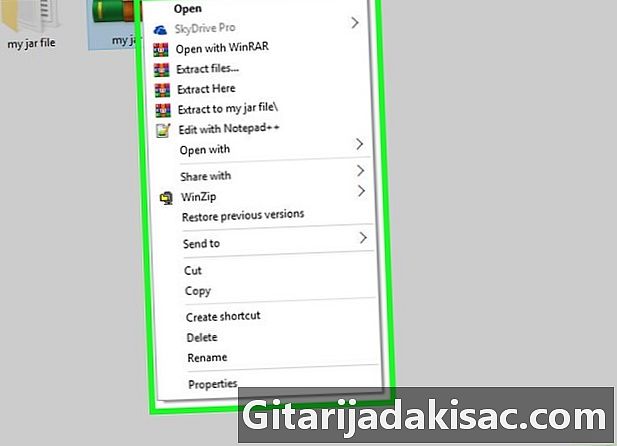
Клацніть правою кнопкою миші на архів, щоб розпакувати. Це призведе до відображення спадного меню conuel. -
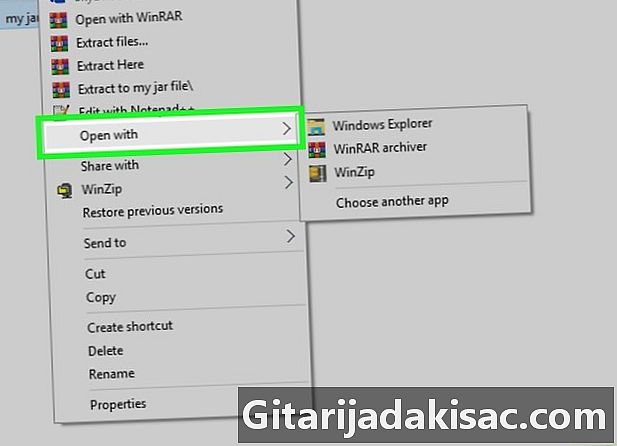
Виберіть варіант Відкрити с. Ви знайдете його у відображеному меню conuel. Під курсором миші ви побачите підменю.- Якщо ви не бачите цієї опції, клацніть свій архів JAR, щоб вибрати її, а потім клацніть правою кнопкою миші та виберіть варіант Відкрити с в меню conuel.
-
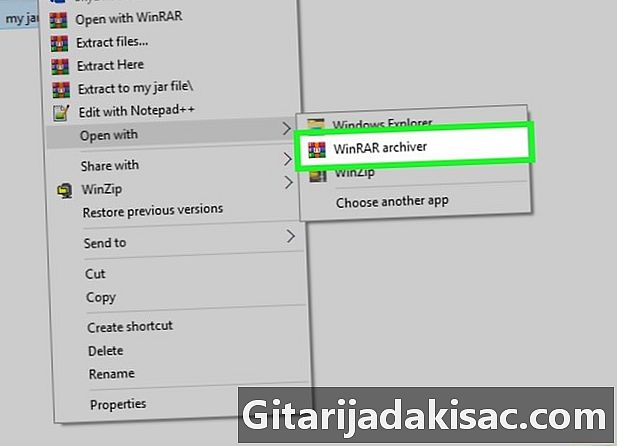
Клацніть на опцію Архіватор WinRAR. Він знаходиться у відображеному підменю. Архів JAR відкриється у вікні WinRAR. -
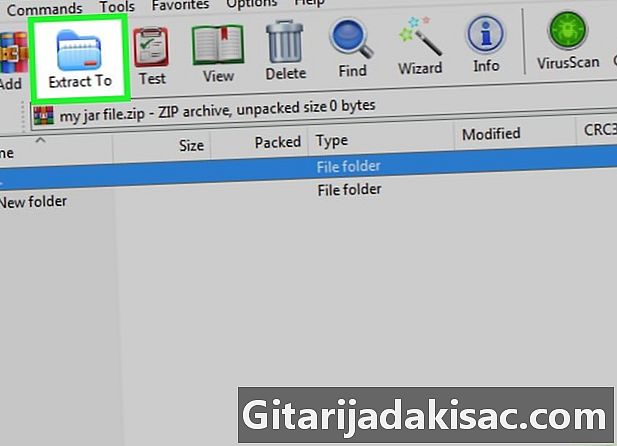
клацання Декомпресувати до. Ви знайдете цю піктограму, що символізує синю папку у верхній частині вікна WinRAR. -

Виберіть папку, де випакуйте архів. При необхідності натисніть на одну з папок, що відображаються праворуч від вікна програми, щоб вибрати її для отримання файлів із декомпресії. -
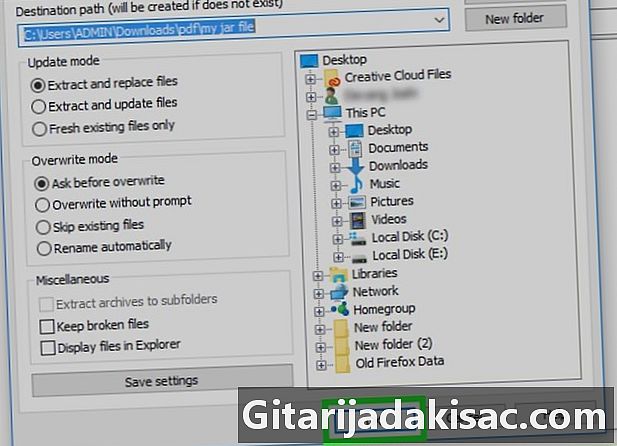
Натисніть на добре. Ви знайдете цю кнопку внизу вікна WinRAR. Після цього розпочнеться вилучення архіву JAR у вибраній папці.
Спосіб 3 Використання Java JDK у Windows
-
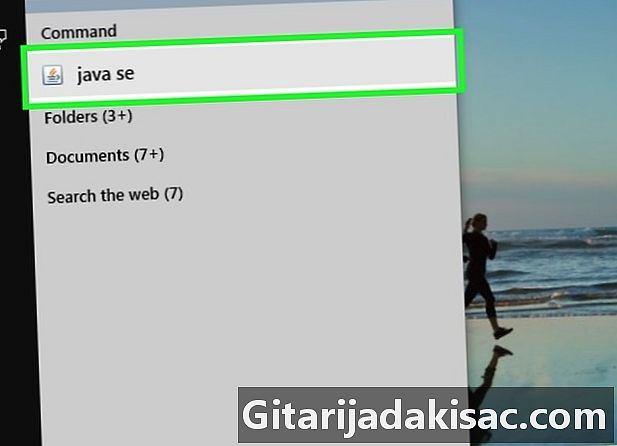
Перевірте, що Java JDK встановлено у вашій системі. Якщо JDK або Середовище розробки Java не встановлено у вашій системі, ви не зможете застосувати команду вилучення яс до вашого архіву, і ви не зможете розпакувати його за допомогою наступного методу:- відкрийте сторінку завантаження JDK 10 у своєму браузері;
- встановіть прапорець із позначкою Я приймаю умови ліцензії ;
- натисніть посилання для завантаження, що відповідає опису вашої операційної системи;
- двічі клацніть на завантаженому вами інсталяційному файлі;
- дотримуйтесь інструкцій на екрані, щоб завершити встановлення.
-

Відкрийте свій дослідник
файлів. Клацніть піктограму провідника файлів Windows у формі папки. Ви знайдете його внизу екрана комп'ютера. -

Перейдіть до свого архіву JAR. Перегляньте папки, щоб знайти архів, який потрібно розпакувати. -
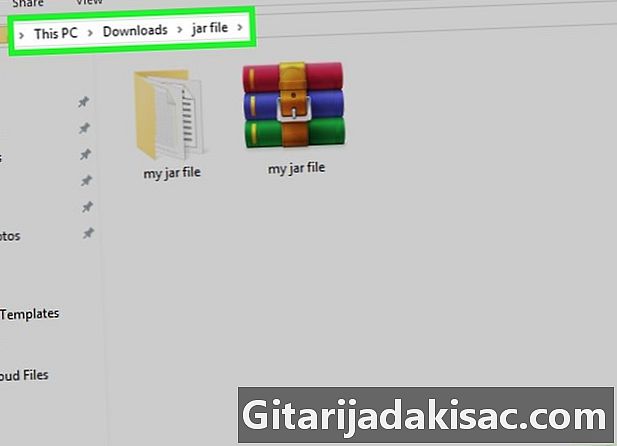
Виберіть шлях до архіву JAR. Для цього натисніть пробіл в адресному рядку вгорі файлового провідника. -
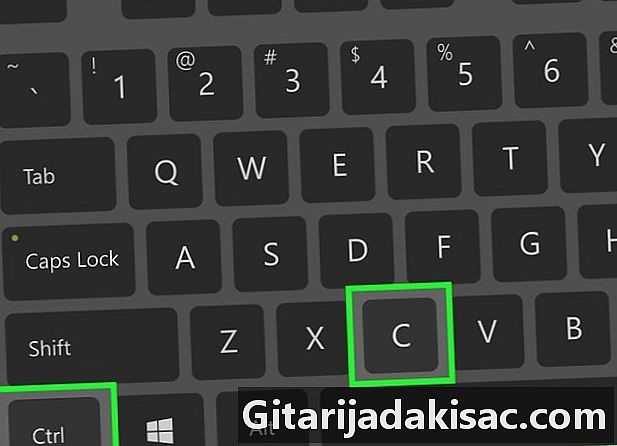
Скопіюйте шлях до архіву JAR. Натискайте клавіші одночасно Ctrl+З вашої клавіатури. Це запам'ятає шлях до вашого архіву. -
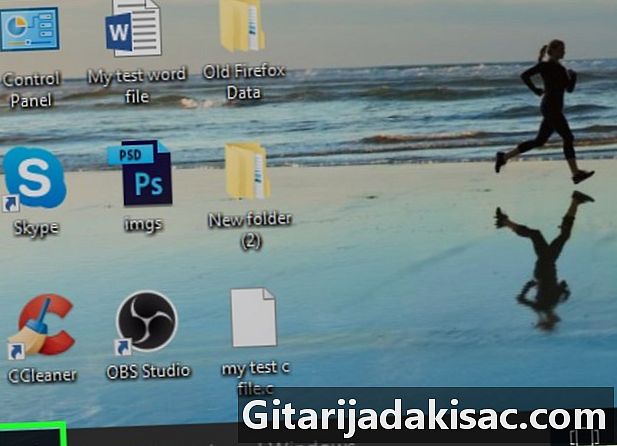
Відкрийте меню "Пуск"
Windows. Клацніть логотип Windows, розташований у нижньому лівому куті екрана. -
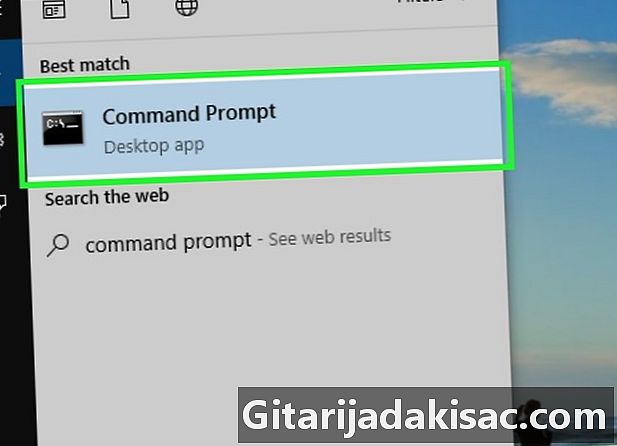
Відкрийте командну консоль. вводити консоль на панелі пошуку Windows натисніть на іконку
озаглавлений Командна консоль вгорі вікна запуску Windows. Це відкриє консоль управління Windows. -

Перейдіть до папки, в якій знаходиться ваш архів JAR. Виконуючи командний рядок на консолі, введіть CD що ви будете слідувати пробілу. Тепер вставте шлях до свого архіву натисканням клавіш Ctrl+В потім натисніть клавішу запис з вашої клавіатури для підтвердження зміни каталогу. -
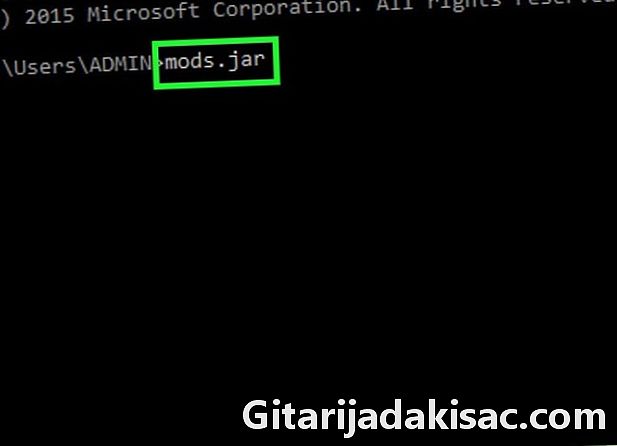
Тепер введіть команду вилучення Java. вводити jar xf що ви будете дотримуватися пробілу перед тим, як ввести ім'я архіву JAR для вилучення, не забуваючи про його розширення .jar, Файл з ім’ям модов повинні розширюватися і ставати mods.jar, Не забудьте переслати своє замовлення натисканням клавіші запис з клавіатури, щоб почати декомпресію.- Наприклад, якщо ви хочете витягти архів із іменем tyty.jar розташований у довіднику C: Program, ваш повний командний рядок буде у формі jar xf C: program tyty.jar.
-
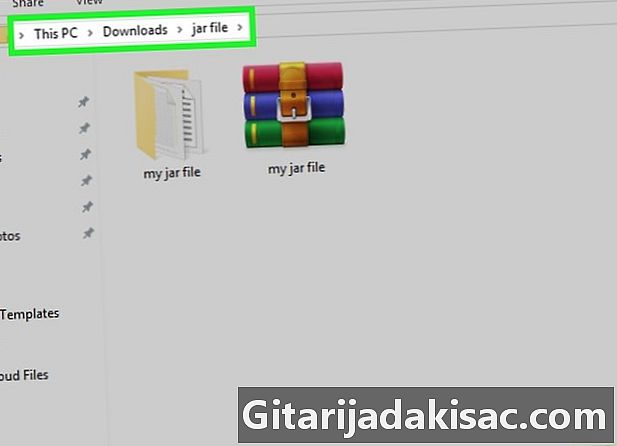
Поверніться до місця свого архіву JAR. Тепер ви повинні побачити його нестиснений вміст.
Спосіб 4 Використання Java JDK на Mac
-
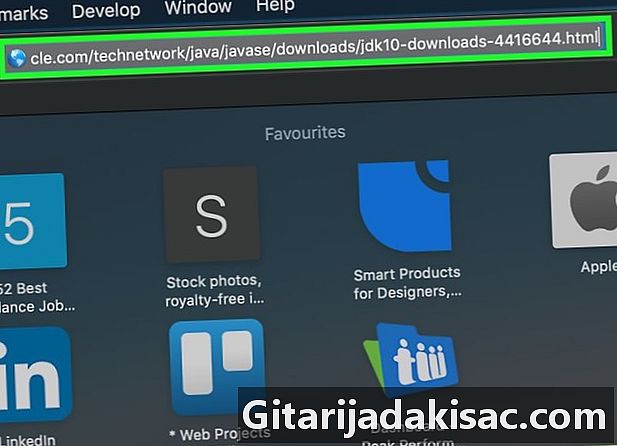
Перевірте, що Java JDK встановлено у вашій системі. Якщо JDK або Середовище розробки Java не встановлено у вашій системі, ви не зможете застосувати команду вилучення яс до вашого архіву, і ви не зможете розпакувати його за допомогою наступного методу:- відкрийте сторінку завантаження JDK 10 у своєму браузері;
- встановіть прапорець із позначкою Я приймаю умови ліцензії ;
- натисніть посилання для завантаження, що відповідає опису вашої операційної системи;
- двічі клацніть на завантаженому вами інсталяційному файлі;
- дотримуйтесь інструкцій на екрані, щоб завершити встановлення.
-

відкритий
Finder. У Доку вашого Mac натисніть на значок Finder, який символізує синє обличчя. -
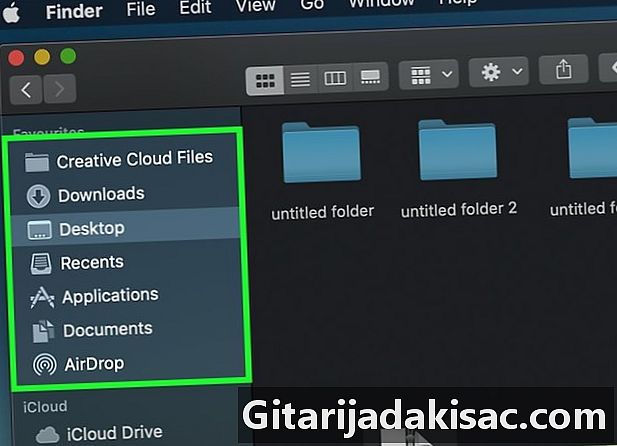
Знайдіть архів JAR, з якого потрібно витягнути вміст. Перегляньте папки, поки не знайдете розташування архіву JAR, з якого потрібно витягнути вміст. -

Виберіть архів, щоб розпакувати. Просто натисніть на піктограму, що символізує ваш архів JAR. -
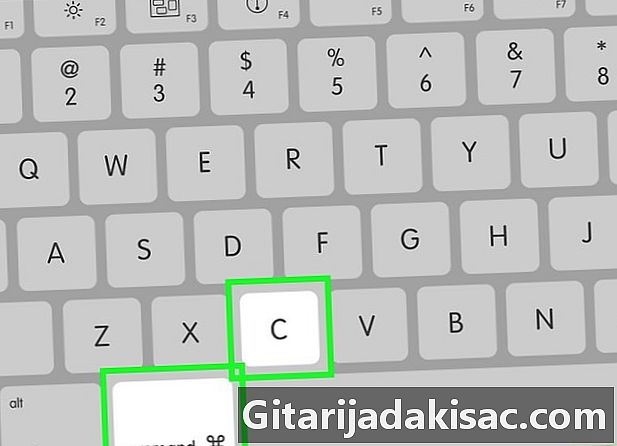
Скопіюйте шлях до архіву JAR. Для цього одночасно натискайте клавіші ⌘ Команда+⌥ Варіант+З вашої клавіатури. Шлях до розпакування архіву, а також його ім'я та розширення будуть збережені. -
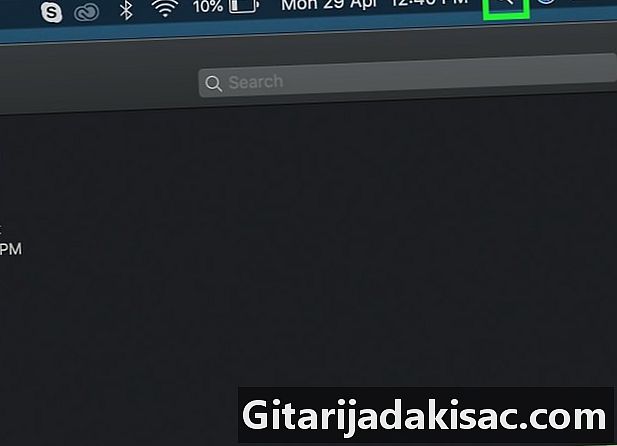
Відкритий прожектор
. Клацніть піктограму Spotlight, яка має форму лупи і знаходиться у верхньому правому куті екрана. -
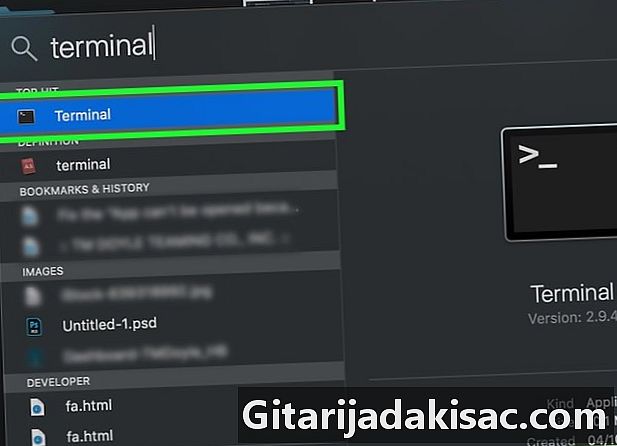
Відкрийте термінал. вводити термінал на панелі пошуку Spotlight, а потім двічі клацніть піктограму
термінал у спадному меню, що відображає результати пошуку. Це відкриє вікно терміналу. -

Введіть команду вилучення Java в термінал. вводити jar xf в терміналі залиште пробіл перед одночасним натисканням клавіш ⌘ Команда+В щоб вставити шлях та ім’я архіву для розпакування. Потім натисніть клавішу запис з клавіатури, щоб почати декомпресію. -

Поверніться до місця свого архіву JAR. Тепер ви повинні побачити його нестиснений вміст.

- Найбільш популярні дистрибутиви Linux, такі як Ubuntu або Mint, дозволяють легко витягувати вміст файлу JAR за допомогою вбудованого менеджера архівів. Клацніть правою кнопкою миші архів JAR, щоб розпакувати, і натисніть на опцію Витягніть тут або Витягнути до ... меню conuel, яке буде відображено. опція Витягнути до ... дозволить вибрати каталог призначення для розпакованої папки. Після завершення операції просто натисніть кнопку близько, Потім можна відкрити папку з назвою архіву JAR, щоб переглянути вміст.
- Установка Java рекомендується, якщо ви хочете розпакувати кілька архівів JAR.
- На Mac можна іноді розпакувати архіви JAR, змінивши їх розширення на .ZIPале ви ризикуєте помилитися.