
Зміст
- етапи
- Спосіб 1 Використовуйте додаток для блокування зображень
- Спосіб 2 Створіть приховану папку
- Спосіб 3 Створіть захищений паролем ZIP-файл
Якщо ви маєте зображення на своєму пристрої Android та не хочете, щоб інші мали доступ до нього, є кілька способів їх приховати. Дійсно, ви знайдете в Інтернеті безліч програм, які дозволяють приховувати свої зображення та керувати ними. У вас також є можливість створити ZIP-файли самостійно або створити приховані папки з паролем, якщо ви боїтесь, що ваші зображення потраплять не в руки.
етапи
Спосіб 1 Використовуйте додаток для блокування зображень
-
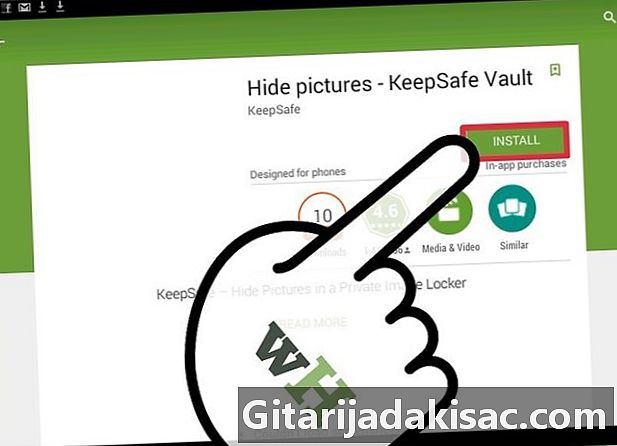
Завантажте програму для блокування файлів. У Google Play ви знайдете безліч безкоштовних програм. Ці програми дозволять вам заблокувати фотографії, щоб вони більше не були доступними без пароля. Відвідайте Google Play і прочитайте огляди декількох додатків, щоб дізнатися, який з них підходить саме вам. Серед найпопулярніших:- KeepSafe
- Сховати це Pro
- Блокування галереї
- PhotoVault
- Vaulty
-
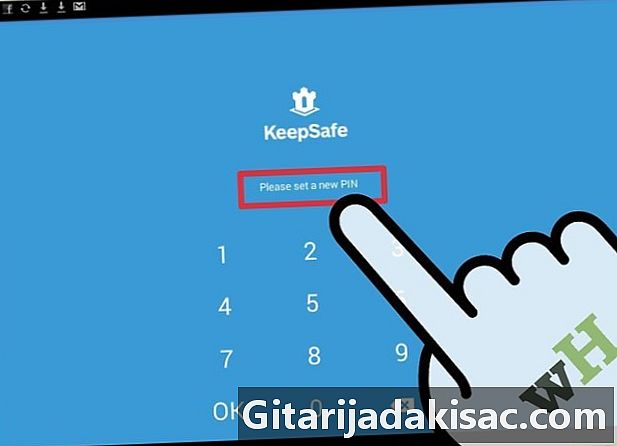
Створіть PIN-код. Вперше встановивши програму, вам доведеться створити PIN-код. Цей код дозволить отримати доступ до заблокованих файлів.- Ви можете зберегти свій PIN-код, ввівши адресу електронної пошти для можливого відновлення, якщо ви забули.
-

Блокуйте свої фотографії за допомогою програми. Після встановлення програми у вас є можливість почати додавати свої зображення. Відкрийте зображення, яке хочете приховати, а потім натисніть значок «Надіслати». Знайдіть і виберіть нещодавно встановлену програму зі свого списку доступних програм. Це дозволяє додати зображення до програми блокування файлів.- Повторіть цей процес, поки в додаток не будуть додані всі зображення, які ви хочете приховати.
- Залежно від програми, ви можете вибрати фотографії, які ви хочете приховати від програми блокування файлів, замість використання кнопки "Надіслати".
Спосіб 2 Створіть приховану папку
-

Завантажте програму управління файлами. Android має можливість автоматично приховувати папки в певних форматах, якщо у вас є програма для управління файлами. Це допоможе вам створити папки та перемістити файли. Деякі пристрої мають такі попередньо встановлені програми. Якщо це так, у вас все ще є можливість безкоштовно завантажити Google Play. Найбільш популярні на цій платформі:- Провідник файлів ES
- Файловий менеджер
- ASTRO File Manager
-

Перейдіть до папки, в яку потрібно приховати зображення. Для більшої впевненості ви можете вибрати папку, яка не має нічого спільного з фотографіями, наприклад папку програми. -
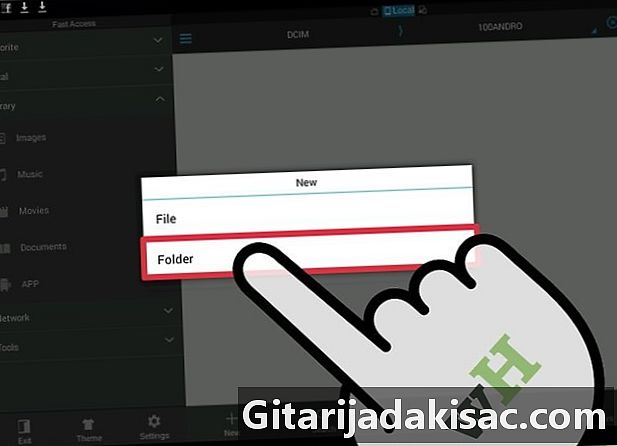
Створіть нову папку. Процес залежить від типу файлового менеджера, який ви використовуєте. Вам, безумовно, доведеться натиснути і утримувати екран, щоб відобразити меню, або натиснути клавішу з позначкою "Нове" на екрані. -

Поставте крапку перед назвою вашої папки. Справа (.) вказує на те, що папка прихована. Він не з’явиться, коли ви переглядаєте свої папки, а прихована папка не відображатиметься у вашому фотоальбомі чи будь-якому іншому медіаплеєрі. -
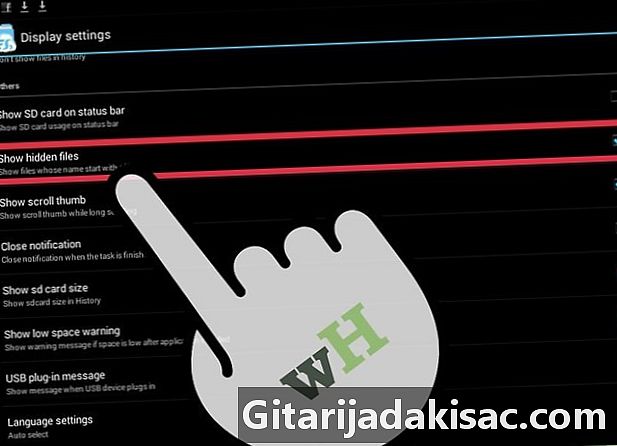
Увімкнути показ прихованих файлів. З великою ймовірністю ваш менеджер файлів не дозволить відображати приховані файли. Коли ви хочете додати зображення до прихованої папки, вам потрібно буде включити приховані файли. Ви також можете їх відключити, як тільки ви закінчите.- Метод, який використовується для відображення прихованих файлів, дещо відрізняється від одного файлового менеджера до іншого. Однак зазвичай це можна зробити в меню "Налаштування".
-
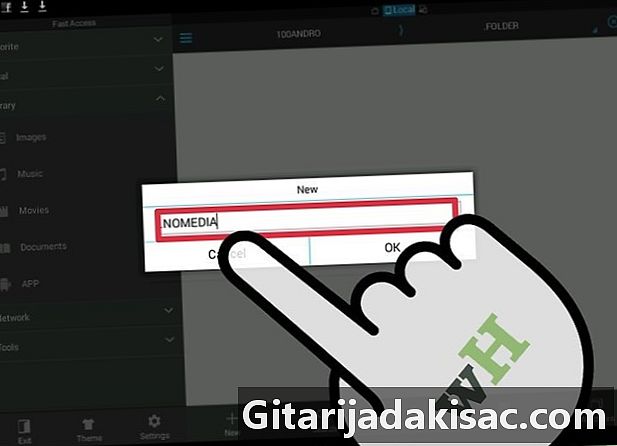
Відкрийте нову папку та створіть новий файл. Це можна зробити з того самого меню, в якому ви створили папку. Назвіть файл , Nomedia, Це запобіжить відтворення вмісту папки медіаплеєрами, які у вас є. -

Перемістіть зображення, які ви хочете приховати, у нову папку. Відкрийте папку із зображеннями, які ви хочете приховати. Виберіть і потримайте фотографію та торкніться інших зображень, які хочете приховати.- Натисніть «Перемістити» або «Вирізати» у меню.
- Поверніться до вашої щойно створеної прихованої папки.
- Торкніться "Перемістити" або "Вставити" в меню. Ваші зображення будуть переміщені до вашої нової папки.
-
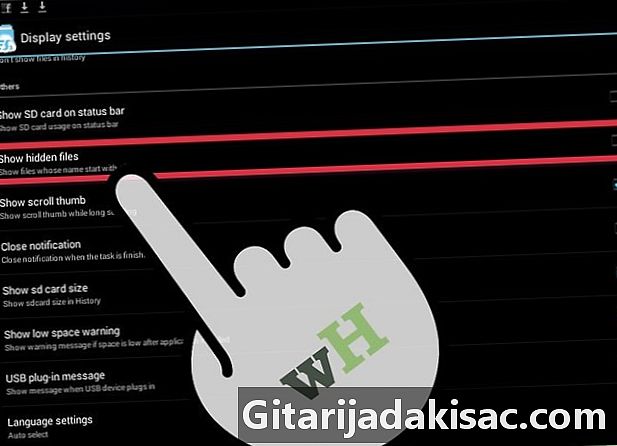
Приховати прихований файл після переміщення. Відкрийте меню «Налаштування» вашого файлового менеджера та повторно увімкніть приховані файли. Ваша нова прихована папка зникне. -
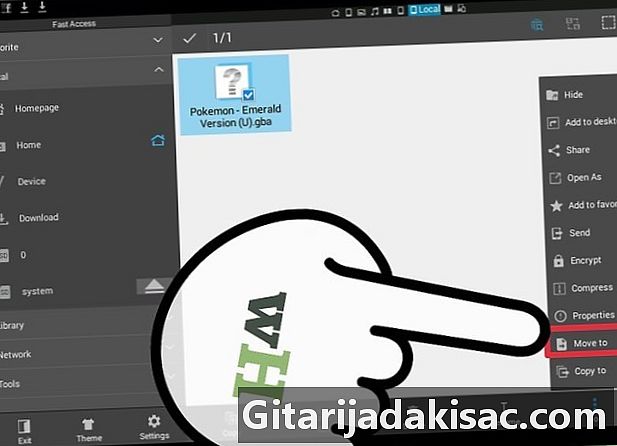
Додайте фотографії до своєї папки Коли ви отримаєте фотографію, яку хочете приховати, перемістіть її у свою приховану папку. Ви можете видалити файловий менеджер, коли не використовуєте його, щоб виглядати трохи менш підозрілим.
Спосіб 3 Створіть захищений паролем ZIP-файл
-
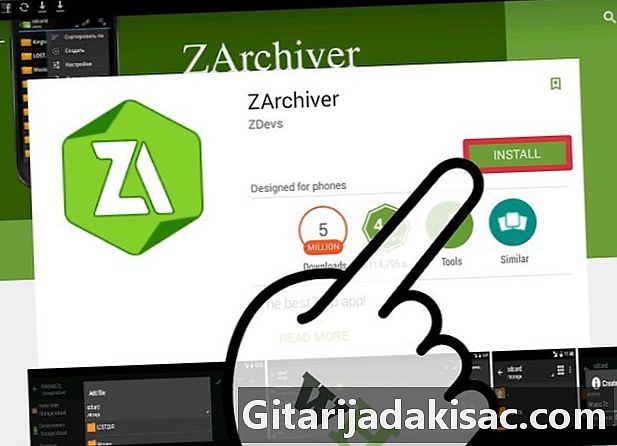
Завантажте програму, яка дозволяє створювати захищені паролем ZIP-файли. Якщо ви дійсно хочете приховати свої фотографії, можете додати їх у захищений паролем файл архіву. Для цього вам потрібен додаток, який дозволяє створювати. До найпопулярніших додатків належать:- ZArchiver
- ArchiDroid
-

Відкрийте додаток архіву. Ми будемо використовувати в цій статті ZArchiver, але процес, як правило, однаковий для багатьох інших застосувань. -

Натисніть кнопку "Створити". Ви знайдете його внизу екрана як "+". -
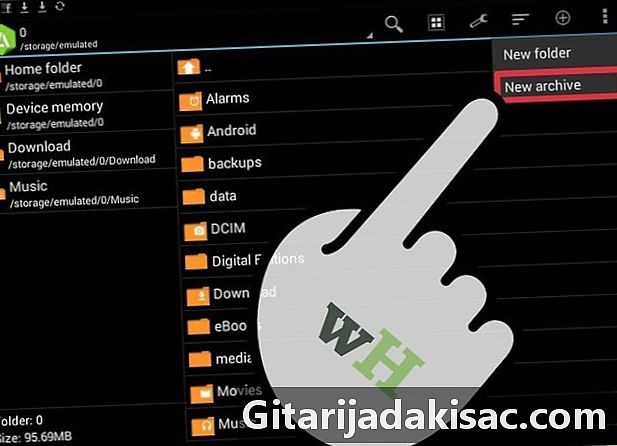
Виберіть "Новий архів". Це дозволить вам відкрити нове вікно з налаштуваннями архіву. -
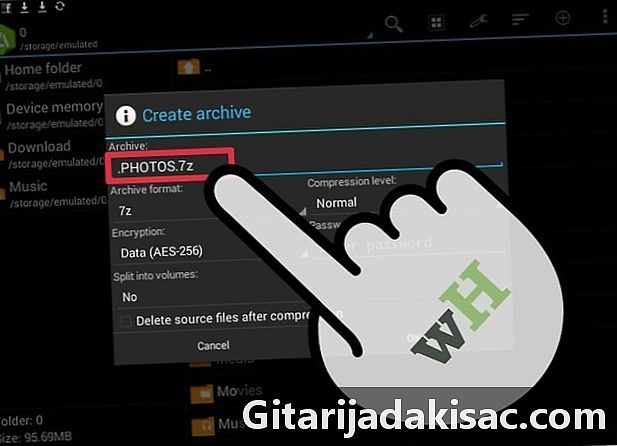
Помістіть крапку перед тим, як ввести ім’я свого архіву. Для додаткової безпеки можна створити новий прихований архів, попередньо поставивши крапку (.) від імені вашого файлу. -
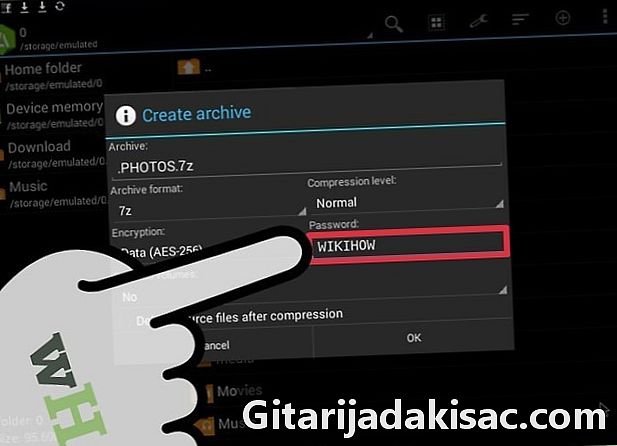
Додайте пароль. Створюючи новий архів, вам доведеться ввести пароль. Створіть пароль, який ви згадаєте пізніше, і ніхто не міг здогадатися. Натисніть "Дані та імена файлів" зі спадного меню, що показує код шифрування. Натисніть "ОК", коли закінчите. -

Виберіть файли, які потрібно додати. Ви можете додавати окремі файли або цілі папки до модрину. Виберіть усі елементи, які хочете приховати. -
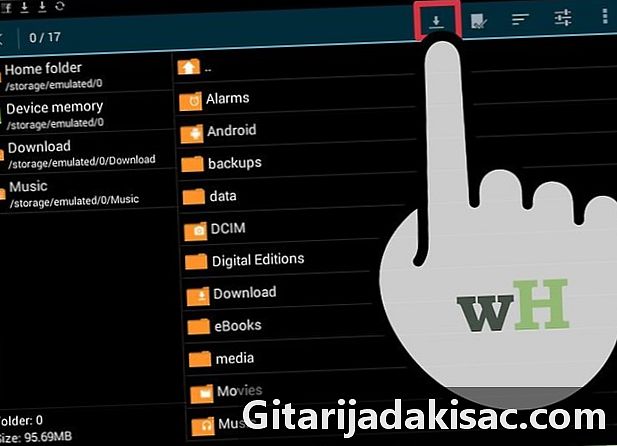
Збережіть новий архів. Після завершення вибору збережіть новий архів.Для доступу до файлів або перегляду файлів, будь-якому іншому користувачеві вашого мобільного телефону потрібен пароль.- Оскільки ви передували крапці в імені файлу, архів зникне після створення. Для перегляду цих прихованих файлів вам знадобиться менеджер файлів.