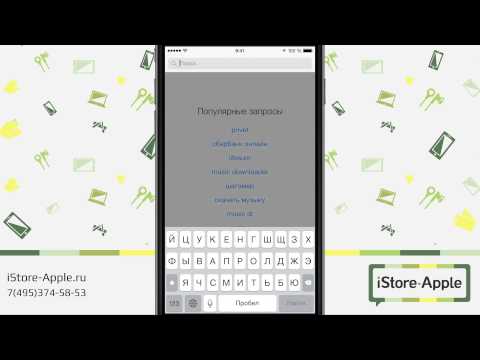
Зміст
- етапи
- Спосіб 1 Використання магазину додатків на iPhone
- Спосіб 2 Синхронізуйте завантажені програми за допомогою iTunes
- Спосіб 3 Перевстановіть видалені програми iPhone
- Спосіб 4 Встановіть несанкціоновані програми за допомогою Mojo
Ви можете встановлювати програми на свій iPhone безпосередньо з App Store або синхронізуючи їх з iTunes або використовуючи Mojo Assistant (для додатків, які не схвалені Apple). Для використання App Store або iTunes потрібен Apple ID. Дізнайтеся, як знайти та встановити додатки на своєму iPhone, а також перевстановити програми, які ви видаляли раніше.
етапи
Спосіб 1 Використання магазину додатків на iPhone
-
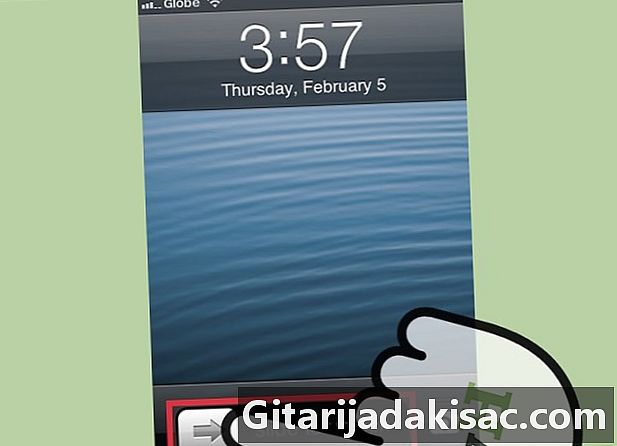
Проведіть пальцем по екрану, щоб розблокувати головний екран. Якщо ви не перебуваєте на головному екрані, потрібно розсунути екран, щоб розблокувати телефон. -

Введіть свій пароль або використовуйте Touch ID. Якщо ваш телефон заблокований пін-кодом або паролем, введіть його. Якщо ви використовуєте Touch ID, натисніть кнопку ласкаво просимо пальцем. -

Натисніть значок App Store на екрані ласкаво просимо. Цей значок синій із символом a білий у центрі кола. -
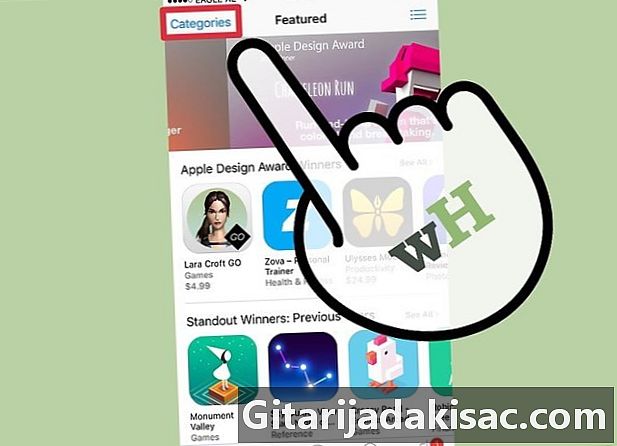
Виберіть категорію програм для перегляду. Існує два способи пошуку програми, перший - перегляд категорій. Ви побачите категорії Рекомендовані, Турнірна таблиця і пошук внизу екрана.- Рекомендовані: Торкніться цієї категорії, щоб переглянути масштабовані списки додатків з інноваційними функціями, красивим зовнішнім виглядом та можливістю бути модними.
- Рейтинги: виберіть цю опцію, щоб побачити найкращі безкоштовні та платні додатки, класифіковані за популярністю. Якщо ви новачок у програмах, спробуйте переглядати його Кращі безкоштовні програми щоб отримати уявлення про те, що люблять завантажувати інші користувачі.
- Пошук: це прекрасний спосіб пошуку додатків, відсортованих за темою чи функціями, наприклад спорт або погода.
-

Натисніть кнопку пошук внизу екрана. Інший спосіб знайти додаток - це пошук за назвою чи ключовим словом. -
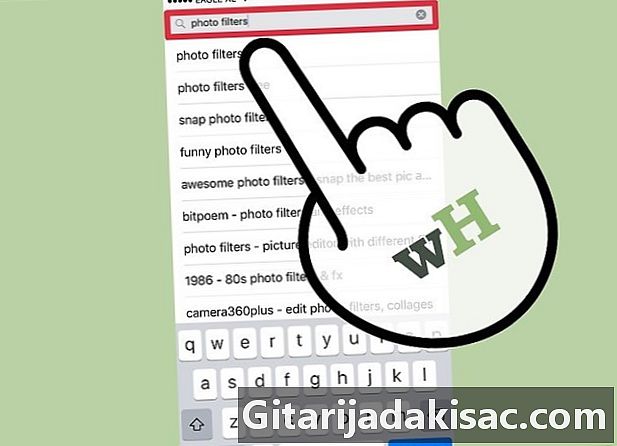
Введіть назву програми, її розробника або ключове слово. Коли ви вводите літери, ім’я програми має відображатися в реальному часі в результатах пошуку.- Наприклад, якщо ви шукаєте програму, яка пропонує фільтри для фотографій, спробуйте здійснити пошук фотофільтри.
- Якщо ви знаєте, що додаток було розроблено Zynga, але ви не пам’ятаєте його точну назву, введіть Zyngaоскільки App Store також дозволяє здійснювати пошук розробника.
- Зверніть увагу на те, як ви пишете назви програм під час свого дослідження, оскільки помилки друку можуть заважати вам знаходити те, що шукаєте.
-
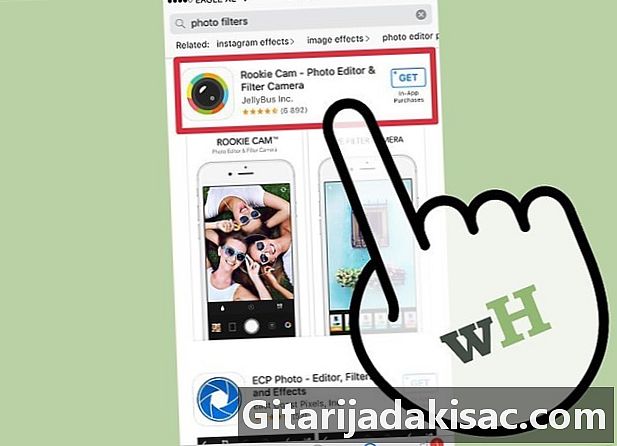
Торкніться назви або піктограми програми, яку потрібно завантажити (або дізнайтеся більше про неї). Незалежно від того, чи знайшли ви додаток, переглядаючи категорії чи здійснюючи пошук, пам’ятайте, що ви можете переглянути інформацію про додаток, натиснувши його ім’я чи піктограму. Ви перейдете на сторінку деталі з цього додатка, де ви можете прочитати його опис.- Ви можете натрапити на підроблені версії популярних додатків. Ніколи не завантажуйте програму, не читаючи сторінку деталі та оцінки користувачів.
-
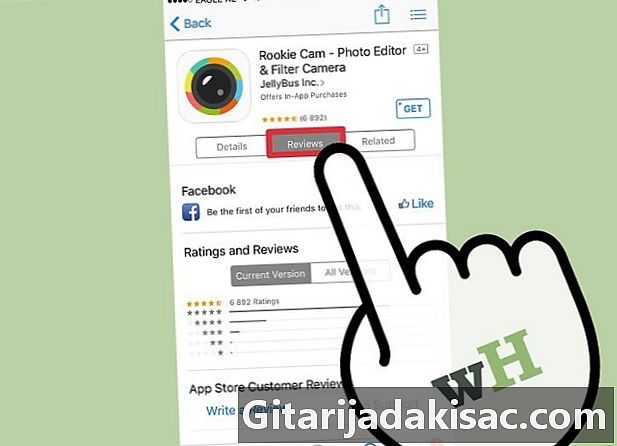
Натисніть рейтинги для того, щоб дізнатися про досвід інших користувачів із цим додатком. Прочитайте кілька відгуків перед завантаженням програми. Це хороший спосіб оцінити, чи додаток робить добре те, що представлено.- Параметр меню пов'язаний відобразиться список програм, аналогічних тому, який ви переглядаєте.
-

Торкніться ціни на додаток у верхньому правому куті, щоб встановити додаток. Якщо заявка буде оплачена, її ціна буде відображена у верхньому правому куті сторінки деталі, Якщо це безкоштовно, ви побачите кнопку прибудете або безкоштовно, залежно від версії diOS, яку ви використовуєте. -

Натисніть Використовуйте наявний ідентифікатор підключитися до App Store. Введіть ім'я користувача Apple ID (свою електронну адресу) та / або пароль, коли буде запропоновано, а потім натисніть добре щоб почати встановлення.- Якщо ви забули свій ідентифікатор чи пароль Apple, перейдіть на веб-сайт Apple ID у веб-браузері та натисніть Я забув свій ідентифікатор чи пароль Apple, Дотримуйтесь інструкцій, щоб відновити свій пароль.
- Якщо у вас немає Apple ID, вам потрібно буде створити його, перш ніж завантажувати програми.
-
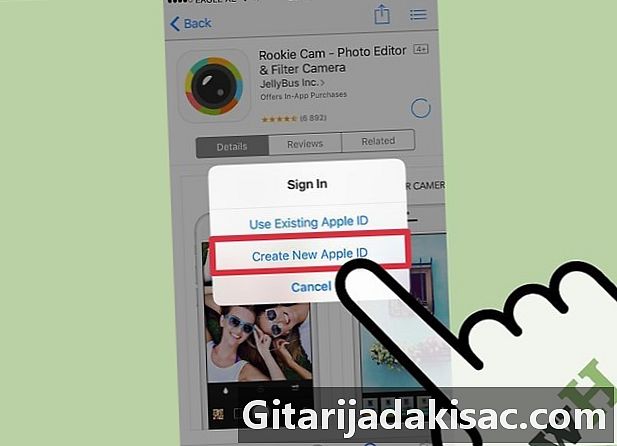
Натисніть Створіть новий ідентифікатор Apple якщо у вас її вже немає. Цей крок необхідний лише людям, які відкривають iPhone або більше не знаходять свій пароль Apple ID. Якщо ви вже ввійшли за допомогою свого Apple ID, цей крок можна пропустити. -
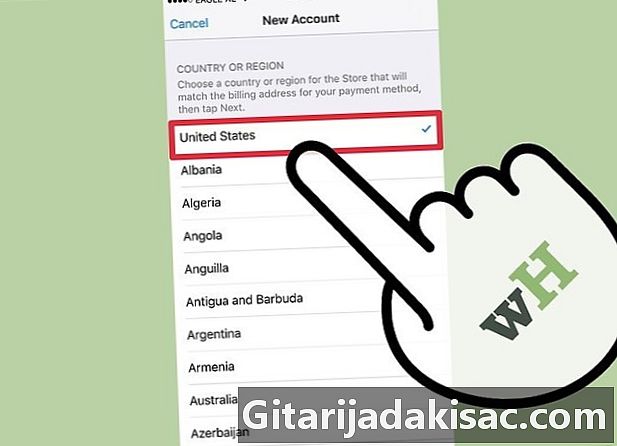
Введіть свою інформацію в поля Новий рахунок. Цей крок можна пропустити, якщо у вас вже є Apple ID. Окрім свого імені та електронної адреси, вам також потрібно буде вказати свої банківські реквізити. Введіть їх (або оберіть немає якщо ви плануєте завантажувати лише безкоштовні програми), натисніть після. -
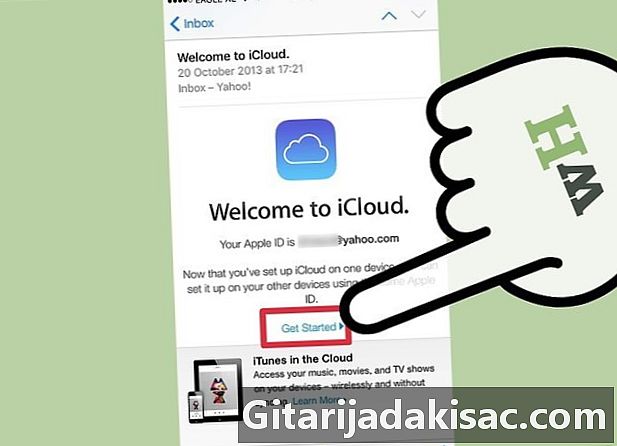
Клацніть на посилання для підтвердження в електроніці. Apple надішле вам посилання, за яким потрібно підтвердити свій обліковий запис. Відкрийте свою папку "Вхідні" на телефоні чи комп’ютері, щоб натиснути на це посилання. Після натискання на нього ви повинні побачити приказку Підтверджена електронна адреса. -

Поверніться до App Store та ввійдіть із своїм Apple ID. Після входу в систему програма автоматично починає завантажувати та встановлювати. Можливо, вам доведеться натиснути ціну або кнопку прибудете щоб попросити ввійти за допомогою наявного Apple ID. -
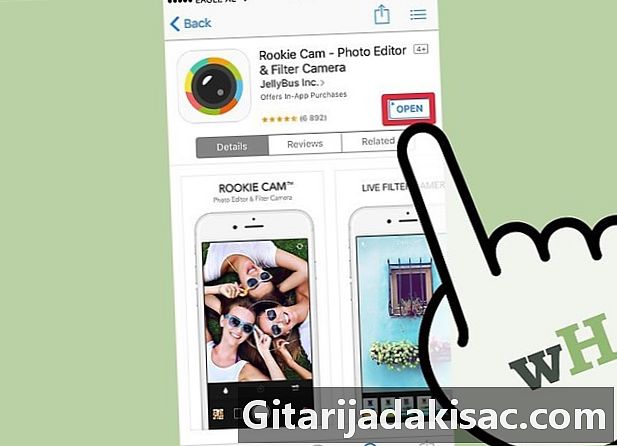
Натисніть відкритий коли додаток завершено видаленням. Після встановлення програми вартість (або слово) прибудете) зміни до відкритий, Натисніть на нього, щоб запустити нову програму. Процес установки також розміщує піктограму програми на головному екрані, щоб ви могли легко отримати доступ до неї в майбутньому.
Спосіб 2 Синхронізуйте завантажені програми за допомогою iTunes
-
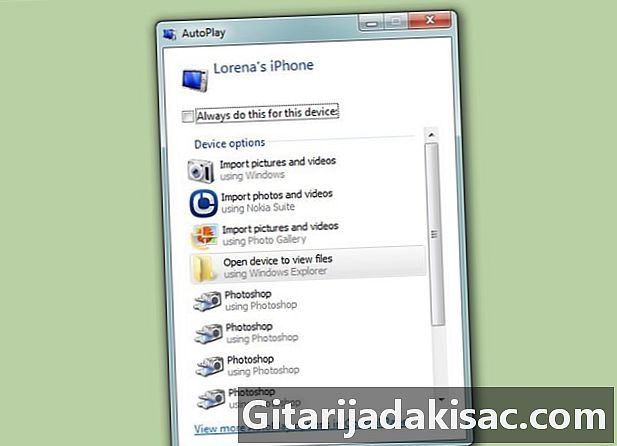
Підключіть iPhone до комп'ютера за допомогою кабелю USB. Цей метод допоможе вам синхронізувати додатки iPhone, які ви завантажили на комп’ютер, зі своїм iPhone. iTunes запуститься автоматично, коли телефон підключений.- Для використання цього методу у вас повинен бути Apple ID. Якщо у вас ще немає Apple ID, ознайомтеся з цією статтею, щоб дізнатися більше.
-

Увійти iTunes> Перевірте наявність оновлень . Якщо вас попросять встановити нову версію diTunes, дотримуйтесь інструкцій. Якщо ви бачите одне, що ви вже використовуєте останню версію diTunes, можете продовжити. -

Клацніть на піктограмі три точки та виберіть додатків. Це запустить App Store в iTunes. -

вибрати iPhone у верхній частині екрана, щоб побачити лише програми для iPhone. Це забезпечить завантаження лише програм, які можуть працювати на вашому телефоні. -
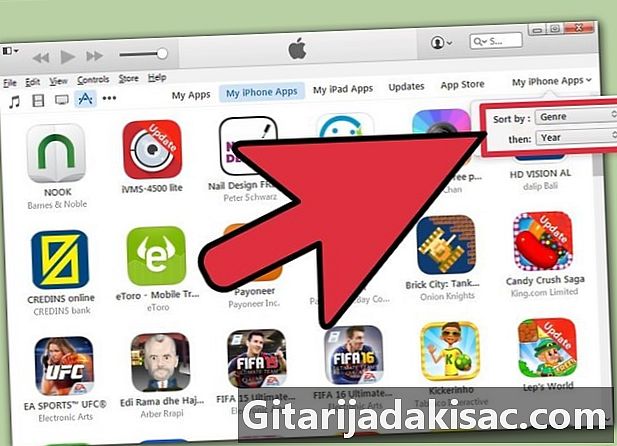
Виберіть категорію зі спадного меню Усі категорії. Це один із двох способів пошуку програми для завантаження. Ви знайдете список категорій, які класифікують програми за темою чи функціями. Клацніть потрібний тип програми, щоб переглянути наявні.- Якщо ви шукаєте програми, щоб робити нотатки, складати списки та економити час, натисніть продуктивність.
- Зверніться до категорії новий якщо ви шукаєте додаток на одному з ваших улюблених сайтів.
- Дивіться розділ фотографія якщо ви шукаєте програми для редагування камер та фотографій.
-

Введіть ім’я програми або ключове слово у полі пошуку у верхньому правому куті екрана. Це другий метод пошуку програми в магазині iTunes. прес повернення коли ти закінчиш.- Якщо ви шукаєте гру зі словами, але не знаєте відповідної назви програми, спробуйте ввести Гра в слова.
- Введіть ім'я розробника програми (наприклад, Zynga або Google), щоб побачити їх вибір.
- Переконайтеся, що ви правильно написали ім’я, якщо не знайшли результатів у пошуку.
-

Клацніть назву програми, щоб прочитати її деталі. Якщо ви знайшли додаток, переглянувши категорії або здійснивши пошук, натисніть ім’я програми, щоб прочитати короткий опис (написаний розробником) того, що він робить. -

Натисніть на Рейтинг та огляди. Користувачі, які завантажують програми, часто пишуть коментарі, щоб сказати про це хороші речі або попередити інших потенційних користувачів про наявність проблем. Прочитайте кілька відгуків користувачів, щоб отримати уявлення про здатність програми задовольняти чи не відповідати вашим потребам. -

Клацніть на ціну (або на слово прибудете) для початку завантаження програми. Якщо вас попросять ввести пароль Apple ID, введіть його зараз. -
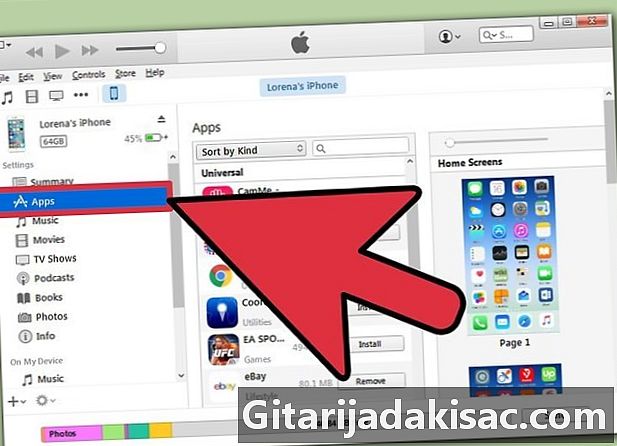
Клацніть піктограму iPhone у верхній частині екрана та виберіть додатків . Відкриється папка програм вашого iPhone. -

Натисніть на кнопку встановлювати поруч із додатком, який потрібно скопіювати на свій iPhone. Ви також можете перетягнути значок програми на віртуальний головний екран головного вікна програми. -

Натисніть на застосовувати. Це дозволяє безпосередньо встановити додаток на iPhone.
Спосіб 3 Перевстановіть видалені програми iPhone
-
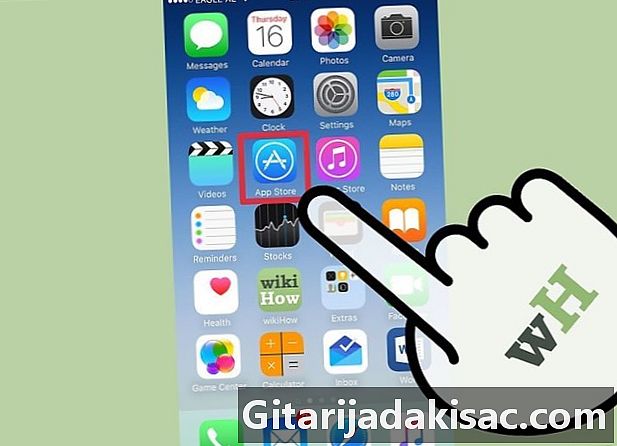
Запустіть App Store на головному екрані. Якщо ви хочете перевстановити видалений додаток, ви можете зробити це безпосередньо зі свого iPhone.- Якщо ви видалили додаток, за який ви заплатили, вам більше не потрібно буде платити.
- Перевстановлення видаленої програми зазвичай не відновлює старі налаштування та дані, а просто саму програму.
-

Натисніть Оновлення внизу екрану App Store. Це запускає список встановлених на сьогодні програм, які пропонують завантаження оновлень. -

Торкніться меню куплений у верхній частині екрана Оновлення. Ви побачите список усіх завантажених раніше програм (безкоштовних і оплачених). -

вибрати Не на цьому телефоні. Список програм буде відфільтрований, щоб відображати лише ті програми, які завантажувались раніше, але їх більше немає в телефоні. -

Знайдіть у списку програму, яку потрібно перевстановити. Можливо, вам доведеться прокрутити список, щоб знайти його або ввести у вікні пошуку. -
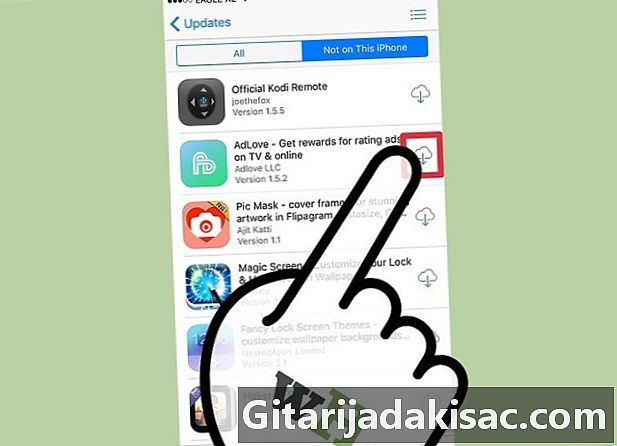
Торкніться значка хмари біля назви програми. Почнеться процес встановлення, і вам не потрібно буде вводити платіжні дані. Після встановлення програми на ваш домашній екран буде доданий значок для швидкого доступу.
Спосіб 4 Встановіть несанкціоновані програми за допомогою Mojo
-

Натисніть кнопку встановлювати з mojoinstaller.co з веб-браузера вашого iPhone. Mojo - це альтернатива джейлбрейку, яка дозволить вам встановлювати додатки, які відсутні в App Store, наприклад, емулятори відеоігор або програми конфігурації системи, які зазвичай вимагають джейлбрейка вашого телефону.- У Mojo, як відомо, є помилки, але на даний момент це єдине рішення, яке працює на поточних версіях diOS, окрім тієї, що передбачає вбивство телефону.
- Цей метод слід використовувати лише досвідченим користувачам.
-
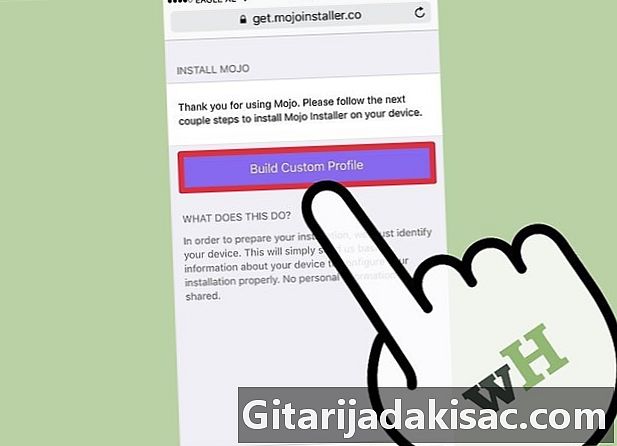
вибрати Створіть спеціальний профіль . Це дозволяє повідомити Mojo про тип вашого iPhone, який у вас є, а потім надіслати вас на екран Встановити профіль у застосуванні налаштувань iPhone. -
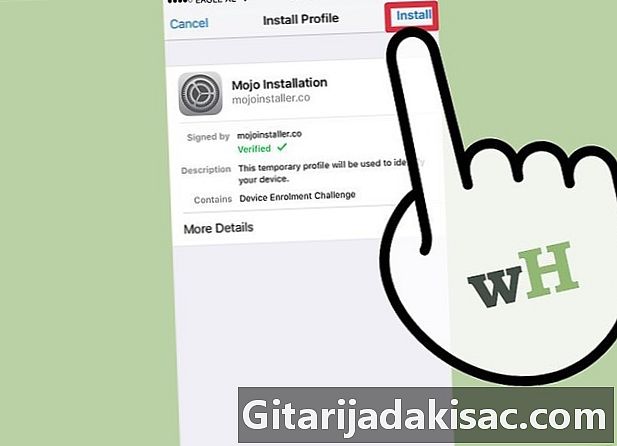
Натисніть встановлювати у верхньому правому куті екрана Встановити профіль. Якщо ваш телефон заблокований кодом, вам буде запропоновано ввести його. Після того, як ви натиснули встановлювати, екран повернеться до веб-браузера. -

Натисніть Встановіть Mojo у веб-браузері. Це запустить ще одну копію програми настройки, з іншим екраном Встановити профіль, Це може здатися зайвим, але це необхідно для установки. -
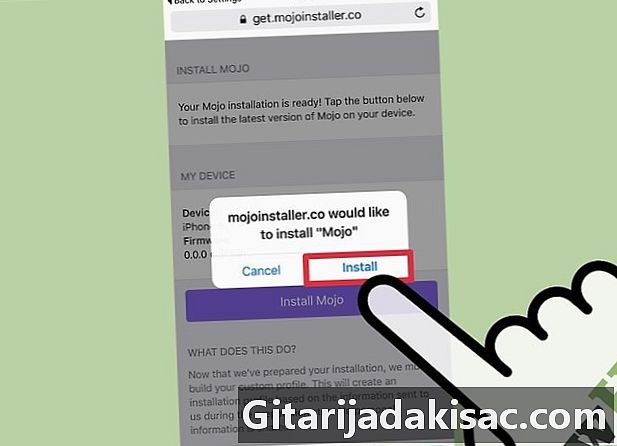
Натисніть ще раз встановлювати. Якщо вас попросять ввести код, введіть його у відповідному полі. Якщо ви бачите екран попередження, який говорить про це Профіль не ідентифікований, натисніть знову встановлювати. -

Натисніть зроблено. Інсталяція завершена, і у вас на робочому столі є значок Mojo. -
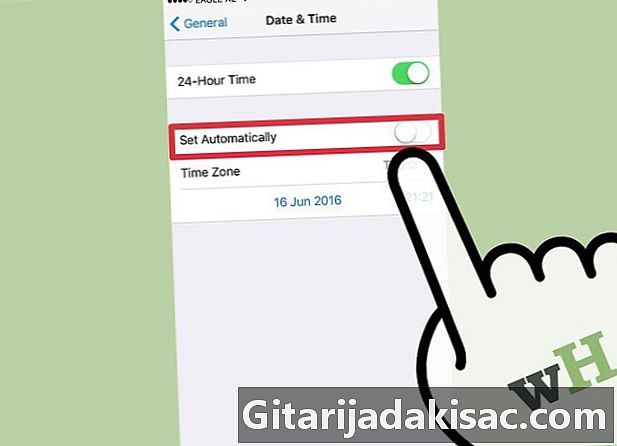
Увійти Налаштування> Загальне> Дата та час щоб відключити Автоматично встановлюється . Перемкніть перемикач у положення "Вимкнено", щоб телефон не міг автоматично встановлювати дату та час. Через кілька моментів дата повністю зміниться. -

Запустіть програму Mojo на головному екрані. Поверніться на головний екран і натисніть значок Mojo, щоб запустити програму. -

вибрати джерела в меню внизу екрана. У Mojo є власний магазин додатків, який ви можете переглядати так само, як і офіційний App Store. -
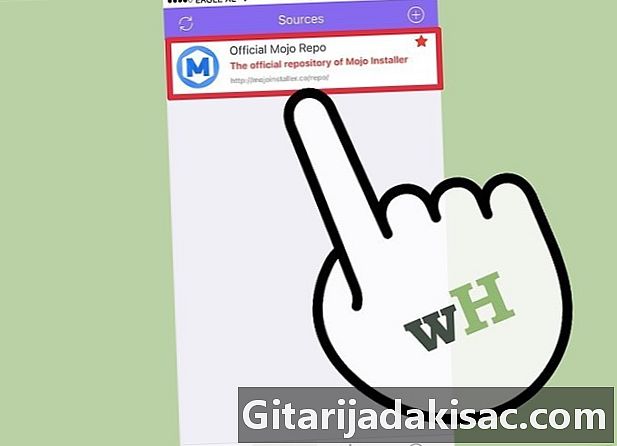
вибирати Mojo Офіційний довідник для перегляду програм. Ви також можете прокрутити список програм, доступних для завантаження чи пошуку, ввівши ім’я програми в полі пошуку вгорі екрана. -

Торкніться назви програми, щоб побачити її деталі. Ви можете побачити додаткові деталі програми, натиснувши на екран, як у App Store. -

Натисніть встановлювати на екрані деталі щоб встановити додаток. Після цього відкриється діалогове вікно підтвердження, яке запитає, чи хочете ви встановити програму. -
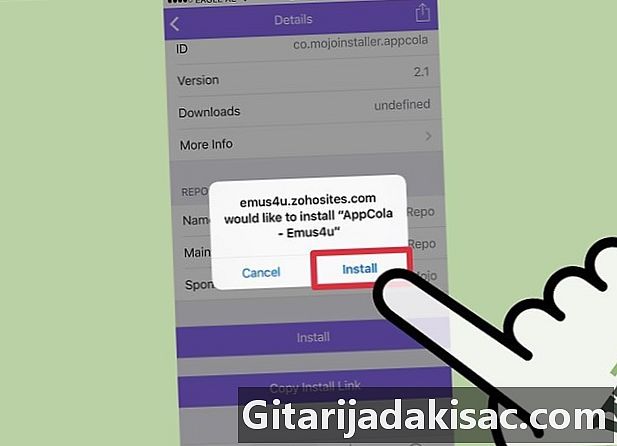
Натисніть останній раз увімкнено встановлювати. На цей раз почнеться завантаження та встановлення програми на ваш iPhone. Майте на увазі, що перша спроба встановлення зазвичай невдала. Натисніть на Retry якщо ви бачите помилку Вам, можливо, доведеться кілька разів натиснути цю кнопку, щоб успішно встановити програму. -
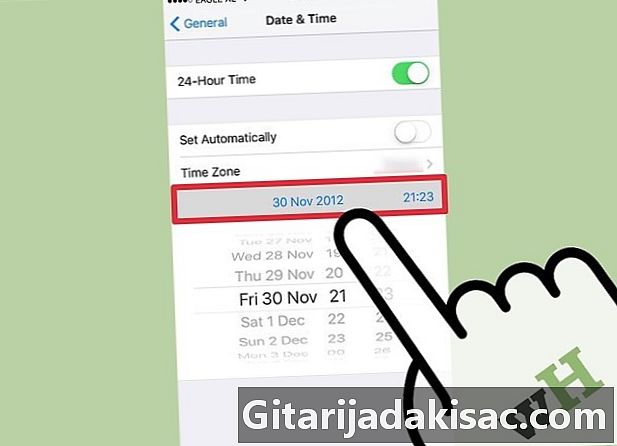
Іди далі Налаштування> Загальне> Дата та час> Встановити дату та час змінити поточний рік у 2012 році. Це необхідно для запуску програм, встановлених Mojo. Регулярно перевіряйте веб-сайт розробника на наявність оновлень.