
Зміст
- етапи
- Спосіб 1 Необов'язково: перевірити Oracle Java в Інтернет-браузері
- Спосіб 2 Google Chrome
- Інструкція для 32-розрядної версії Java Oracle Java
- Інструкція для 64-бітної версії Oracle Java
- нагадування
- Спосіб 3 Mozilla Firefox
- Інструкція для 32-розрядної версії Java Oracle Java
- Інструкція для 64-бітної версії Oracle Java
- нагадування
Цей підручник стосується встановлення JDK (середовище розробки) та JRE (операційне середовище) Oracle 7 на операційних системах Ubuntu в 32 та 64 бітах. Ці інструкції також дійсні для дистрибутивів Debian Linux та Linux Mint.
- Як оновити Oracle Java за допомогою Ubuntu Linux
Якщо Oracle Java 7 вже встановлений у вашій системі, використовуйте цей метод, але лише для його оновлення.
- Як встановити операційне середовище Oracle Java на Ubuntu Linux
Для тих, хто хоче "встановити" лише Oracle Java JRE для запуску програм за допомогою Java, а не для розробки програм.
- Як встановити Oracle JDK на Ubuntu Linux
Для тих, хто хоче встановити середовище розробки Oracle Oracle для розробки програм і додатків на цій платформі. Установка JDK також інтегрує робоче середовище JRE.
- Як перевірити Oracle Java у своїх Інтернет-браузерах
Також дозволити вашим браузерам використовувати платформу Java.
етапи
-

Перевірте, чи є архітектура вашої операційної системи Ubuntu Linux 32-бітною або 64-розрядною. Відкрийте термінал і запустіть наступну команду.- Тип / Копіювати / Вставити: file / sbin / init
- Ця команда дасть вам інформацію про тип 32 або 64 бітної архітектури вашої операційної системи Ubuntu Linux.
- Тип / Копіювати / Вставити: file / sbin / init
-

Перевірте, чи встановлена Java в системі. Для цього вам потрібно буде випустити команду із запитом версії Java через термінал.- Відкрийте термінал і запустіть наступну команду.
- Тип / Копіювати / Вставити: java -версія
- Якщо OpenJDK встановлений у вашій системі, відповідь може відображатися наступним чином:
- версія java "1.7.0_15"
OpenJDK середовище виконання (IcedTea6 1.10pre) (7b15 ~ pre1-0lucid1)
64-бітний сервер VM OpenJDK (збірка 19.0-b09, змішаний режим)
- версія java "1.7.0_15"
- У цьому випадку у вас встановлена версія Java, але вона надходить від іншого постачальника і сильно відрізняється від тієї, яку ми будемо використовувати в цій вправі. Вам потрібно буде його видалити.
- Відкрийте термінал і запустіть наступну команду.
-

Видаліть OpenJDK / JRE повністю з вашої системи та створіть каталог, який буде містити бінарні файли Oracle Java JDK / JRE. Це запобіжить будь-які конфлікти та плутанини між платформами та версіями Java. Якщо, наприклад, OpenJDK / JRE встановлено на вашій машині, вам доведеться видалити його за допомогою наступної команди (в терміналі).- Тип / Копіювати / Вставити: sudo apt-get purge openjdk - *
- Ця команда повністю видалить OpenJDK / JRE з вашої системи.
- Тип / Копіювати / Вставити: sudo mkdir -p / usr / local / java
- Ця команда створить каталог, який буде містити ваші бінарні розробки Oracle та бінарні файли операційного середовища Java.
- Тип / Копіювати / Вставити: sudo apt-get purge openjdk - *
-
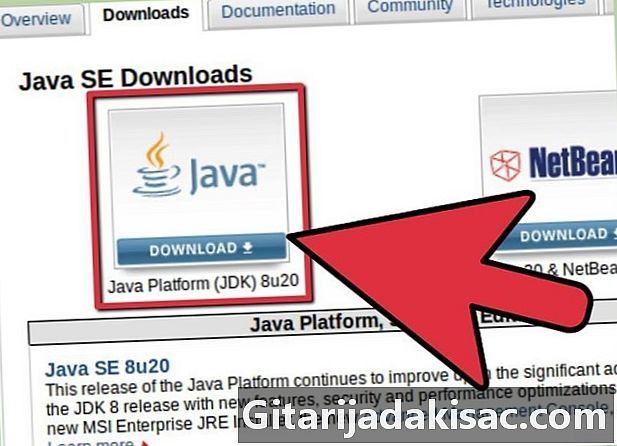
Завантажте середовища Oracle Java JDK та JKE для Linux. Обов’язково виберіть добре стислі архіви та відповідні 32 або 64-бітовій архітектурі вашої системи. Ім'я цього архіву повинно закінчуватися .tar.gz а не par.zip або.exe.- Наприклад, якщо ваш комп'ютер працює на 32-бітній системі Ubuntu Linux, завантажте 32-бітні двійкові архіви.
- Якщо замість цього він працює в 64-бітній системі, завантажте 64-бітні бінарні файли.
- За бажанням завантажте документацію про середовища Oracle Java JDK / JRE.
- Виберіть jdk-7u40-apidocs.zip
- Важлива інформація: 64-розрядні бінарні файли Oracle не працюватимуть у 32-бітній операційній системі Linux, і ви отримаєте кілька системних помилок, якщо спробуєте встановити таку установку. Те ж станеться, якщо ви спробуєте встановити 32-бітну платформу на 64-бітній архітектурі.
-

Скопіюйте бінарні файли Oracle Java в каталог / usr / local / java. У більшості випадків ці файли будуть автоматично зберігатися в каталозі номінальних завантажень / home /"Votre_nom_dutilisateur"/ Завантаження.- Інструкції з установки 32-розрядної версії Oracle Java на 32-розрядному Ubuntu Linux:
- Тип / Копіювати / Вставити: CD / Головна /"Votre_nom_dutilisateur"/ завантаження
- Тип / Копіювати / Вставити: sudo cp -r jdk-7u40-linux-i586.tar.gz / usr / local / java
- Тип / Копіювати / Вставити: sudo cp -r jre-7u40-linux-i586.tar.gz / usr / local / java
- Тип / Копіювати / Вставити: cd / usr / local / java
- Інструкції з установки 64-розрядної версії Oracle Java на 64-бітній версії Ubuntu Linux:
- Тип / Копіювати / Вставити: CD / Головна /"Votre_nom_dutilisateur"/ завантаження
- Тип / Копіювати / Вставити: sudo cp -r jdk-7u40-linux-x64.tar.gz / usr / local / java
- Тип / Копіювати / Вставити: sudo cp -r jre-7u40-linux-x64.tar.gz / usr / local / java
- Тип / Копіювати / Вставити: cd / usr / local / java
- Інструкції з установки 32-розрядної версії Oracle Java на 32-розрядному Ubuntu Linux:
-

Розпакуйте двійкові файли Java в каталог / usr / local / java.- Інструкції з установки 32-розрядної версії Oracle Java на 32-розрядному Ubuntu Linux:
- Тип / Копіювати / Вставити: sudo tar xvzf jdk-7u40-linux-i586.tar.gz
- Тип / Копіювати / Вставити: sudo tar xvzf jre-7u40-linux-i586.tar.gz
- Інструкції з установки 64-розрядної версії Oracle Java на 64-бітній версії Ubuntu Linux:
- Тип / Копіювати / Вставити: sudo tar xvzf jdk-7u40-linux-x64.tar.gz
- Тип / Копіювати / Вставити: sudo tar xvzf jre-7u40-linux-x64.tar.gz
- Інструкції з установки 32-розрядної версії Oracle Java на 32-розрядному Ubuntu Linux:
-

Перевірте свої каталоги. На цьому етапі у вас повинні бути два нестиснені двійкові архіви в / usr / local / java для Java JDK / JRE, названих наступним чином. Для цього застосуйте таку команду.- Тип / Копіювати / Вставити: лс -а. У відповіді повинні бути перелічені ці два файли:
- jdk1.8.0_181
- jre1.8.0_181
-

За допомогою нано, gedit, vim чи будь-якого іншого редактора es відкрийте файл дескриптора системної змінної./ etc / profile та додайте наступне (ви повинні увійти як корінь мати змогу провести цю операцію).- Тип / Копіювати / Вставити: sudo gedit / etc / profile, якщо ви використовуєте gedit.
- або
- Тип / Копіювати / Вставити: sudo nano / etc / profile, якщо ви вибрали nano.
-

Прокрутіть файл тощо / профіль до кінця за допомогою клавіш зі стрілками та додайте наступні рядки.- Тип / Копіювати / Вставити:
JAVA_HOME = / USR / місцеві / Java /jdk1.8.0_181
PATH = $ PATH: $ HOME / bin: $ JAVA_HOME / бен
JRE_HOME = / USR / місцеві / Java /jre1.8.0_181
PATH = $ PATH: $ HOME / bin: $ JRE_HOME / бен
експортувати JAVA_HOME
експортувати JRE_HOME
експорт ПАТ - Збережіть файл / etc / profile та вийдіть із редактора es.
- Тип / Копіювати / Вставити:
-

Повідомте Ubuntu Linux про місцезнаходження Oracle Java JDK / JRE. Далі буде сказано системі, що нова платформа Java доступна.- Тип / Копіювати / Вставити: sudo update-alternative --install "/ usr / bin / java" "java" "/usr/local/java/jre1.8.0_181/bin/java" 1
- Ця команда повідомляє системі, що Oracle JRE Java тепер доступний.
- Тип / Копіювати / Вставити: sudo update-alternative --install "/ usr / bin / javac" "javac" "/usr/local/java/jdk1.8.0_181/bin/javac" 1
- Ця команда інформує систему про те, що тепер можна використовувати Oracle Java JDK.
- Тип / Копіювати / Вставити: sudo update-alternative --install "/ usr / bin / javaws" "javaws" "/usr/local/java/jre1.8.0_181/bin/javaws" 1
- Ця команда повідомляє систему про те, що тепер можна використовувати веб-запуск Oracle Java.
- Тип / Копіювати / Вставити: sudo update-alternative --install "/ usr / bin / java" "java" "/usr/local/java/jre1.8.0_181/bin/java" 1
-
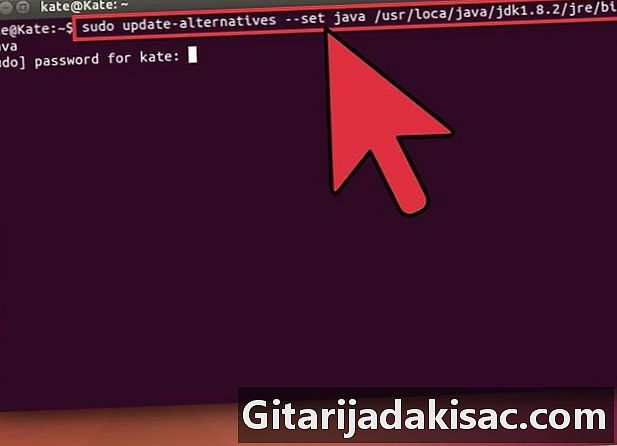
Тепер повідомте Ubuntu Linux, що Oracle тепер буде середовищем Java за замовчуванням.- Тип / Копіювати / Вставити: sudo update-alternative --set java /usr/local/java/jre1.8.0_181/bin/java
- Ця команда інтегрує операційне середовище в систему.
- Тип / Копіювати / Вставити: sudo update-alternative --set javac /usr/local/java/jdk1.8.0_181/bin/javac
- Ця команда інтегрує компілятор Javac в систему.
- Тип / Копіювати / Вставити: sudo update-alternative --set javaws /usr/local/java/jre1.8.0_181/bin/javaws
- Ця команда інтегрує Java Web start у систему.
- Тип / Копіювати / Вставити: sudo update-alternative --set java /usr/local/java/jre1.8.0_181/bin/java
-
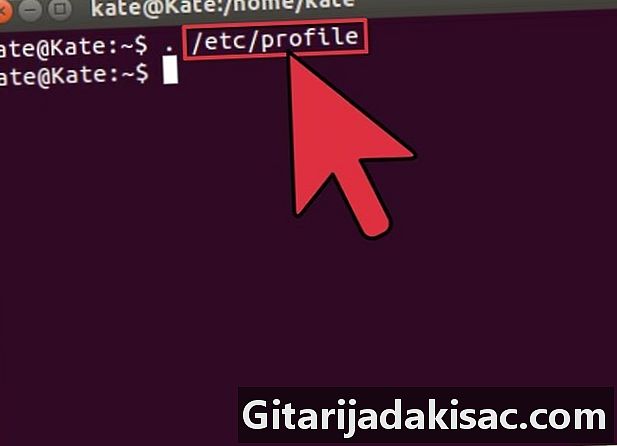
Нехай система враховує змінну ШЛЯХ / etc / profile, ввівши команду нижче.- Тип / Копіювати / Вставити:, / Etc / профіль
- Зауважте, що змінна ШЛЯХ ваша система (розташована в / etc / profile) оновиться після перезавантаження операційної системи.
-
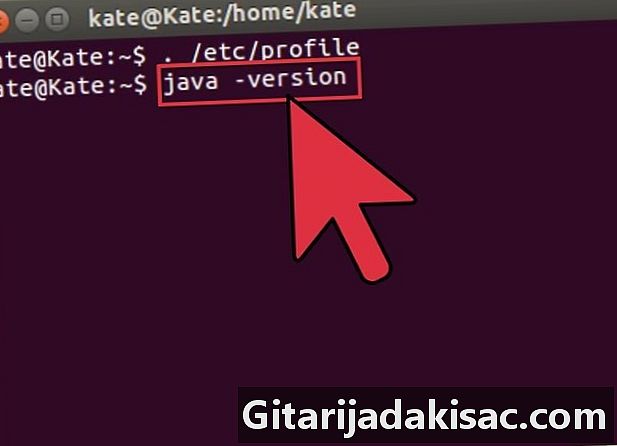
Перевірте правильність встановлення Oracle Java у вашій системі. Запустіть описані нижче команди та відзначте встановлену вами версію Java. Успішна 32-розрядна установка Oracle Java призведе до наступного.- Тип / Копіювати / Вставити: java -версія
- Мета цієї команди - інформувати вас про версію Java, що працює у вашій системі.
- Ви повинні побачити одну із систем, що відображає:
- версія java "1.8.0_181"
Java (TM) SE Runtime Environment (збірка 1.8.0_181-b40)
Сервер VM Java HotSpot (TM) (збірка 23.1-b03, змішаний режим).
- версія java "1.8.0_181"
- Тип / Копіювати / Вставити: javac -версія
- Ця команда дає вам знати, чи можна зараз компілювати програми Java з терміналу.
- Ви повинні отримати плакат:
- javac 1.8.0_181
- Тип / Копіювати / Вставити: java -версія
-

Вітаємо, щойно ви закінчили встановлення Oracle Java на вашій системі Linux. Перезавантажте комп'ютер зараз під Ubuntu Linux, після чого ваша система буде повністю налаштована для розробки та запуску програм Java. Можливо, вам доведеться спробувати скласти та запустити власні програми Java, прочитавши цю статтю: Як створити свою першу програму Java на Ubuntu Linux.
Спосіб 1 Необов'язково: перевірити Oracle Java в Інтернет-браузері
-

Щоб перевірити плагін Java в Інтернет-браузері, вам потрібно створити символічне посилання між каталогом, що містить плагіни браузера, і папкою, що містить один або ті, що входять у розповсюджувальний пакет Oracle Oracle.- Важлива примітка: ми звертаємо вашу пильну увагу, коли Oracle 7 перевіряється у ваших браузерах через безліч уразливостей безпеки та експлуатацій, які там були виявлені. Це основний шлях доступу, який використовуються різними шкідливими людьми для компрометації вашої системи. Для отримання додаткової інформації з цієї теми відвідайте цей веб-сайт, де можна отримати більше інформації з цього приводу.
Спосіб 2 Google Chrome
Інструкція для 32-розрядної версії Java Oracle Java
-

Запустіть наступні команди.- Тип / Копіювати / Вставити: sudo mkdir -p / opt / google / chrome / плагіни
- який створить каталог з назвою / opt / google / chrome / плагіни.
- Тип / Копіювати / Вставити: cd / opt / google / chrome / плагіни
- Ця команда переведе вас до каталогу плагінів Google Chrome, переконайтеся, що ви розміщені в ній, перш ніж створити символічне посилання.
- Тип / Копіювати / Вставити: sudo ln -s /usr/local/java/jre1.8.0_181/lib/i386/libnpjp2.so
- Ця команда створить символічний зв’язок між плагіном операційного середовища JRE libnpjp2.so і ваш браузер Google Chrome.
- Тип / Копіювати / Вставити: sudo mkdir -p / opt / google / chrome / плагіни
Інструкція для 64-бітної версії Oracle Java
-

Запустіть наступні команди.- Тип / Копіювати / Вставити: sudo mkdir -p / opt / google / chrome / плагіни
- який створить каталог з назвою / opt / google / chrome / плагіни.
- Тип / Копіювати / Вставити: cd / opt / google / chrome / плагіни
- Ця команда приведе вас до каталогу плагінів Google Chrome, тому обов'язково вставте її в неї, перш ніж створювати символічне посилання.
- Тип / Копіювати / Вставити: sudo ln -s /usr/local/java/jre1.8.0_181/lib/amd64/libnpjp2.so
- Ця команда створить символічний зв’язок між плагіном операційного середовища JRE libnpjp2.so і ваш браузер
- Тип / Копіювати / Вставити: sudo mkdir -p / opt / google / chrome / плагіни
нагадування
-

Іноді ви можете побачити таке, коли ви видаєте команду, про яку було сказано вище.- ln: створення символічного посилання `./libnpjp2.so: файл вже існує
- Щоб виправити цю проблему, просто усуньте символічне посилання за допомогою наступної команди.
- Тип / Копіювати / Вставити: cd / opt / google / chrome / плагіни
- Тип / Копіювати / Вставити: sudo rm -rf libnpjp2.so
- Переконайтеся, що ви перебуваєте в каталозі / opt / google / chrome / plugins перед запуском команди.
-

Перезапустіть Інтернет-браузер і перейдіть на цей сайт тестова Java щоб переконатися, що він працює в Google Chrome.
Спосіб 3 Mozilla Firefox
Інструкція для 32-розрядної версії Java Oracle Java
-

Запустіть наступні команди.- Тип / Копіювати / Вставити: cd / usr / lib / mozilla / плагіни
- Це перенесе вас до каталогу / usr / lib / mozilla / plugins, якщо ця папка ще не існує у вашій системі, створіть її.
- Тип / Копіювати / Вставити: sudo mkdir -p / usr / lib / mozilla / плагіни
- Ця команда створить каталог / usr / lib / mozilla / plugins, переконайтеся, що ви перебуваєте в цьому, перш ніж створити символічне посилання.
- Тип / Копіювати / Вставити: sudo ln -s /usr/local/java/jre1.8.0_181/lib/i386/libnpjp2.so
- Хто створить символічний зв’язок між плагіном операційного середовища JRE libnpjp2.so і ваш браузер Mozilla Firefox.
- Тип / Копіювати / Вставити: cd / usr / lib / mozilla / плагіни
Інструкція для 64-бітної версії Oracle Java
-

Запустіть наступні команди.- Тип / Копіювати / Вставити: cd / usr / lib / mozilla / плагіни
- Це перенесе вас до каталогу / usr / lib / mozilla / plugins, якщо ця папка ще не існує у вашій системі, створіть її.
- Тип / Копіювати / Вставити: sudo mkdir -p / usr / lib / mozilla / плагіни
- Ця команда створить каталог / usr / lib / mozilla / plugins, переконайтеся, що ви перебуваєте в ній, перш ніж створювати символічне посилання.
- Тип / Копіювати / Вставити: sudo ln -s /usr/local/java/jre1.8.0_181/lib/amd64/libnpjp2.so
- Хто створить символічний зв’язок між плагіном операційного середовища JRE libnpjp2.so і ваш браузер Mozilla Firefox.
- Тип / Копіювати / Вставити: cd / usr / lib / mozilla / плагіни
нагадування
-

Іноді ви можете побачити таке, коли ви видаєте команду, про яку було сказано вище.- ln: створення символічного посилання `./libnpjp2.so: файл вже існує
- Щоб виправити цю проблему, просто видаліть символічне посилання за допомогою наступної команди:
- Тип / Копіювати / Вставити: cd / usr / lib / mozilla / плагіни
- Тип / Копіювати / Вставити: sudo rm -rf libnpjp2.so
- Перевірте, чи перебуваєте ви в каталозі / usr / lib / mozilla / plugins перед тим, як видавати команду.
- Перезапустіть Інтернет-браузер і перейдіть на цей сайт тестова Java щоб переконатися, що він працює на Firefox.
- Зауважте, що цей документ постійно переглядається, оскільки Oracle іноді змінює методи встановлення бінарних файлів для своїх середовищ JRE / JDK.
- Майте на увазі, що Oracle регулярно виконує захист та виправлення помилок та розширює продуктивність кожної другорядної версії Java. Встановлюючи Oracle Java у своїй системі, перевірте еволюцію номерів версій. Дізнайтеся, як оновити Oracle Java на Ubuntu Linux для отримання додаткової інформації.
- У Linux Ubuntu у вас є вибір встановити OpenJDK, що є вільною та відкритою реалізацією платформи Java, або встановити Oracle JDK та JRE. Деякі вважають за краще це останнє рішення, оскільки це найсучасніша версія Java, і вона надходить безпосередньо від оригінальних виробників технології Java, але це може змінитися одного дня.