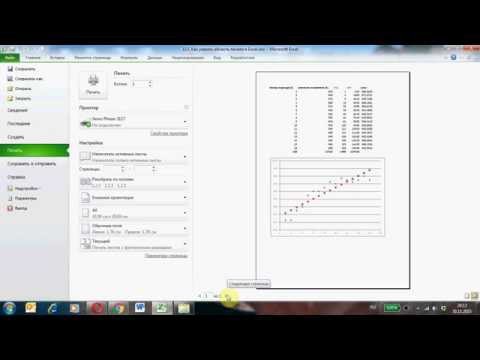
Зміст
- етапи
- Спосіб 1 Роздрукуйте групу вибраних комірок
- Спосіб 2 Роздрукуйте діапазон комірок
- Спосіб 3 Роздрукуйте вибрані аркуші з робочої книги
Для електронних таблиць Excel прийнято містити велику кількість інформації, але якщо ви хочете надрукувати лише частину цих даних, ви зможете виділити лише ті, що вас цікавлять, зробити відповідні налаштування друку та виконати команду друку. вибрана область. Подібний метод можна використовувати для вибіркового друку лише деяких аркушів робочої книги. Ті, хто захоче доопрацювати макет друку, зможуть використовувати макет перед включенням друку.
етапи
Спосіб 1 Роздрукуйте групу вибраних комірок
-
Відкрийте свою електронну таблицю в Excel. Двічі клацніть на цікавить вас або дотримуйтесь меню «Файл», а потім «Відкрити» та виберіть аркуш, над яким вам потрібно працювати. -
Виділіть групу комірок для друку. Клацніть перший у групі, потім перетягніть курсор миші, утримуючи ліву кнопку миші, доки не будуть виділені всі комірки, які ви хочете роздрукувати. -
Відкрийте меню "Файл" і виберіть "Друк". Це меню, розташоване у верхньому лівому куті вікна Excel, надасть вам опцію "Налаштування друку". -
Виберіть "Вибір друку". Випадаюче меню трохи нижче активного принтера підкаже, які частини вашої робочої книги слід надрукувати. Виберіть опцію "Виділення друку" для друку лише виділеної вами групи комірок. -
Натисніть кнопку «Друк». Ця кнопка вгорі меню активує вибрану групу комірок, решта аркуша буде виключена.
Спосіб 2 Роздрукуйте діапазон комірок
-
Відкрийте свою електронну таблицю в Excel. Двічі клацніть на цікавить вас аркуші або перейдіть до меню «Файл», а потім «Відкрити» та виберіть аркуш, над яким потрібно працювати. -
Виділіть клітинки для друку. Клацніть перший у групі, потім перетягніть курсор, утримуючи ліву кнопку миші, доки не будуть виділені всі ті, які ви хочете роздрукувати. -
Відкрийте вкладку "Макет". Ця вкладка, розташована у верхній частині панелі меню, дозволить вам отримати доступ до параметрів форматування вашої електронної таблиці. Один з таких варіантів позначений як "Друк зони". -
Встановіть область для друку. Клацніть на "область для друку" та виберіть "Встановити область для друку" зі спадного меню, яке з'явиться. Виділені клітинки будуть визначені як область для друку і залишатимуться для подальшої друку, поки не буде вибрано інший діапазон комірок.- Параметр «Орієнтація» надасть вам вибір між пейзажним (горизонтальним) та портретним (вертикальним) режимами.
- Параметр "Поля" дозволить вам встановити ширину полів сторінки для друку.
- Параметр "Підготувати до сторінки" дозволить вам вибрати потрібну кількість сторінок для друку вмісту вибраної області.
- З цього ж випадаючого меню ви можете видалити, відредагувати або додати вміст у область, яку ви хочете надрукувати.
-
Відкрийте меню "Файл" і виберіть "Друк". Це меню, розташоване у верхньому лівому куті вікна Excel, надасть вам опцію "Налаштування друку". -
Відрегулюйте параметри друку. Переконайтеся, що прапорець "Друкувати вибрані аркуші" встановлений та чи не вказано той, що позначений "Ігнорувати вибрану область".- Зауважте, що це область комірок, яка буде обрана під час активації команди "Вибір друку", яка буде надрукована замість того, що ви могли обрати раніше.
-
Натисніть кнопку «Друк». Ця кнопка вгорі меню дозволить надрукувати сторінку, що містить обрану область, використовуючи параметри макета.
Спосіб 3 Роздрукуйте вибрані аркуші з робочої книги
-
Відкрийте робочу книжку Excel. Можливо, вам потрібно буде роздрукувати лише один-два листочки серед інших. Відкрийте свою робочу книжку за допомогою меню «Файл» після запуску програмного забезпечення або просто двічі клацніть по наявній робочій книжці у вашій робочій папці. -
Виберіть один або кілька аркушів для друку. Клацніть назву аркуша на панелі вибору в нижній частині вікна. У Windows також можна відкрити кілька одночасно, утримуючи клавішу Ctrl і натискаючи послідовно на відповідних вкладках та під Mac, ви можете зробити те саме, натискаючи клавіші одночасно Ctrl + ⌘ Cmd і натискання на їх вкладки. -
Відкрийте меню "Файл" і виберіть "Друк". Це меню, розташоване у верхньому лівому куті вікна Excel, надасть вам опцію "Налаштування друку". -
Виберіть "Друк вибраних аркушів". Випадаюче меню під активним принтером дозволить вам вибрати, які саме частини вашої робочої книги слід надрукувати. Параметр "Друкувати вибрані аркуші" друкуватиме лише на обраних вами аркушах. -
Встановіть інші параметри друку. Випадаючі меню під меню вибору дозволять вам із цього ж діалогового вікна налаштувати параметри форматування, такі як орієнтація сторінки чи ширина поля.- Виберіть "Ігнорувати область друку", якщо ви вже вибрали діапазон для друку і хочете його знову використовувати.
-
Натисніть кнопку «Друк». Ця кнопка вгорі меню буде друкувати вибрані вами сторінки, крім інших аркушів робочої книги.