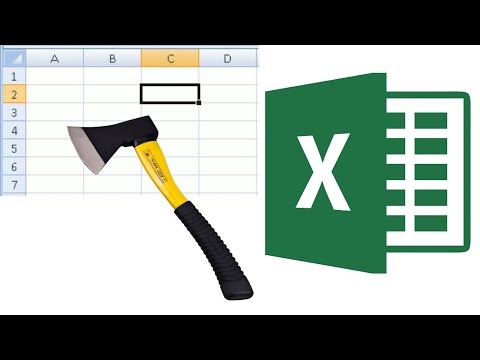
Зміст
У цій статті: Розділити одну клітинку Розподіліть вміст комірки в електронній таблиці
Однією з багатьох особливостей Microsoft Excel є можливість об’єднання та розділення комірок у електронній таблиці. Працюючи в Excel, ви можете використовувати цей інструмент для розділення даних на дві або більше комірок у межах діаграми або робочого аркуша. Вміст комірок повинен бути попередньо об'єднаний, перш ніж їх можна розділити або розподілити. Виконайте кроки в цій статті, щоб розділити комірки в Excel або розділити вміст на кілька комірок.
етапи
Спосіб 1 Розділити одну клітинку
-
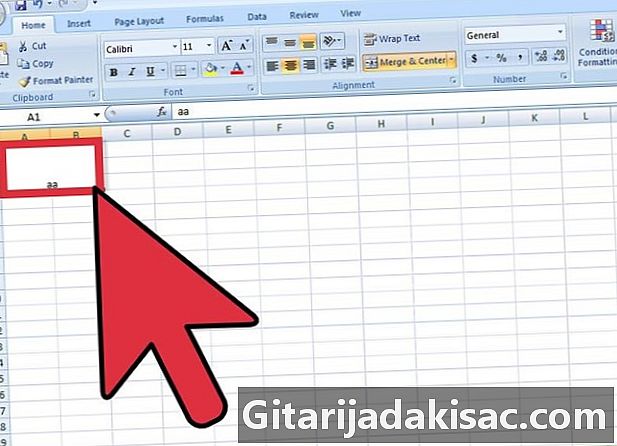
Виберіть об'єднану клітинку. -

Знайдіть кнопку Об'єднання та центр на панелі інструментів Форматування вгорі вашого файлу Excel.- Кнопка відображатиме край, щоб показати, що вона була вибрана.
-

Натисніть на кнопку Об'єднання та центр розділити або скасувати злиття комірки.- Вміст об'єднаної комірки розділиться на верхню ліву клітинку отриманої розділеної комірки, коли ви знімете вибір кнопки Об'єднання та центр.
Спосіб 2 Розподіліть вміст комірки в електронній таблиці
-
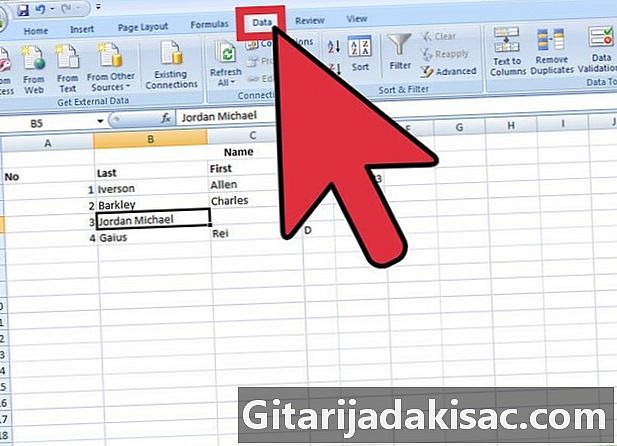
Знайдіть дані у своїй таблиці, які ви хочете відновити. Виберіть клітинки, діапазон комірок або стовпець.- Якщо вибрати діапазон комірок, він не може перевищувати ширину стовпця. Тим не менше, кількість рядків цих комірок може змінюватися.
- Усі дані праворуч від будь-якого вибраного стовпця можуть бути перезаписані, якщо цей пробіл порожній.
-
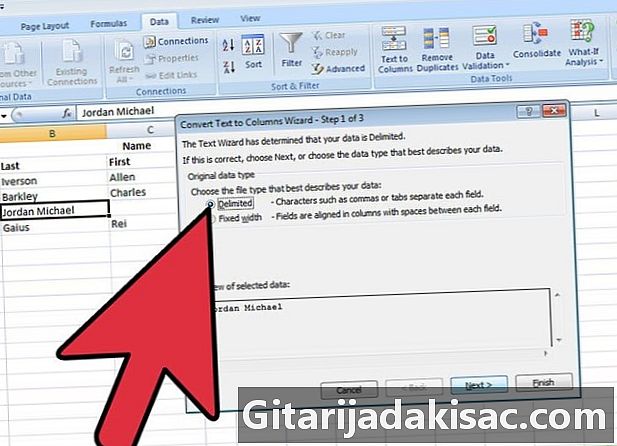
Знайдіть меню дані вгорі документа Excel. У меню данінатисніть на Перетворити е в стовпець щоб розділити вміст комірок на кілька комірок. -

Виберіть клітинку, діапазон комірок або стовпець, який потрібно перетворити. -
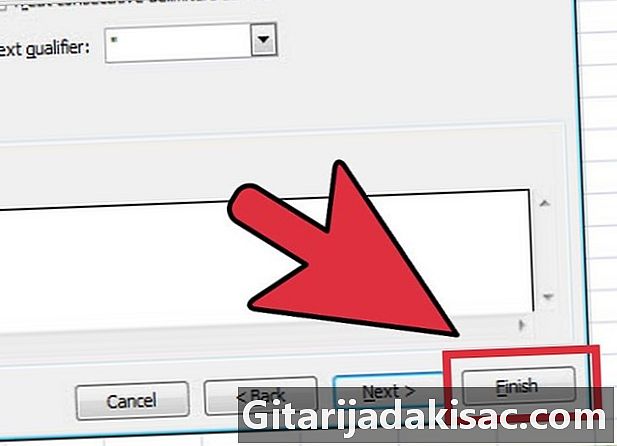
запуск Майстер перетворення. Коли відкриється нове вікно, виберіть вихідний тип даних, має фіксовану ширину чи обмежений.- фіксована ширина вказує поля в електронній таблиці, які вирівняні в стовпцях. Між кожним полем видно пробіли.
- тип обмеженого поля позначає всі символи, які розділяють кожне поле, наприклад вкладки чи коми.
-

Натисніть на після для подальших інструкцій.- Якщо ви вирішите визначити дані як обмежений тип даних, перейдіть до наступного кроку, який дозволяє визначити роздільники на основі пробілів, коми, крапки з комою чи вкладок.
- Якщо ви вирішили використовувати фіксовану ширину або розрив стовпців, дотримуйтесь інструкцій, щоб створити лінію розриву стовпців або перемістити або видалити рядок розриву стовпця.
-

Виберіть формат даних для кожного стовпця або комірки, яку ви хочете розділити. На третьому етапі о Майстер перетворення, виберіть формат даних у стовпцях: стандарт, e або дата. Формат e перетворює інформацію в e, формат дати перетворює її у формат місяць / день / рік, а загальний формат перетворює значення дати в дати, числові значення в числа та будь-яку іншу інформацію в e.- У форматі дати ви також можете вибрати формат день / місяць / рік, рік / місяць / день, місяць / рік / день тощо.
- Формат даних буде застосовано, чи працюєте ви з обмеженими або фіксованими типами даних.
-
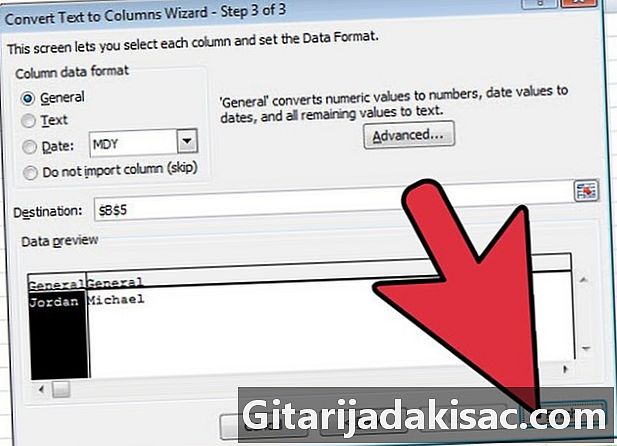
Розділити клітинки та дані. Натисніть на обробка щоб побачити результат вашої роботи та повторити кроки, щоб розділити інші клітинки вашої електронної таблиці.