
Зміст
- етапи
- Метод Windows 1 (диски 32 Гб або менші)
- Спосіб 2 Windows (диски більше 32 Гбіт)
- Метод Mac 3
- Спосіб 4 Ubuntu Linux
FAT32 - одна з найбільш сумісних файлових систем для USB-дисків. Коли ваш накопичувач USB відформатований у системі FAT32, ви можете читати та записувати на диск з будь-якого комп’ютера чи пристрою, сумісного з USB-пристроями. Усі операційні системи містять сервіси, які можуть швидко форматувати ваш USB-накопичувач за допомогою файлової системи FAT32.
етапи
Метод Windows 1 (диски 32 Гб або менші)
-
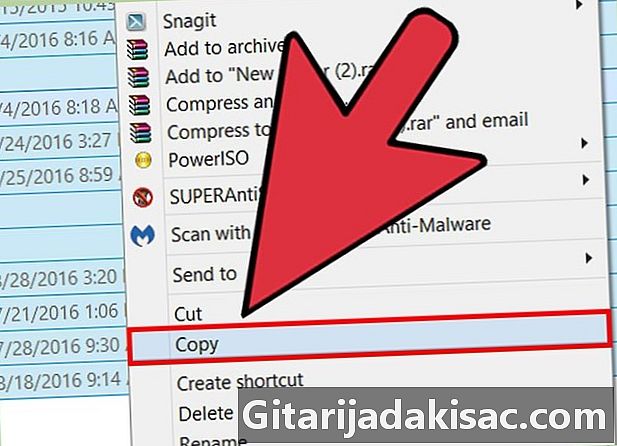
Збережіть все на диску, який ви хочете зберегти. Якщо диск уже використовується, ви повинні створити резервну копію будь-яких даних, які ви хочете зберегти. Відформатувавши диск, ви видалите всі знайдені там дані. -

Відкрийте вікно Комп'ютер / Цей ПК. У цьому вікні будуть відображені всі диски, підключені до комп'ютера. Існує кілька способів її відкрити:- Відкрийте меню початок і виберіть комп'ютер або двічі клацніть піктограму комп'ютера на робочому столі.
- Натисніть на значок папки, що знаходиться на панелі завдань.
- прес ⊞ Виграй+Е.
-
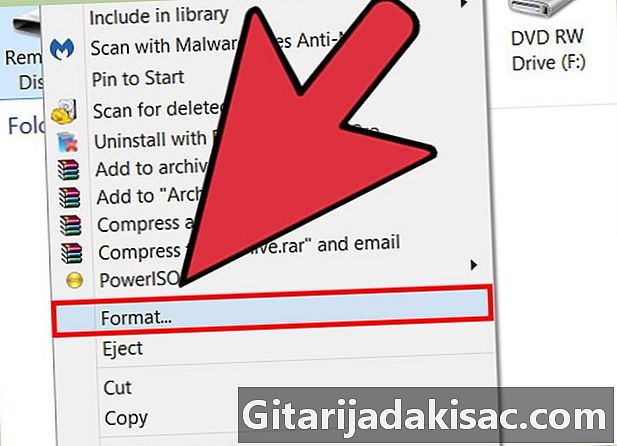
Клацніть правою кнопкою миші на USB-накопичувачі та виберіть форматування. Вікно форматування відкриється.- Якщо ваш пристрій USB не відображається у списку, натисніть ⊞ Виграй+R та запустіть "diskmgmt.msc", щоб відкрити інструмент Диспетчер дисків, Якщо пристрій або порт USB не мають фізичної несправності, тут має з’явитися його назва. Клацніть правою кнопкою миші та виберіть форматування.
-
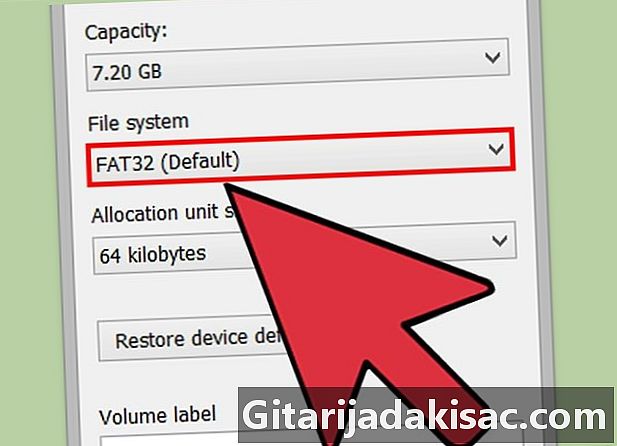
вибрати FAT32 в меню Файлова система. Є кілька варіантів на вибір. FAT32 працює для розмірів дисків до 32 Гб. Якщо ваш USB-накопичувач більший за 32 Гбіт або ви плануєте зберігати файли більші за 4 Гб, подумайте про вибір EXFAT, Цей формат сумісний з багатьма останніми пристроями, а також з USB-пристроями та файлами будь-якого розміру.- Якщо розмір вашого пристрою перевищує 32 Gb і ви все ще хочете використовувати файлову систему FAT32, див. Наступний розділ.
-

Якщо продуктивність пристрою низька, зніміть прапорець Виконайте швидкий формат. Якщо ви помітили, що швидкість роботи цього пристрою досить низька, або ви відчуваєте помилки при спробі копіювання файлів, виконайте повний формат, щоб виявити та усунути проблеми. Це займе більше часу, ніж стандартний швидкий формат. -

Дайте ім’я на диск. Поле Назва тома дозволить ввести ім’я для диска. Це ім'я з’явиться, коли диск підключений до пристроїв. -

Натисніть на добре щоб запустити процес форматування. Вам буде запропоновано підтвердити, що ви хочете видалити все з диска. Для більшості дисків форматування займає лише кілька моментів. Повне форматування займає більше часу. -
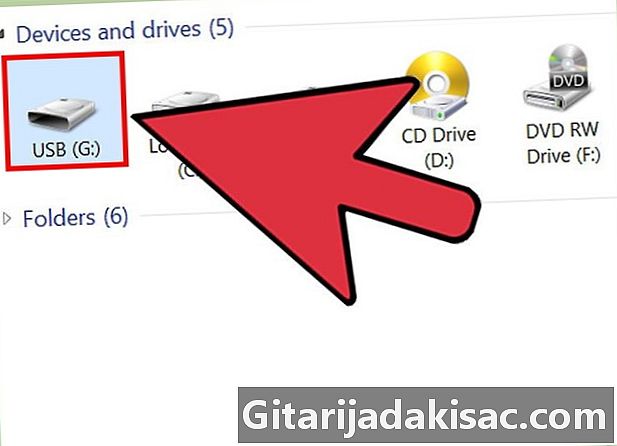
Перевірте, чи працює ваш привід. Після форматування у вікні ви побачите щойно відформатований диск Комп'ютер / Цей ПК, Спробуйте скопіювати деякі файли, щоб переконатися, що все пройшло без проблем.
Спосіб 2 Windows (диски більше 32 Гбіт)
-
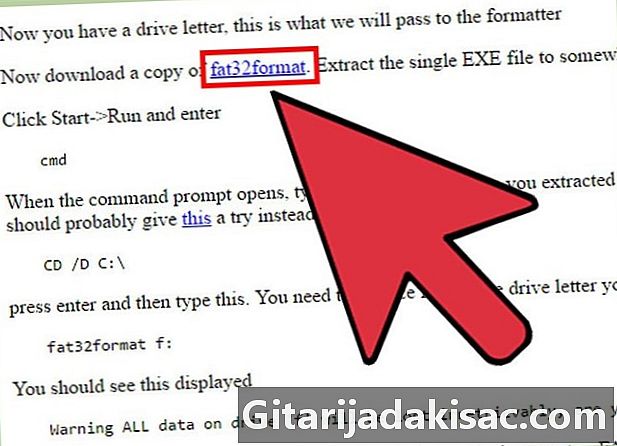
скачати fat32format. Це безкоштовна послуга, яка може форматувати будь-який диск розміром менше 2 ТБ у форматі FAT32. Ви можете завантажити його з ridgecrop.demon.co.uk/index.htm?guiformat.htm, Клацніть на скріншоті веб-сторінки, щоб завантажити програму.- Завантажений файл називається "guiformat.exe. "
-
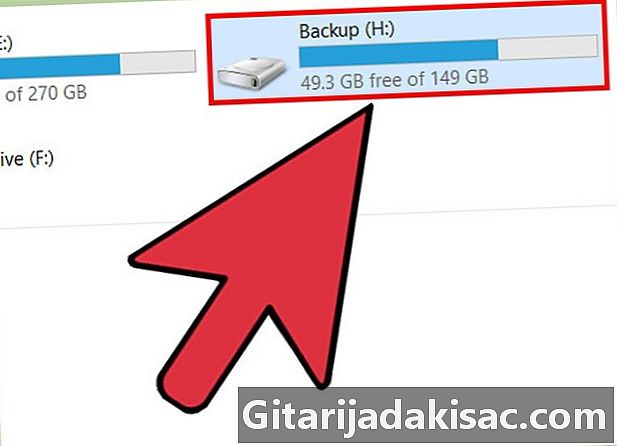
Вставте диск, який ви хочете відформатувати. За допомогою цього інструменту ви можете відформатувати будь-який накопичувач до 2 ТБ.- Чим більший розмір диска, тим більше часу знадобиться Windows для розпізнавання та встановлення диска після його вставки. Диску на 2 ТБ може знадобитися принаймні 10 секунд, щоб з’явитися в Windows.
-
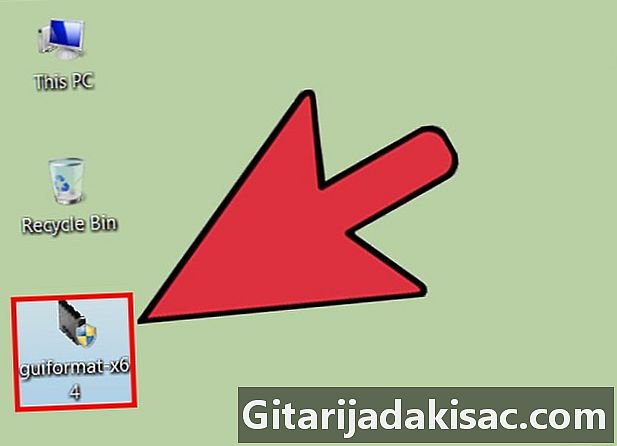
пробіг guiformat.exe. Windows попросить адміністратора отримати доступ до програми. Його не потрібно встановлювати, він запрацює негайно. -
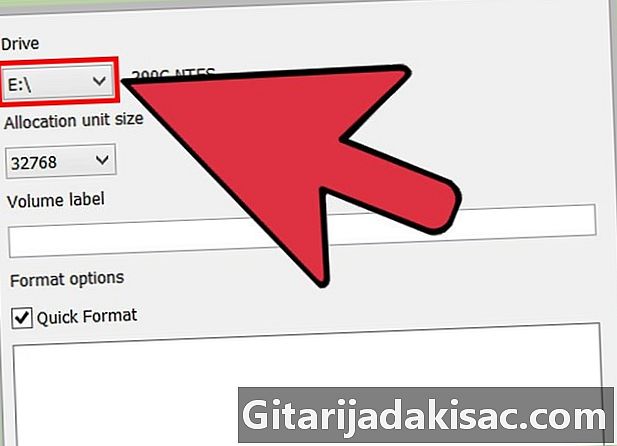
Виберіть у меню свій USB-диск диски. Ви побачите ємність та поточний формат диска. -

Дайте назву диску. Ви можете дати йому ім'я, яке ви хочете. Це ім'я, яке з’явиться при вставці його в комп’ютер чи інший пристрій. -

Натисніть на кнопку початок щоб розпочати форматування диска. Час, який потребує форматування, залежить від розміру диска. -
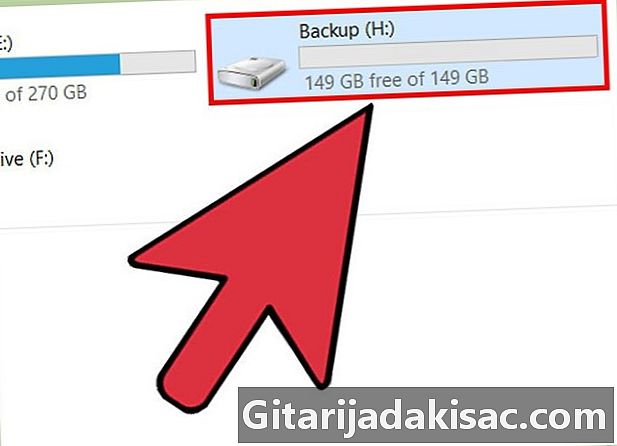
Перевірте щойно відформатований диск. Після завершення форматування ви зможете знайти свій диск у вікні Комп'ютер / Цей ПК, Диск може з’явитися не відразу, особливо якщо він більший за 1 Тб.- Якщо пристрої та комп’ютери, на яких ви плануєте використовувати вашу дискову підтримку exFAT або NTFS, вам слід скористатися одним із цих форматів. Ви отримаєте більш високу швидкість передачі та обробку великих файлів. Рекомендується використовувати FAT32 на дисках більше 32 Гб, якщо ваші пристрої підтримують лише FAT32.
Метод Mac 3
-
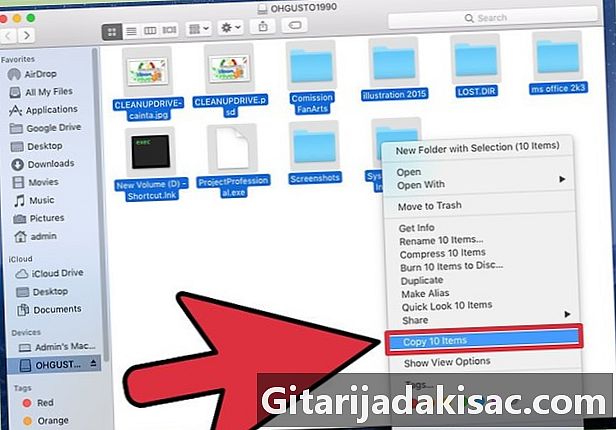
Створіть резервну копію всіх важливих даних на диску. Форматування диска видалить усе на ньому, тому перед переформатуванням слід переконатися, що всі важливі файли скопійовані в інше безпечне місце. -
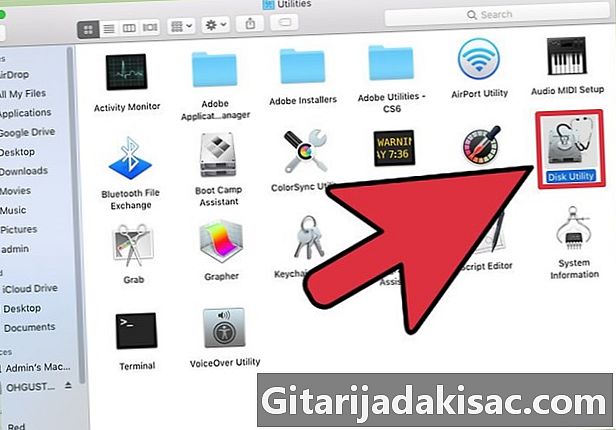
Відкрийте утиліту Disk Utility послуги. Ви знайдете цей файл у своєму файлі додатків. -
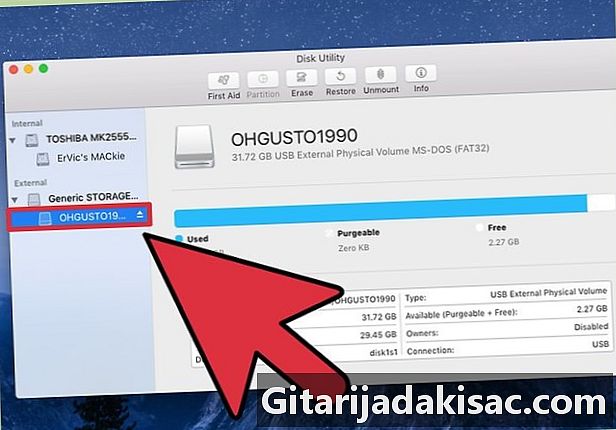
Виберіть свій USB-пристрій зі списку зліва. Якщо цього немає, спробуйте інший порт USB. Якщо ви не можете змусити його відображатися на іншому порту чи на іншому комп’ютері, він може бути зламаний. -

Натисніть на вкладку викреслювати. Це дозволяє переглядати параметри форматування для USB-пристрою. -

вибрати MS-DOS (FAT) в меню форматування або Форматування гучності. Навіть якщо він вказаний як FATце фактично файлова система FAT32. Зауважте, що формат FAT32 доступний лише на дисках менше 32 Gb та для файлів розміром менше 4 Gb. Якщо у вас більший диск або ви хочете перенести більші файли, подумайте про вибір самого сучасного формату EXFAT, Якщо ви плануєте використовувати цей диск лише на комп'ютерах MAC, виберіть Розширений Mac OS (з журналом) .- Якщо розмір диска перевищує 32 Gb, але вам абсолютно потрібен формат FAT32, ви можете створити кілька розділів на USB-пристрої та відформатувати кожен окремий розділ як розділ FAT32. Натисніть на вкладку розділ, потім натисніть кнопку + для створення нових розділів. Встановіть розмір кожного розділу на 32 Гб або менше та виберіть MS-DOS (FAT) в меню форматування.
-

Введіть назву для USB-диску. Введіть назву диска в поле ім'я, Це ім'я з’явиться щоразу, коли диск підключено до комп'ютера чи іншого пристрою. -
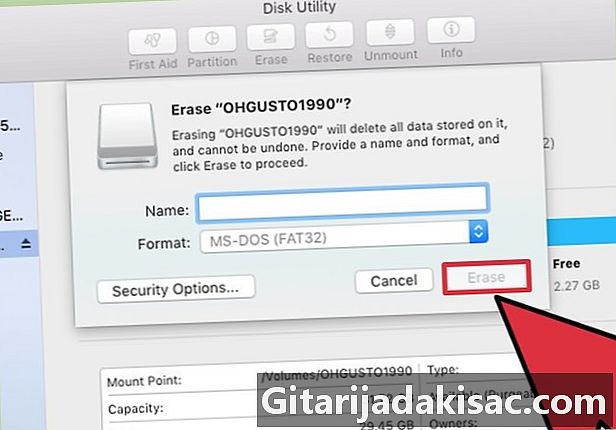
Натисніть на викреслювати почати форматування. Всі дані на диску будуть видалені та відформатовані за допомогою файлової системи FAT32. -
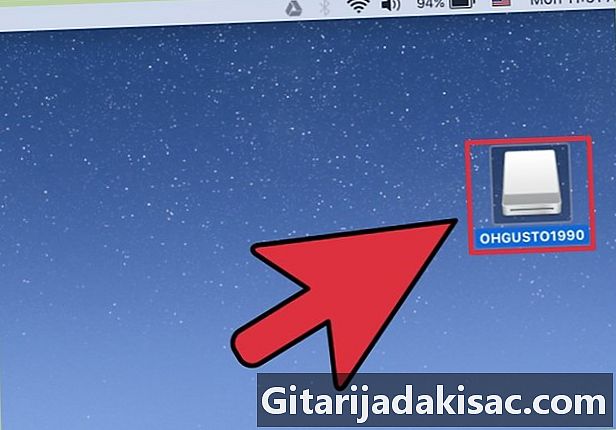
Перевірте свій USB-диск. Після форматування ви зможете безпечно додавати та видаляти файли на USB-накопичувачі. Ви знайдете USB-диск на робочому столі.
Спосіб 4 Ubuntu Linux
-
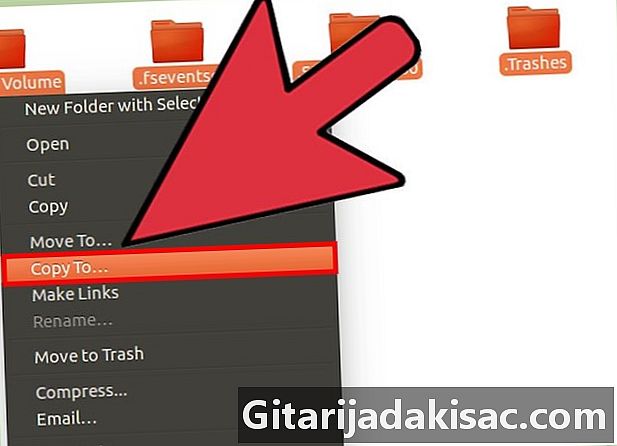
Створіть резервну копію всіх даних, які ви хочете зберегти. Відформатування диска видалить усі знайдені там дані. Перед форматуванням скопіюйте все, що ви хочете зберегти, в інше місце. -
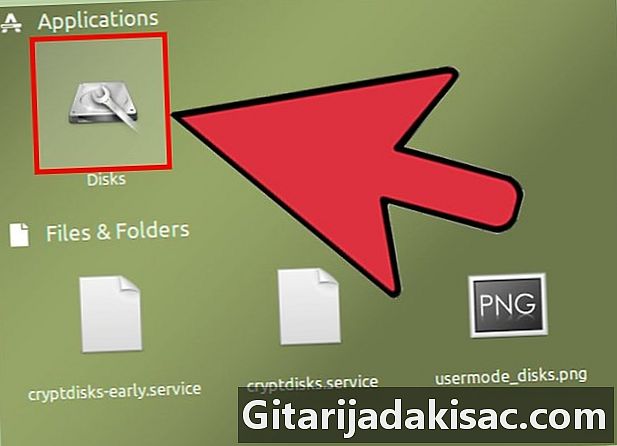
ВідкрийтеУтиліта диска. Ця послуга дозволяє форматувати диски, підключені до вашої системи. Щоб відкрити її, найпростіший спосіб - натиснути кнопку тире або натиснути ⌘ і введіть "диски".Утиліта диска має з’явитися першим у списку результатів. -

Виберіть свій USB-пристрій. Ви знайдете його у списку дисків з лівого боку вікна диски. -
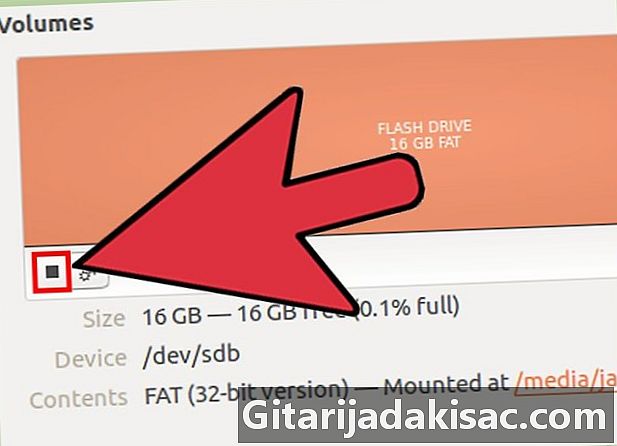
Натисніть на кнопку Зупинка (■). Це дає змогу розібрати диск, щоб його можна було відформатувати. -
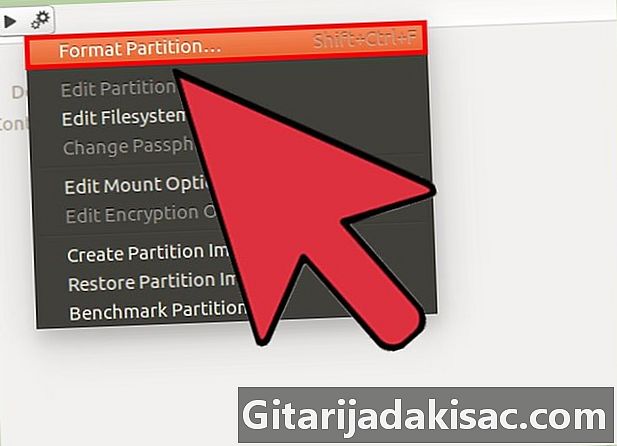
Натисніть на кнопку шестерні та виберіть форматування. Це відкриває нове вікно. -
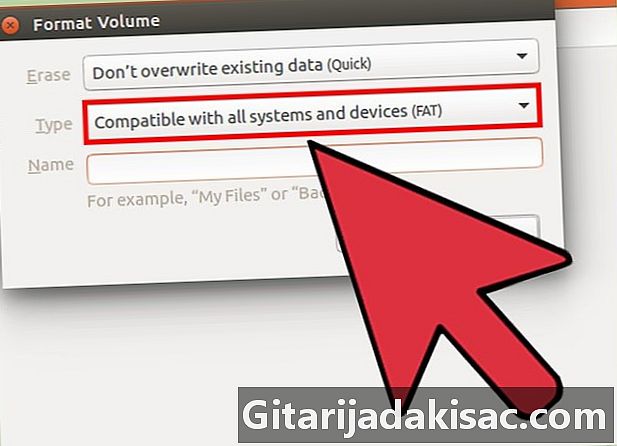
вибрати Сумісний з усіма системами та пристроями (FAT) в меню тип. Це вибирає файлову систему FAT32.- Якщо ви плануєте використовувати USB-диск тільки в системах Linux, виберіть файлову систему ext4.
-
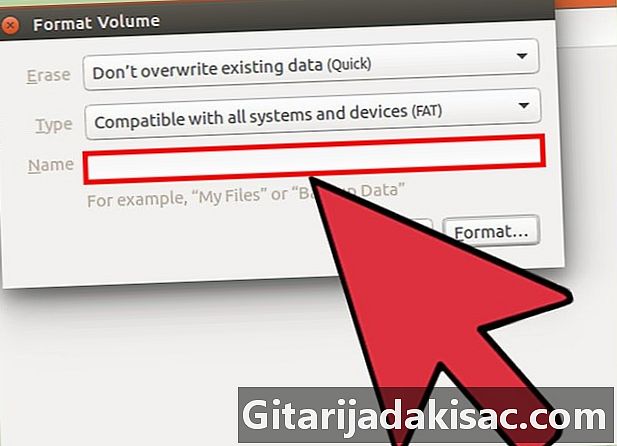
Дайте ім’я на USB-диску. Це ім'я з’явиться, коли диск вставлено в комп'ютер чи інший пристрій. -
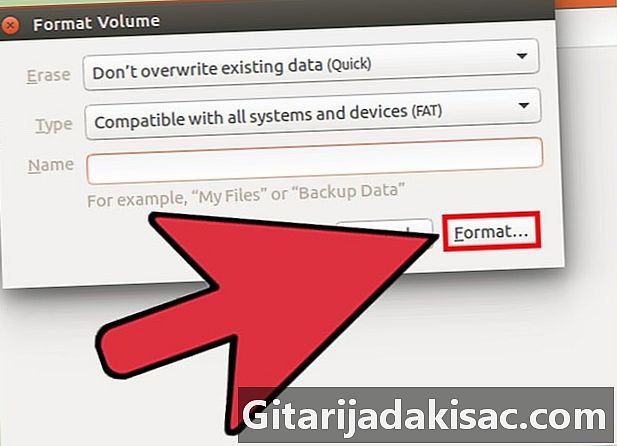
Натисніть на кнопку форматування щоб запустити процес форматування. Це займає лише кілька моментів. -
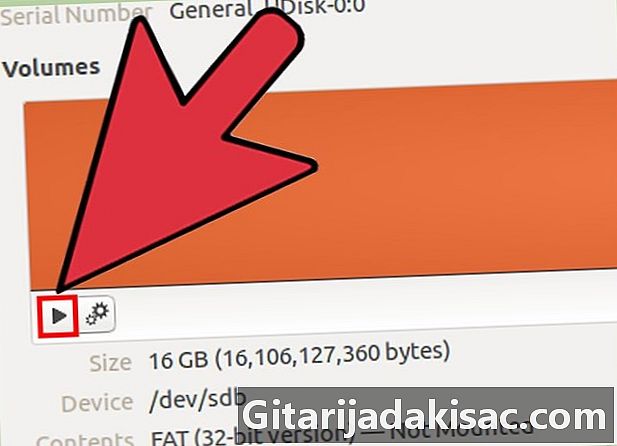
Натисніть на кнопку Читання (▶). Це дозволяє змонтувати щойно відформатований диск, щоб ви могли ним користуватися.