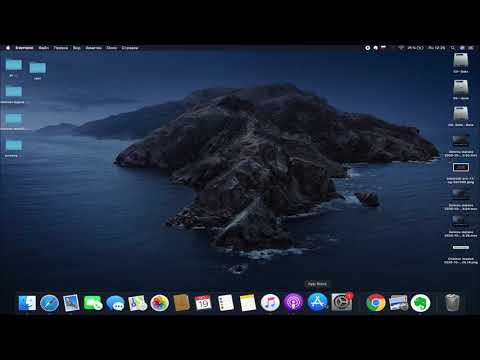
Зміст
- етапи
- Спосіб 1 Захоплення всього екрану
- Спосіб 2 Захоплення частини екрана
- Спосіб 3 Захоплення вікна
- Спосіб 4 Збережіть захоплення у буфер обміну
- Спосіб 5 Захоплення за допомогою попереднього перегляду
Чи використовувати смішне зображення або поговорити про проблему з технічним помічником, знаючи, як зробити скріншот на своєму комп’ютері - дуже практично. На щастя, зробити знімок екрана на Mac OS X надзвичайно просто. Просто навчіться користуватися командами, які дозволять вам робити це з вашого Mac чи MacBook.
етапи
Спосіб 1 Захоплення всього екрану
- Натисніть на команда + зсув і 3. Ви почуєте невеликий звук камери. Це найпростіший знімок екрана: ви записуватимете весь екран, який ви бачите на той час.
-
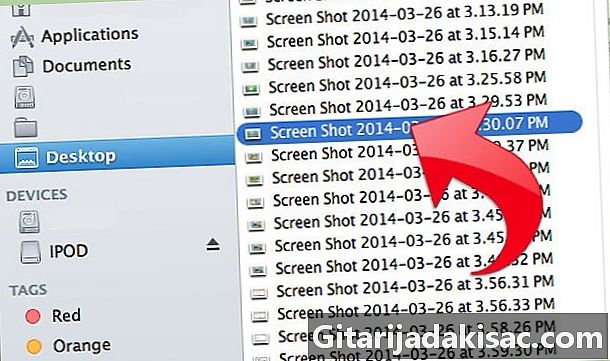
Знайдіть скріншот. Ви знайдете її на названому столі
Захоплення екрана , у вигляді файлу, що має розширення .png.
Спосіб 2 Захоплення частини екрана
-

Натисніть на команда + зсув і 4. Курсор перетвориться на маленьку ціль із піксельними координатами з лівого нижнього кута. -
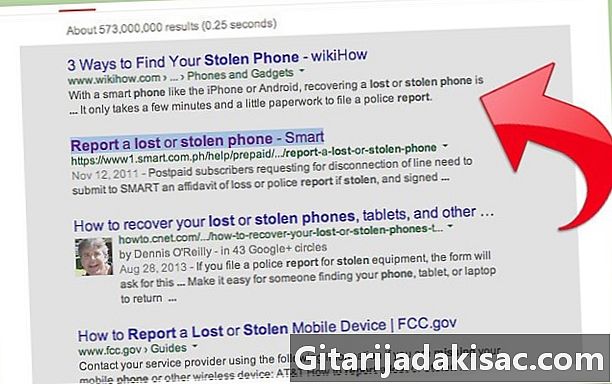
Клацніть та утримуйте мишку або тачпад. Виберіть прямокутник на ділянці, яку потрібно захопити. Ви можете натиснути клавішу Esc, щоб вийти з режиму зйомки екрана, не роблячи цього. -

Відпустіть для захоплення. Там також ви почуєте невеликий звук камери.
Спосіб 3 Захоплення вікна
-

Натисніть на команда + зсув і 4 то простір. Потім курсор перетвориться на маленьку камеру. Вікно, яке ви перелетите курсором, з’явиться синім кольором. -
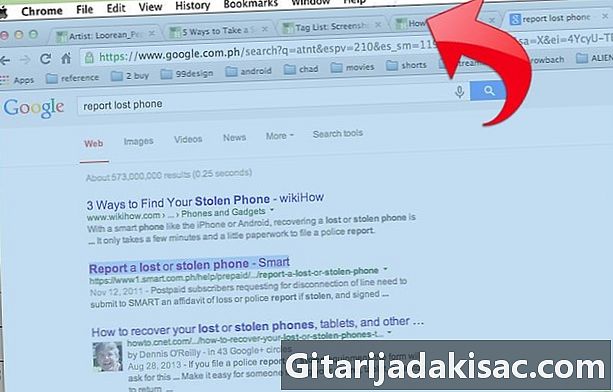
Помістіть курсор на вікно, яке ви хочете зафіксувати. Щоб знайти потрібне вікно, ви можете шукати у відкритих програмах натисканням команда + табуляція або F3 щоб побачити всі відкриті програми. прес Esc відмовитись. -
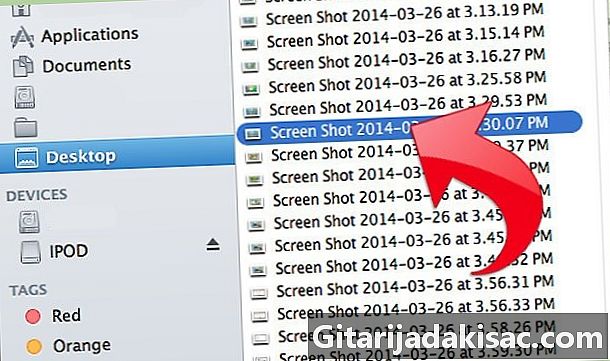
Клацніть на потрібне вікно. Потім ви знайдете його на столі.
Спосіб 4 Збережіть захоплення у буфер обміну
-

прес контроль то одна з трьох попередніх комбінацій. Це зберігає знімок екрана в буфері обміну, а не ставить його на робочий стіл. -

Потім вставте вміст буфера обміну. Вставте його в будь-який документ або програмне забезпечення для редагування фотографій натисканням кнопки команда + В або клацанням вставити в меню "Редагувати" програми, куди ви хочете її розмістити.
Спосіб 5 Захоплення за допомогою попереднього перегляду
-
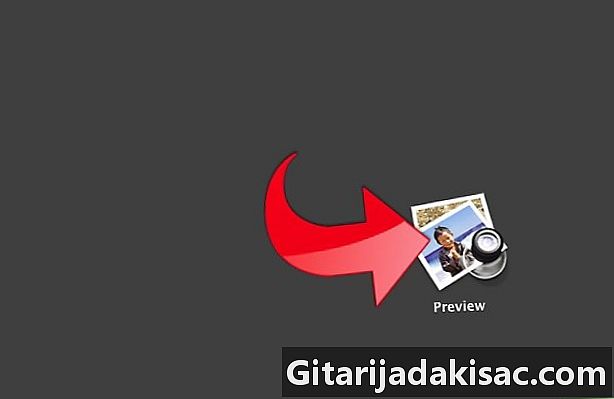
відкритий обстеження. Ви знайдете його в папці Програми Finderта двічі клацніть, щоб відкрити. -
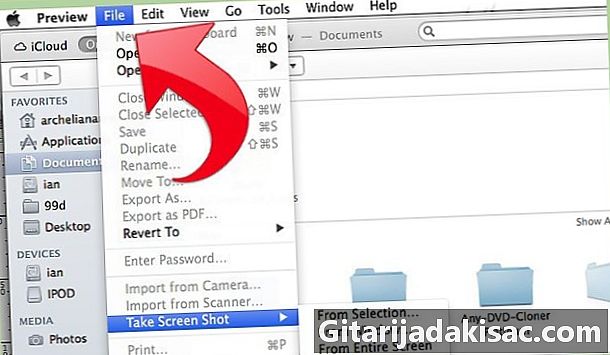
У меню Файл клацніть Зробіть скріншот. -
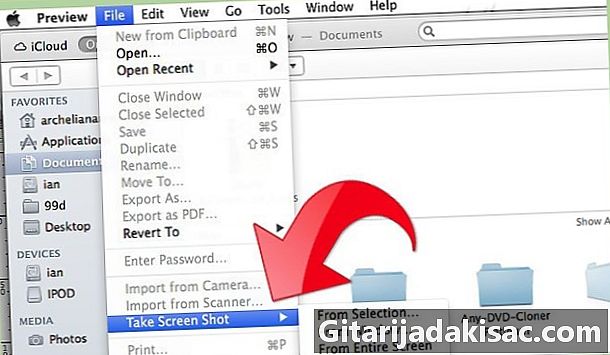
вибирати З вибору. Так само може бутиЗ вікна або З усього екрана.- "З виділення" перетворить курсор на маленьку ціль. Клацніть і потримайте, щоб вибрати прямокутник, який потрібно захопити.
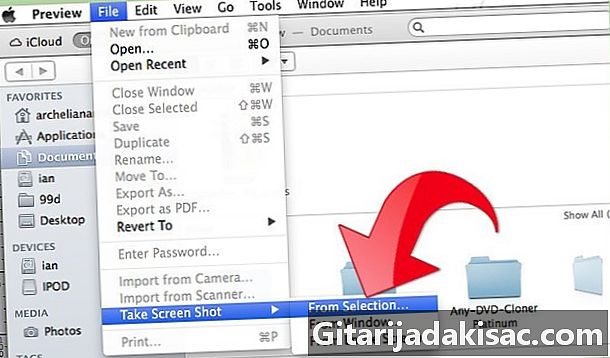
- "З вікна" перетворить курсор на маленьку камеру. Знайдіть вікно, яке потрібно захопити, і натисніть.
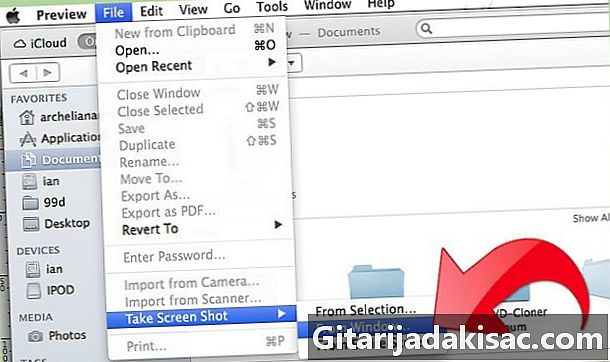
- "З усього екрана" почне зворотний відлік. Внесіть необхідні зміни на екрані, щоб це було так, як вам потрібно, і дочекайтеся закінчення відліку.
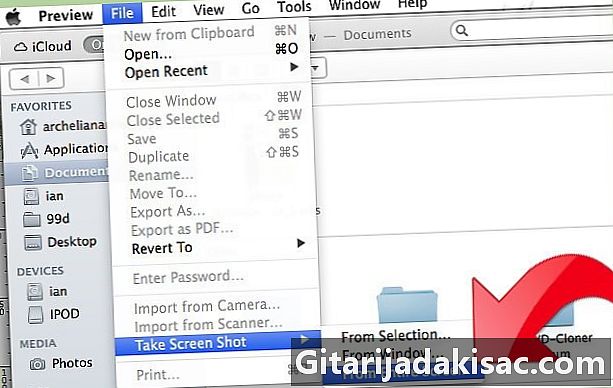
- "З виділення" перетворить курсор на маленьку ціль. Клацніть і потримайте, щоб вибрати прямокутник, який потрібно захопити.
-
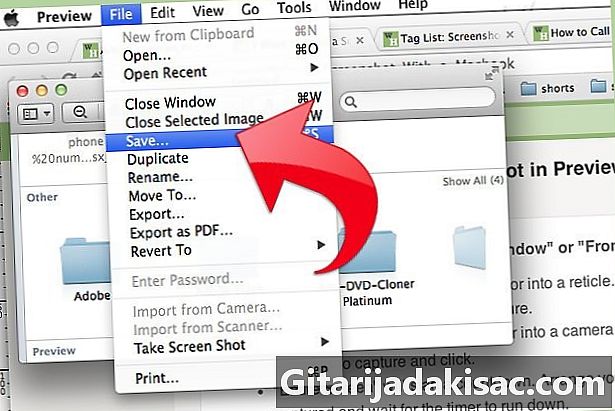
Збережіть своє зображення. Безіменний знімок екрана автоматично відкриється в режимі попереднього перегляду. Натисніть на запис у меню Файл введіть ім’я, виберіть місцеположення, тип файлу та натисніть запис.

- Якщо ви знімаєте весь екран, будьте обережні, щоб повзунок не охоплював нічого важливого.
- Якщо ви захопили вікно веб-переглядача, переконайтеся, що ви не відкрили вкладки, які ви не хочете, щоб люди бачили.
- Скріншот зберігається в тому самому буфері обміну, який використовується для збереження електронної пошти при її копіюванні та вставці.