
Зміст
У цій статті: Встановіть програмне забезпечення операційної системи
Ви можете помістити все необхідне на свій USB-пристрій (наприклад, флешку, жорсткий диск, iPod тощо). Читайте докладні інструкції щодо встановлення віртуального ПК на знімному диску.
етапи
Частина 1 Встановіть операційну систему
- Налаштуйте свій USB-пристрій. Щоб створити віртуальну систему на USB-пристрої, вам знадобляться наступні речі:
- USB-пристрій щонайменше 8 Гб вільного місця
- інсталяційний DVD або файл образу Windows 7 ISO
- Програмне забезпечення Microsoft WAIK
- Програмне забезпечення NT6 FAST Installer
-

Завантажте комплект автоматичної інсталяції Windows 7 (WAIK). Натисніть тут, щоб завантажити. -
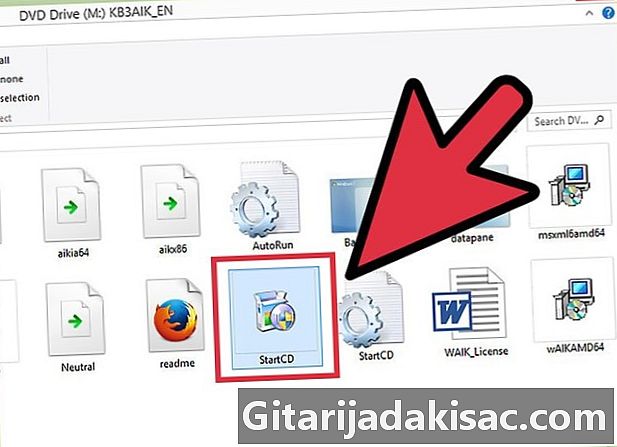
Встановіть комплект автоматичної інсталяції Windows 7. Запустіть файл StartCD.exe. -

Клацніть Установка в WAIK. Це розташовано в лівій частині вікна. -

Зробіть далі. -

Прийміть Умови використання. Клацніть на "Jaccepte" і виконайте далі. -
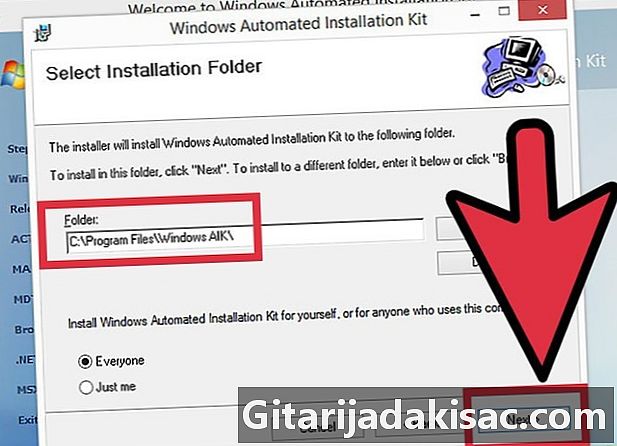
Виберіть каталог встановлення. Ви можете залишити за замовчуванням (C: Program Files Windows AIK ) або вибрати інше місце. -

Підтвердьте встановлення. Зробіть далі. -

Завершіть установку. Коли ви побачите, що установка завершена, закрийте її. -
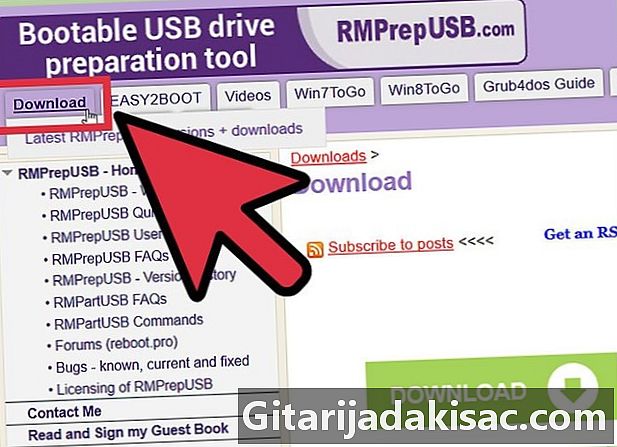
Завантажте програмне забезпечення NT6_FAST_Installed.zip.- Клацніть на Завантажити у верхньому лівому куті.
- Клацніть NT6_Fast_Installed.zip у списку завантажень.
-

Розстебніть молдинг на блискавці. Клацніть правою кнопкою миші та виберіть «Витягнути до NT6_Fast_Installer». -
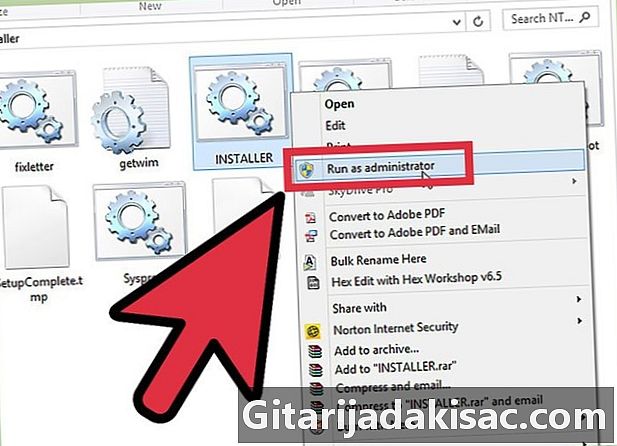
Клацніть правою кнопкою миші на INSTALLER.cmd файл та виконайте команду Запуск як адміністратор. Відкриється командний термінал. -
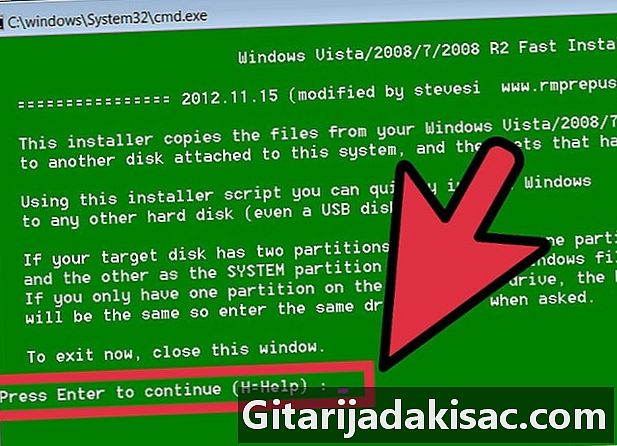
Введіть, щоб продовжити. -
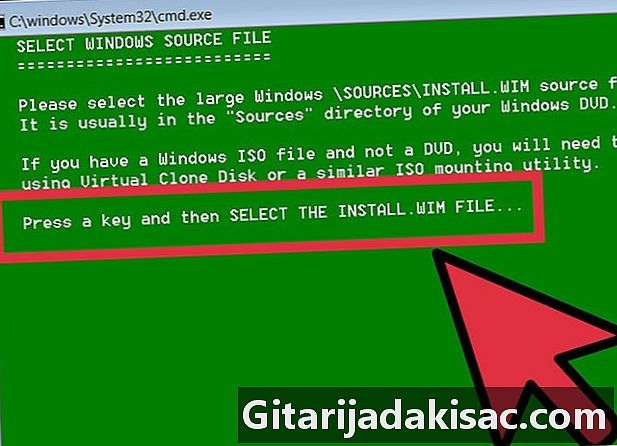
Натисніть будь-яку клавішу, щоб вибрати файл install.wim. -

Виберіть файл install.wim, який ви знайдете на DVD-диску Windows 7 . Ви знайдете його в папці "джерела". -
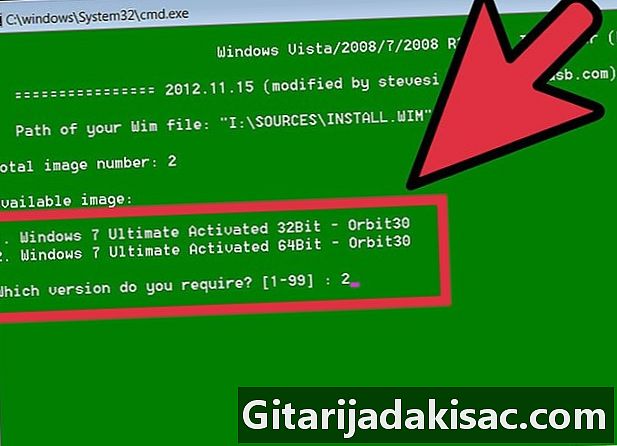
Виберіть номер зображення потрібної операційної системи. Для Windows 7 Pro виберіть номер 4. -
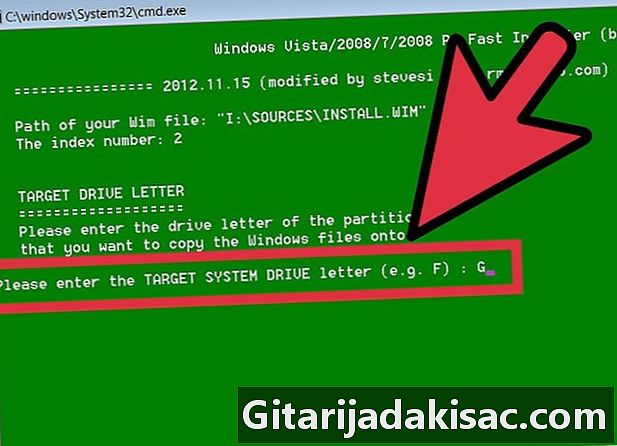
Виберіть літеру USB-цільового ключа, щоб встановити операційну систему. У нашому прикладі ми оберемо К. -

Виберіть цільовий диск для запуску. Знову ж, у цьому прикладі це буде К. -
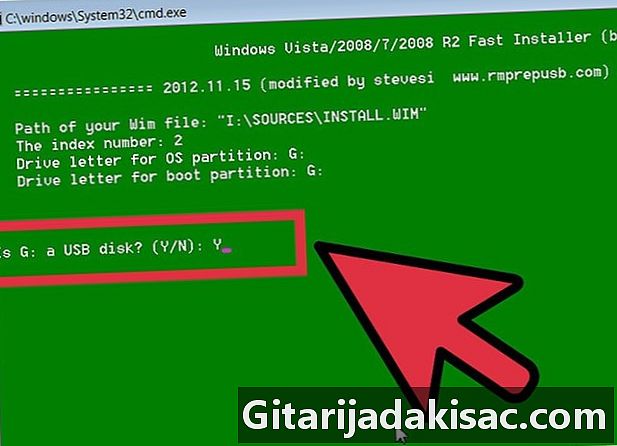
Зробіть вибір для установки операційної системи на USB-накопичувач. Наберіть o, щоб сказати так. -
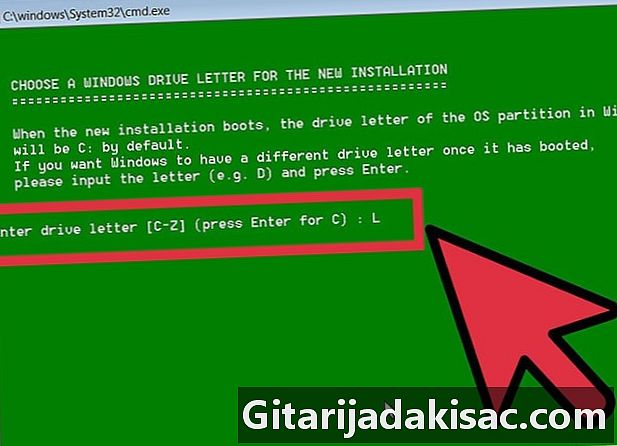
Виберіть літеру диска Windows для нової інсталяції. У цьому прикладі ми візьмемо Л. -
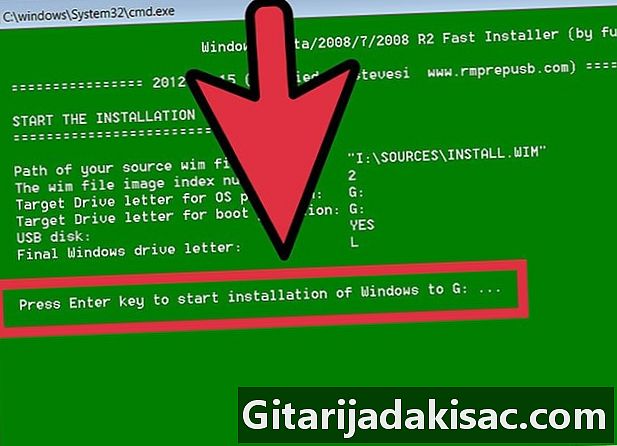
Натисніть клавішу Enter. Ви почнете встановлення. -
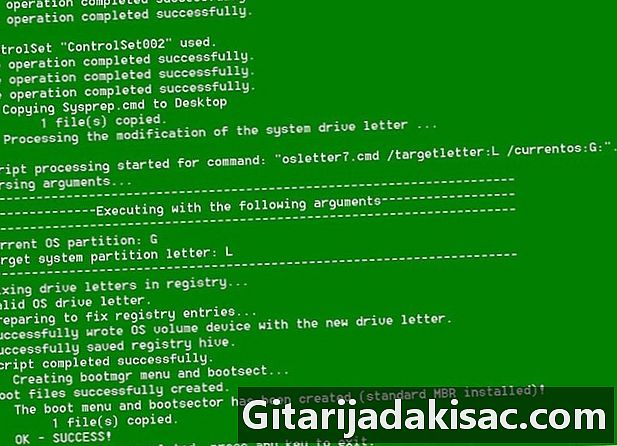
Запустіть операційну систему. Як тільки ваша установка досягне 100%, ви можете завантажувати операційну систему зі свого USB-пристрою.
Частина 2 Встановлення програмного забезпечення
-
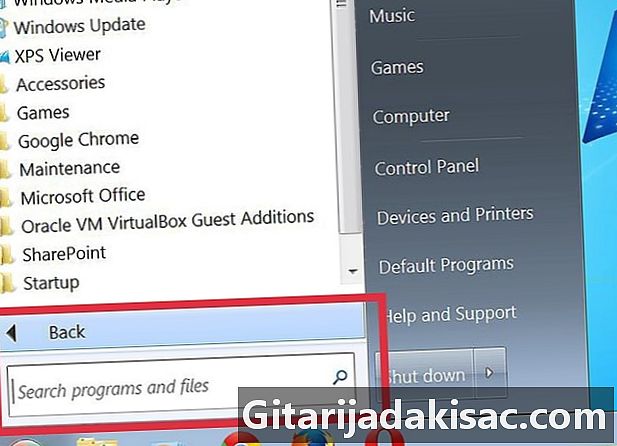
Вирішіть, які додатки вам знадобляться чи потрібно мати доступ зі своєї звичайної операційної системи. Як мінімум, встановіть клієнт електронної пошти (якщо ваш постачальник пошти дозволяє доступ через POP3) та Інтернет-браузер. Також вам може знадобитися офісне програмне забезпечення, а також розважальне програмне забезпечення. -

Завантажте програми, розроблені або перероблені для використання вбудованої системи. Ви можете шукати в Інтернеті за допомогою ключових слів або переходити безпосередньо на сайти, присвячені вбудованим системам. -

Встановіть (або розпакуйте) вибране програмне забезпечення на свій USB-пристрій і візьміть його з собою. -
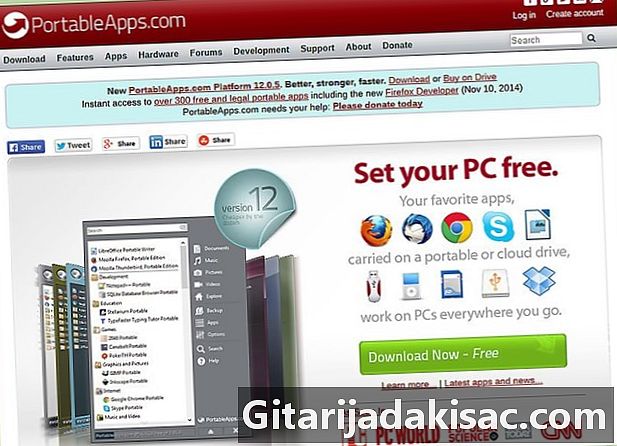
Перегляньте цей список рекомендованого програмного забезпечення. Ви можете виявити, що деякі з них корисні на USB-пристрої:- 1by1 - MP3-програвач файлів, що містяться в одній папці
- 7-поштовий портативний - Менеджер архівів
- AceMoney Lite - Програмне забезпечення фінансового нагляду
- Firefox Portable - портативна версія згаданого браузера
- Foxit PDF - портативний переглядач PDF
- Filezilla Portable - FTP-клієнт
- FreeOTFE - безкоштовне програмне забезпечення
- Портативний GIMP - програмне забезпечення для обробки зображень
- Google Talk - портативна версія
- Opera USB - Портативна версія браузера Opera
- Портативний OpenOffice - увесь пакет Office
- Pidgin Portable - Мультиплатформна миттєва Rie (раніше відома як Gaim)
- Портативний скрипт - утиліта портативного видавництва
- Портативний судоку - щоб провести час ...
- SyncBack - синхронізація / відновлення програмного забезпечення
- The Sage - Дуже хороший словник
- Thunderbird Portable - пошта клієнта
- Torpark - портативний цифровий браузер для анонімного серфінгу в Інтернеті
- TrueCrypt - безкоштовне програмне забезпечення
- uTorrent - легкий клієнт BitTorrent

- Все не зовсім чудово. Перевірте, чи потрібні зміни в деяких додатках.
- Робіть резервні копії часто! У файлах вносяться зміни кожного разу, коли ви використовуєте одну з програм. Особливо це стосується навігаційних та навігаційних програм. USB-пристрої невеликі порівняно з жорсткими дисками для ПК, тому створення резервної копії всіх ваших USB-пристроїв на вашому ПК не повинно бути проблемою.