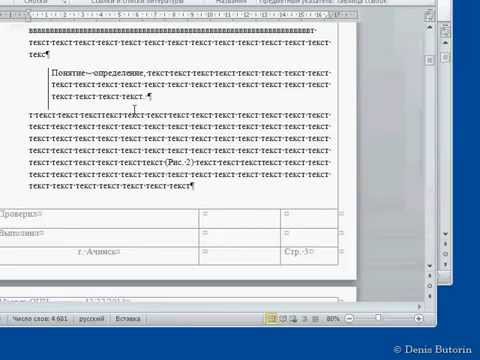
Зміст
- етапи
- Спосіб 1 Word 2007/2010/2013 (для Windows)
- Спосіб 2 Word 2011 (на Mac)
- Спосіб 3 Word 2003 (для Windows) або Word 2004/2008 (для Mac)
Виноски дозволяють цитувати джерела інформації або деталізувати поняття, не відхиляючись від головного е. Microsoft Word обробляє полегшене керування виносками, автоматично індексуючи їх та призначаючи простір, який динамічно коригується відповідно до кількості e, що розміщується на них. Надайте своєму документу професійний вигляд, стратегічно використовуючи виноски для уточнення інформації та надання кредитів джерелам.
етапи
Спосіб 1 Word 2007/2010/2013 (для Windows)
-

Натисніть на вкладку посилання. Він розташований у верхній частині вікна, зазвичай між "Макет" та "Пряма пошта". Це дає можливість вставляти різні інструменти SEO, такі як зміст, виноски, кінцеві замітки, цитати, підписи тощо. -

Розмістіть курсор там, де ви хочете відобразити виноску. За замовчуванням виноски будуть індексовані суперапідрядним номером, який є автоматичним. Помістіть курсор там, де ви хочете, щоб відобразився номер індексу. -

Натисніть на кнопку Вставте виноску. Він розміщений у розділі "Зноски" лонглету під назвою "Список літератури". Буде вставлено індексний номер примітки, а внизу сторінки буде додано розділовий рядок. Ваш курсор автоматично переміститься на початок виноски, щоб ви могли його записати.- Кінцева примітка еквівалентна виносці, але е примітка розміщуватиметься в кінці документа. Кінцеві замітки за замовчуванням нумеруються римськими цифрами (i, ii, iii тощо).
- Можна по черзі натискати Ctrl+Alt+F створити виноску або Ctrl+Alt+D створити кінцеву ноту е.
-

Скиньте нумерацію виносок. Нумерація ваших нотаток за замовчуванням застосовується у всьому документі. Ви можете змінити це так, щоб нумерація скидалася на початку кожної сторінки або розділу документа.- Натисніть на кнопку меню у правому нижньому куті розділу «Зноски». Це відкриє вікно діалогу під назвою "Виноски та кінець документа". У розділі "Формат" відкрийте спадне меню з назвою нумерація щоб визначити, коли потрібно скинути нумерацію нотаток.
- Ви можете вставити розриви розділів у свій документ, натиснувши на вкладку Макет, потім кнопка стрибки у розділі "Налаштування сторінки" та вибору типу стрибка, який потрібно здійснити. На додаток до зміни нумерації приміток, розриви розділів корисні для зміни макета певної частини документа.
-

Змініть формат виноски. Змінюючи параметри в діалоговому вікні «Зноски та замітки», ви можете використовувати символи замість чисел, розміщувати виноски безпосередньо після е, де на нього посилається, а не внизу сторінки. сторінки або почати нумерацію з іншого номера. Натисніть на кнопку меню у правому нижньому куті розділу "Зноски" цього діалогового вікна.- Клацніть Символ ..., щоб вибрати символ у меню. Ви можете вибрати будь-який символ будь-яким шрифтом, навіть якщо шрифт "Symbols" відкривається за замовчуванням.
Спосіб 2 Word 2011 (на Mac)
-

Перейдіть на макет друку. Натисніть на Перегляд потім виберіть Попередній перегляд друку. -

Розташуйте курсор там, де ви хочете відображати виноску. Його посилання з’явиться в курсорі, тому розташуйте його в кінці e, для якого ви хочете створити довідкову примітку. -

Вставте виноску. Натисніть на вкладку Елементи документів, потім натисніть кнопку Зноска у розділі "Котирування". Примітка буде вставлена як номер надрису за місцем розташування курсору, і ви будете автоматично спрямовані в розділ електронного написання нотатки для введення вмісту. Е примітка буде розміщена внизу сторінки, де вставлена її посилання та відокремлена від решти сторінки рядком.- Ви також можете натиснути ⌘ Cmd+⌥ Опт+F створити виноску або ⌘ Cmd+⌥ Опт+Е створити кінцеву замітку
-

Змініть формат виноски. Змінюючи параметри в діалоговому вікні "Зноски та кінець документа", ви можете використовувати символи замість чисел, розміщувати виноски відразу після e, а не внизу сторінки або починати індексація від іншого числа. Натисніть на вставка потім виберіть Зноска.- Натисніть на Символ ... щоб вибрати символ із меню. Ви можете вибрати будь-який символ будь-яким шрифтом, навіть якщо шрифт "Symbols" відкривається за замовчуванням.

- Довідковий номер, присвоєний кожній виносці, за замовчуванням збільшуватиметься протягом вашого документа. Ви можете змінити цю конфігурацію, щоб нумерація перезапустилася на кожній сторінці або в кожному розділі змінилася в документі. У розділі формат, скористайтеся спадним меню нумерація вибрати місце, де потрібно перезапустити нотатки.

- Ви можете змінити зміни з обраного формату до поточного розділу або до всього документа.

- Натисніть на Символ ... щоб вибрати символ із меню. Ви можете вибрати будь-який символ будь-яким шрифтом, навіть якщо шрифт "Symbols" відкривається за замовчуванням.
Спосіб 3 Word 2003 (для Windows) або Word 2004/2008 (для Mac)
-

Перейдіть на макет друку. Натисніть на Перегляд потім виберіть Попередній перегляд друку. -

Розташуйте курсор там, де ви хочете відображати виноску. Це з’явиться в курсорі, тому розташуйте його в кінці e, для якого потрібно створити довідкову примітку. -

Вставте виноску. Натисніть на вставка то далі посилання і на Зноска щоб відкрити вікно під назвою "Зноски та кінець документа". вибрати Зноска, потім виберіть параметр, що відповідає нумерації, яку ви хочете застосувати. Ви можете вставити певний символ або дозволити програмі автоматично нумерувати ваші нотатки.- У Word 2004/2008 натисніть вставка і далі Зноска .
- У Windows також можна натиснути Ctrl+Alt+F створити виноску або Ctrl+Alt+D створити кінцеву замітку На Mac натисніть одночасно ⌘ Cmd+⌥ Опт+F створити виноску або ⌘ Cmd+⌥ Опт+Е для створення кінцевої замітки
-

Введіть е виноску. Посилання на вашу нову нотатку буде створено у вигляді надрискового номера, тоді ви будете автоматично спрямовані до розділу, відповідного e примітки внизу сторінки. Після того, як ви ввели свою примітку, натисніть на документ, щоб відновити написання основного e.