
Зміст
- етапи
- Спосіб 1 Отримати файли сервера
- Спосіб 2 Запустіть сервер у Windows
- Спосіб 3 Запустіть сервер на Mac OS X
- Спосіб 4 Увійдіть на сервер
- Спосіб 5 Змініть ваш сервер
- Спосіб 6 Налаштування переадресації портів
- Спосіб 7 Встановлення динамічних адрес (DNS)
Мати сервер Minecraft, щоб грати зі своїми друзями та лише ними - це чудово! На цьому сервері ви зможете персоналізувати його, встановивши правила, за якими пройде більше фаз бою або суперечить побудові чи іншим критеріям на ваш вибір. Ви можете бути підключені до Інтернету частіше і довше, ніж ваша черга. І останнє: сервери такого типу найкраще працюють, коли вони в спокої одні, тому бажано запускати їх на спеціалізованих машинах. Давайте перейдемо до встановлення користувальницького сервера Minecraft.
етапи
Спосіб 1 Отримати файли сервера
- Почніть з пошуку файлів сервера. Ви можете завантажити їх безкоштовно у джерела, тобто на самому веб-сайті Minecraft. Ви можете запустити сервер Minecraft, не купуючи гру самостійно, але, проблема з розмірами, ви не зможете з нею грати!
- Для платформи Windows натисніть посилання з позначкою: "Minecraft_Server.exe" у розділі "Сервер для кількох гравців".
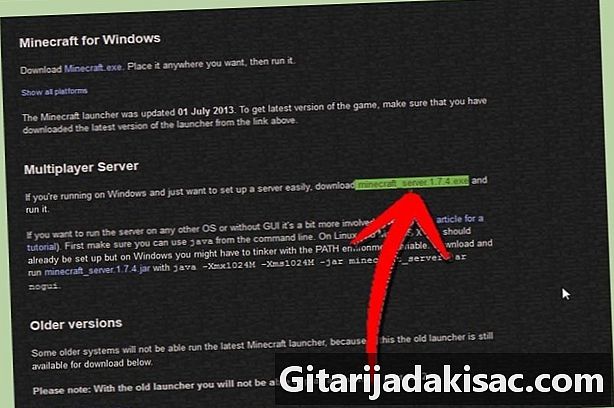
- На платформі Mac OS X або Linux завантажте стислий файл: minecraft_server.jar.

- Для платформи Windows натисніть посилання з позначкою: "Minecraft_Server.exe" у розділі "Сервер для кількох гравців".
-

Створіть нову папку. Сервер Minecraft працює безпосередньо від завантаженої програми. Він встановить сам потрібні йому файли в цю папку, яку ви призначили йому. Створіть нову папку, яку ви будете викликати, наприклад "Minecraft Server", і помістіть у неї серверну програму, яку збираєтеся завантажити.
Спосіб 2 Запустіть сервер у Windows
-
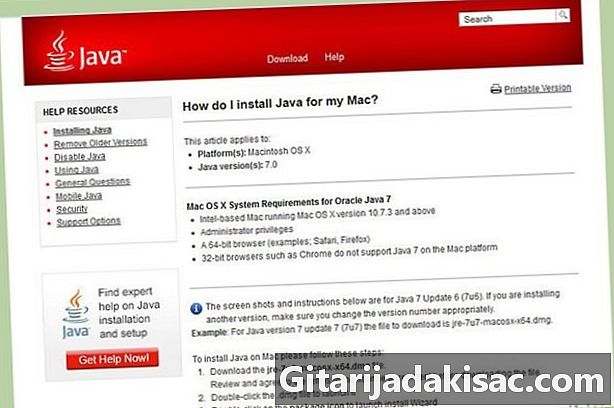
Встановіть останню версію Java. Спочатку перевірте версію Java. У Windows XP / Vista / 7/8 натисніть клавіші Windows та R, щоб відкрити вікно "Запустити". Введіть "cmd", щоб відкрити командний рядок, а потім введіть "java -version" та підтвердіть. У вас повинна бути версія 1.7 або пізніша.- Щоб завантажити останню версію Java, перейдіть на сторінку завантаження Java.

- Щоб завантажити останню версію Java, перейдіть на сторінку завантаження Java.
-

Запустіть сервер Minecraft. Відкрийте папку, що містить файл "Minecraft_serveur.exe". Двічі клацніть на ньому, з’явиться вікно із зазначенням ходу побудови сервера. Все робиться автоматично. Файли конфігурації сервера будуть автоматично створені в папці, передбаченій для цієї мети.- На даний момент ваш сервер Minecraft активний у вашій локальній мережі або в Інтернеті, якщо у вас є маршрутизатор. Якщо ви знаходитесь в останньому випадку, перегляньте розділ "Налаштування переадресації портів", щоб знати, як це зробити.
- Якщо сервер не завантажується, і у вас з’являється екран з розрізом e, вам доведеться запустити сервер в режимі «Адміністратор». Клацніть правою кнопкою миші на програмному забезпеченні та виберіть у меню conuel "Запустити як адміністратор". Вам знадобиться пароль "Адміністратор".
Спосіб 3 Запустіть сервер на Mac OS X
-
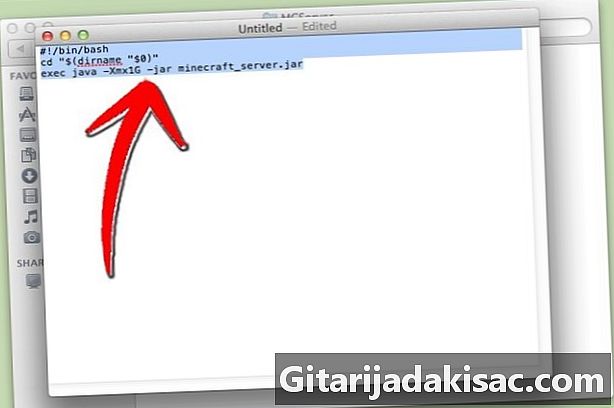
Відкрийте папку сервера. Відкрийте папку, що містить файл "minecraft_server.jar", а потім створіть новий файл e за допомогою редагування. Переведіть його в режим "Звичайний". У цей файл скопіюйте такі рядки:#! / бін / баш
CD "$ (ім'я dirname" $ 0 ")»
exec java -Xmx1G -Xms1G -jar minecraft_server.jar- Якщо ви хочете поставити більше оперативної пам’яті (і якщо зможете) для запуску сервера, перейдіть від 1 ГБ до 2 Гб і більше.
-
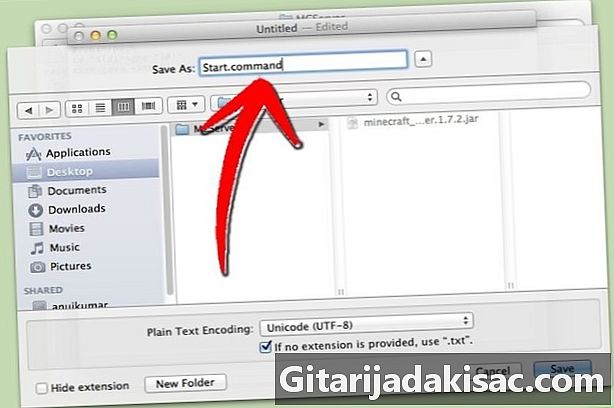
Збережіть файл. Збережіть файл як "start.command". Відкрийте "Термінал", розташований у папці "Утиліти". У цей момент ви повинні записати права виконання у цей файл "start.command". Введіть "chmod A + x" у "Terminal", потім перетягніть "start.command" у вікно "Terminal". Таким чином, файл буде правильно налаштований з точки зору шляху. Підтвердіть, щоб зберегти зміни. -

Двічі клацніть на командному файлі. Відкриття файлу "Start.command" виконає сервер Minecraft.
Спосіб 4 Увійдіть на сервер
-

Встановіть права адміністратора. Після запуску сервера вперше закрийте його. Відкрийте файл з назвою "ops.txt", який знаходиться в каталозі "Minecraft Server". Додайте своє ім’я користувача, щоб надати всі права адміністратора. Пізніше ви можете, наприклад, змінити деякі налаштування або попередити та заборонити недобросовісного гравця. Ти будеш господарем! -

Налаштуйте білий список. На сервері у нас часто є білий список і чорний. По-білому ми поміщаємо імена користувачів ваших друзів, тих, хто перебуває в безпеці, у файл під назвою "white-list.txt" і розміщується в каталозі "Minecraft Server". Лише ті, чиї імена вказані в цьому файлі, можуть отримати доступ до вашого сервера. Таким чином, ви відкидаєте все небажане та інше шкідливе (яке, вони перейдуть у чорний список). -
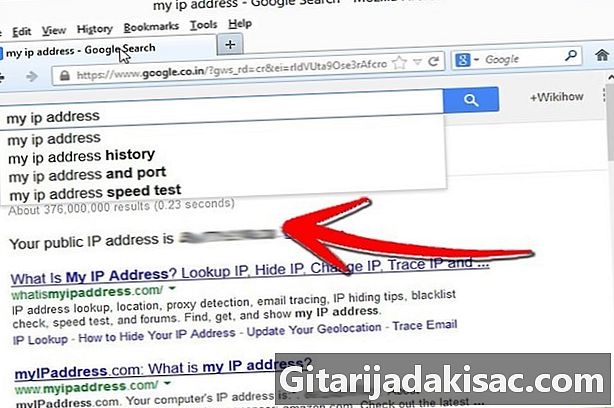
Отримайте свою зовнішню IP-адресу. Введіть "моя ip-адреса" в Google, виберіть перший результат, і ви отримаєте свою зовнішню (загальнодоступну) IP-адресу. Дайте цю адресу своїм друзям, щоб вони увійшли до свого меню в режимі для кількох гравців.- Якщо ваш Інтернет-провайдер, і це правило сьогодні, призначає вам динамічну адресу, див. Розділ нижче під назвою "Налаштування динамічних адрес (DNS)", щоб дізнатися, як отримати DNS, який залишається таким же , навіть якщо IP-адреса постійно змінюється.
-
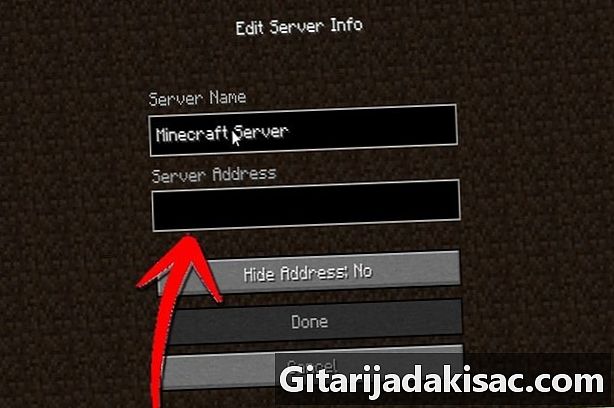
Поділіться своєю адресою. Дайте своїм друзям Ip-адресу або ім'я хоста апарату. Ці дані їм доведеться вводити їх у своє меню в режимі багатокористувацької Minecraft.- Гравці, які безпосередньо підключені до локальної мережі, повинні ввести локальну (внутрішню) IP-адресу, а ті, хто підключається з Інтернету, повинні використовувати або ім'я хоста машини, або загальнодоступну (зовнішню) IP-адресу.

- Гравці, які безпосередньо підключені до локальної мережі, повинні ввести локальну (внутрішню) IP-адресу, а ті, хто підключається з Інтернету, повинні використовувати або ім'я хоста машини, або загальнодоступну (зовнішню) IP-адресу.
Спосіб 5 Змініть ваш сервер
- Встановіть нові плагіни. Є їх тисячі, всі вони можна завантажити безкоштовно, всі вони змінюють оригінальний Minecraft. Ви виявляєте, що змінюють або примножують "модники", інші змушують вас розвиватися в інших світах тощо. Вони дозволяють еволюціонувати у світі Minecraft, вибирати свій, встановлюючи багато плагінів і дивуючи своїх друзів!
- Bukkit добре відомий своїми плагінами сервера. Назва Bukkit включає дві різні програми. Перший, хто розробив плагіни - це Bukkit. Другий дозволить запустити сервер із плагінами, це інструмент CraftBukkit. Запуск CraftBukkit повністю замінює сервер Minecraft. Ви граєте з сервером CraftBukkit, а не з сервером Minecraft.

- Bukkit добре відомий своїми плагінами сервера. Назва Bukkit включає дві різні програми. Перший, хто розробив плагіни - це Bukkit. Другий дозволить запустити сервер із плагінами, це інструмент CraftBukkit. Запуск CraftBukkit повністю замінює сервер Minecraft. Ви граєте з сервером CraftBukkit, а не з сервером Minecraft.
-
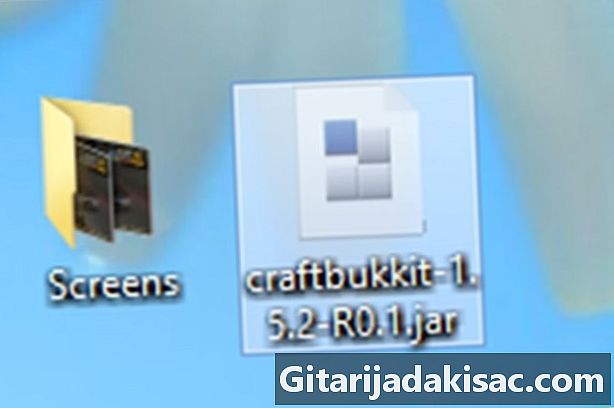
Завантажте та встановіть останню версію CraftBukkit. Цей інструмент дозволяє встановити спеціальні плагіни, які інакше не вдалося б встановити на класичному сервері Minecraft. -

Завантажте нові плагіни. В Інтернеті ви знайдете безліч сайтів, які пропонують вам плагіни. Знайдіть той, який вам сподобався, і завантажте його. Єдина обережність, яку потрібно вжити: зайти на сайт, не надто гнилий, на сайт, який має "вітрину", сайт довіри! -
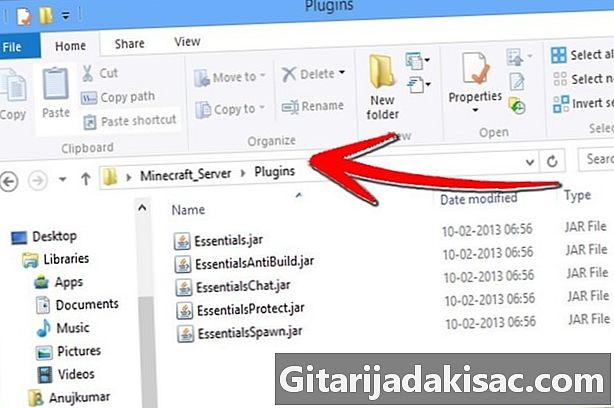
Встановіть плагіни. Розпакуйте завантажений файл. У цьому заархівованому файлі є en.jar файли, які містять дані плагіна. Скопіюйте всі ці файли у .jar та покладіть їх у каталог PLUGINS у папці «Сервер».- Щоб бути активним, потрібно перезапустити сервер. Можливо, буде потрібно змінити деякі настройки сервера. Це відбувається, коли ми встановлюємо нові плагіни.
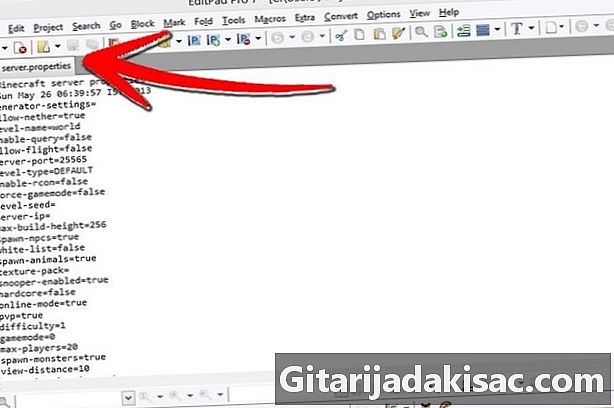
- Перевірте свій "білий список" (той, що має ваші друзі, яким ви надаєте право на з'єднання), щоб побачити, чи він не змінений чи замінений.
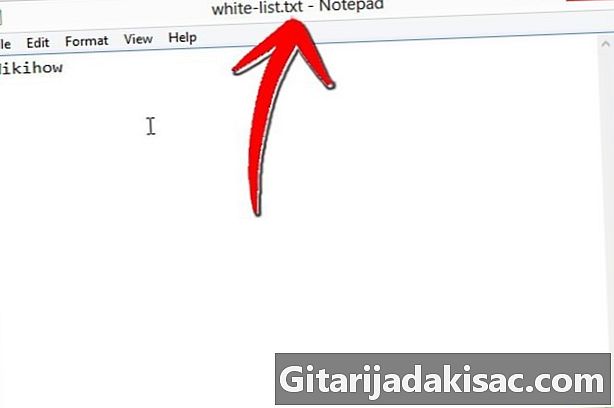
- Щоб бути активним, потрібно перезапустити сервер. Можливо, буде потрібно змінити деякі настройки сервера. Це відбувається, коли ми встановлюємо нові плагіни.
Спосіб 6 Налаштування переадресації портів
-
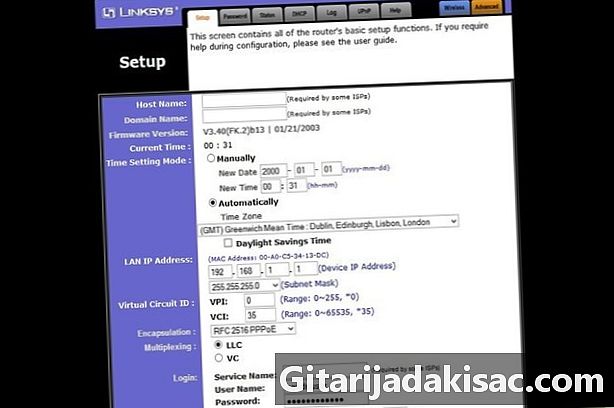
Перейдіть до меню конфігурації вашого маршрутизатора. Кожен маршрутизатор має різний спосіб доступу до налаштувань. Більшість маршрутизаторів доступні через браузер, просто введіть його IP-адресу, як правило, 192,168.1.1 або 192,168,2.1.- Якщо ви не можете отримати доступ до маршрутизатора через одну з цих двох адрес, перейдіть на сайт PortFoward.org і введіть інформацію про свій маршрутизатор. Тут ви знайдете адреси основних маршрутизаторів на ринку: вони точно будуть вашими!

- Більшість маршрутизаторів запитують ім’я користувача та пароль для доступу до меню конфігурації. Ви введете ім'я користувача та пароль, встановлені під час встановлення маршрутизатора.
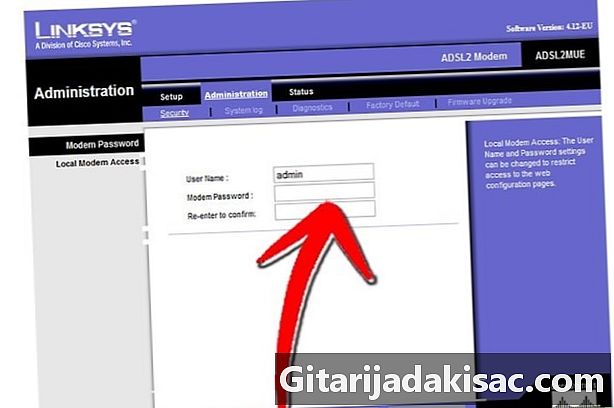
- Загалом ім'я користувача за замовчуванням - "адміністратор", а за замовчуванням - "пароль" або "адміністратор".
- Якщо ви не можете отримати доступ до маршрутизатора через одну з цих двох адрес, перейдіть на сайт PortFoward.org і введіть інформацію про свій маршрутизатор. Тут ви знайдете адреси основних маршрутизаторів на ринку: вони точно будуть вашими!
-

Перейдіть до меню "Переадресація портів". Він часто знаходиться в розділі «Додаткові параметри». Назва цього меню залежить від виробника, його можна назвати, наприклад, "Віртуальні сервери". -
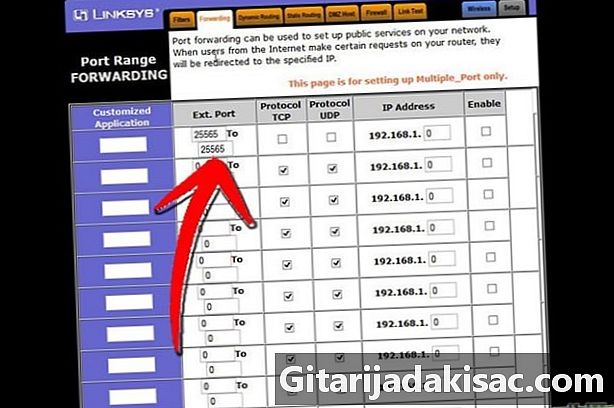
Введіть інформацію про порт. Порт сервера Minecraft за замовчуванням становить 25565. Якщо ваш маршрутизатор вимагає діапазону портів, встановіть 25565 як "Пуск" і "Кінець".- Встановіть вкладку "Протокол" на "TCP. "
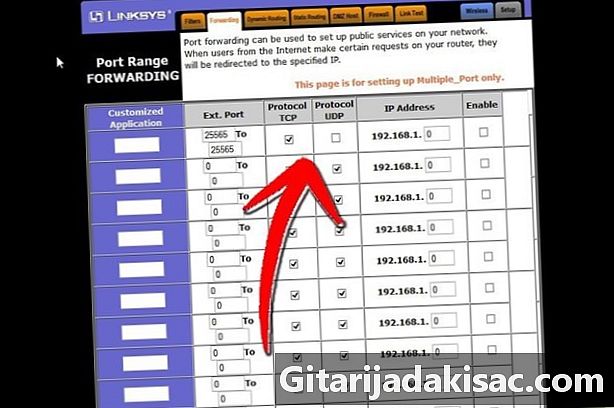
- Встановіть вкладку "Протокол" на "TCP. "
-

Введіть локальну IP-адресу вашого сервера. Ця адреса повинна збігатися з IPv4 адресою сервера. У Windows відкрийте командний рядок і введіть "iponfig" і підтвердьте. Ваша IP-адреса буде поруч із IPv4-адресою. Можливо, вам доведеться прокрутити список вниз. На комп'ютері Mac натисніть меню "Apple" і виберіть розділ "Налаштування системи", а потім розділ "Мережа". Ваша IP-адреса буде знаходитись у правому нижньому вікні. -

Поставте прапорець "Активувати". Перевірте, чи все відповідає тому, що ви ввели.
Спосіб 7 Встановлення динамічних адрес (DNS)
- Перевірте, чи є у вас динамічна IP-адреса. Сьогодні провайдери надають своїм клієнтам динамічні IP-адреси. Ця система ускладнює хибне підключення до вашого сервера, оскільки адреса регулярно змінюється. Частота змін є більш-менш близькою за даними провайдерів.
- Кілька тижнів набирайте в Google "мою ip-адресу" та записуйте свою IP-адресу кожен раз. Якщо ви граєте з кількома друзями і бачите, що адреса змінюється нечасто, не потрібно встановлювати статичну адресу.
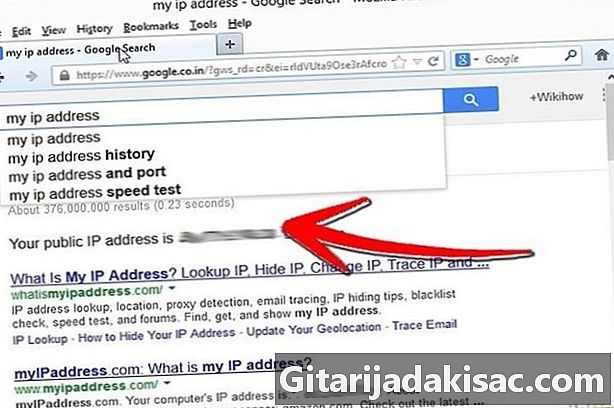
- Кілька тижнів набирайте в Google "мою ip-адресу" та записуйте свою IP-адресу кожен раз. Якщо ви граєте з кількома друзями і бачите, що адреса змінюється нечасто, не потрібно встановлювати статичну адресу.
-

Налаштуйте динамічний DNS. Останній призначає ваше динамічне IP-адресу фіксованого доменного імені. Таким чином, IP-адреса зміниться, але не DNS, що дозволить вам та вашим друзям не відключатись постійно під час гри. Також є провайдери, які присвоюють адреси. Деякі сайти дозволяють мати безкоштовний простий DNS.- Щоб ваш динамічний DNS був унікальним, коли ваша зовнішня IP-адреса постійно змінюється, вам потрібна спеціальна програма, встановлена на вашому комп’ютері.
-
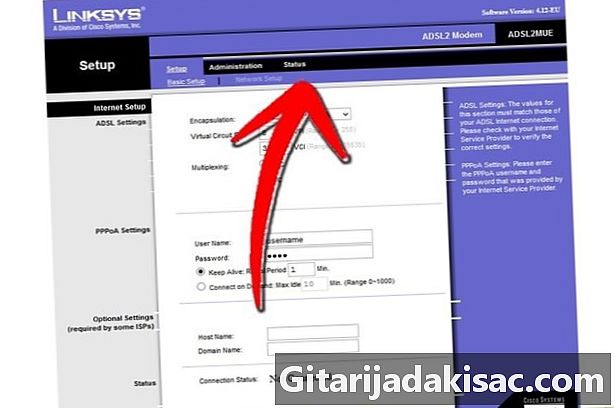
Налаштування маршрутизатора. Ваш маршрутизатор повинен буде підключитися через динамічний DNS. Місце, де ми вводимо цей DNS, варіюється від однієї моделі маршрутизатора до іншої, але в цілому вона знаходиться в розділі під назвою "Розширені налаштування" або щось подібним чином.- Вам потрібно буде ввести Ім'я хоста, своє ім’я користувача та пароль.
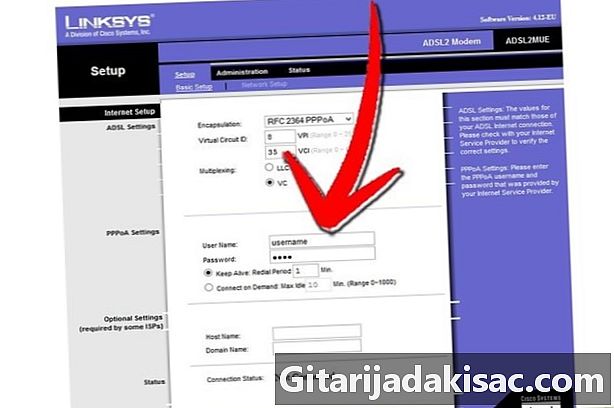
- Вам потрібно буде ввести Ім'я хоста, своє ім’я користувача та пароль.