
Зміст
У цій статті: Використання існуючого сервера Apache, що використовує WAMPreferences
Ви можете встановити phpMyAdmin на свій комп'ютер Windows. Ви можете використовувати цю програму для управління сервером MySQL з веб-браузера, але для цього потрібно спочатку встановити сервер на комп’ютер. Ви можете використовувати безкоштовну програму під назвою WAMP для автоматичної установки phpMyAdmin на свій сервер.
етапи
Спосіб 1 Використовуйте існуючий сервер Apache
- Обов’язково встановіть Apache, PHP та MySQL. Apache, PHP та MySQL повинні бути встановлені та налаштовані на комп'ютері, перш ніж ви зможете встановити phpMyAdmin таким чином.
-
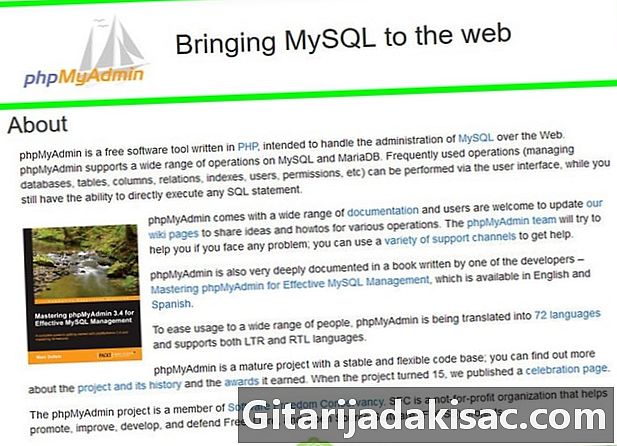
Відкрийте сторінку завантаження phpMyAdmin. Введіть https://www.phpmyadmin.net/ в адресний рядок свого браузера. -
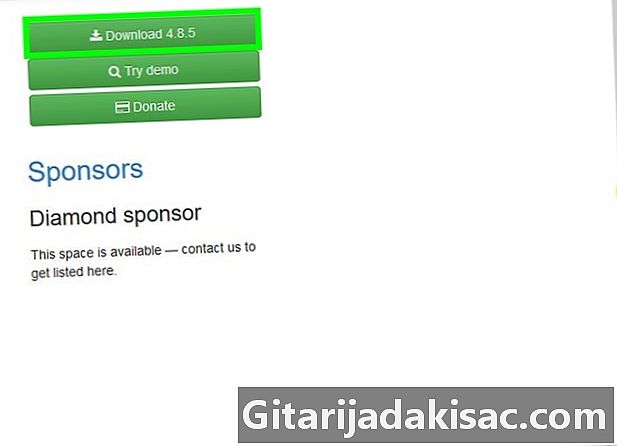
Натисніть на скачати. Це зелена кнопка в правому верхньому куті сторінки. Папка на блискавці з phpMyAdmin завантажується на ваш комп'ютер.- Також ви побачите номер версії поруч із пунктом "Завантажити" (наприклад, у листопаді 2017 року на сторінці phpMyAdmin відображається "Завантажити 4.7.5").
-
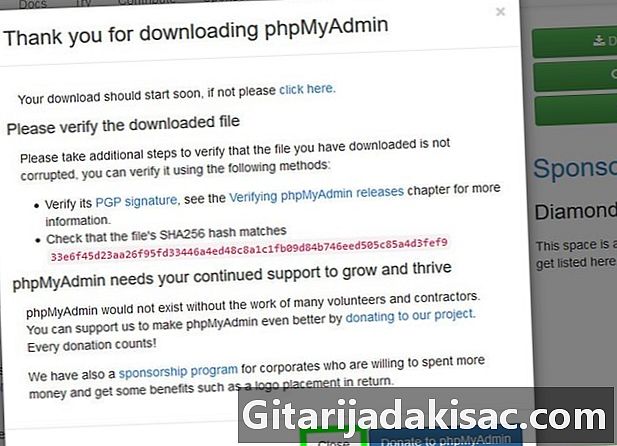
Натисніть на близько. Ви повернетесь на веб-сторінку phpMyAdmin. -

Відкрийте папку phpMyAdmin. Двічі клацніть на стиснутій папці, яку ви завантажили. -

Скопіюйте вміст папки. Клацніть папку phpMyAdmin у вікні нестисненої папки, а потім натисніть Ctrl+З. -
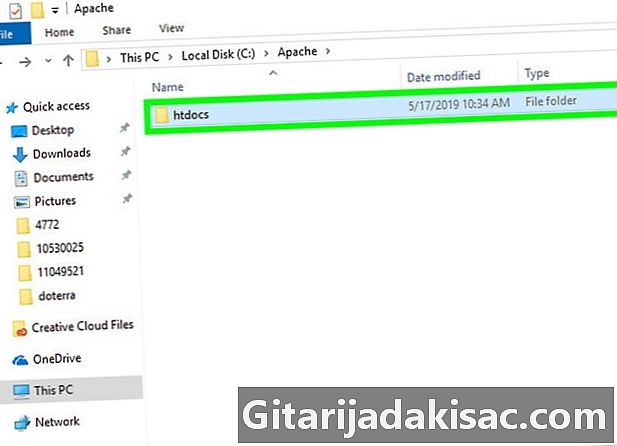
Перейдіть до папки Apache. Зазвичай його називають HTDOCS всередині папки Apache, яка повинна бути в корені вашого жорсткого диска ("C:").- Папка dapache зазвичай містить документ під назвою "index.php" або подібну назву.
- Найшвидший спосіб знайти файл - це натиснути на нього Мій комп’ютер зліва від вікна та двічі клацніть папку HTDOCS (або подібне)
-
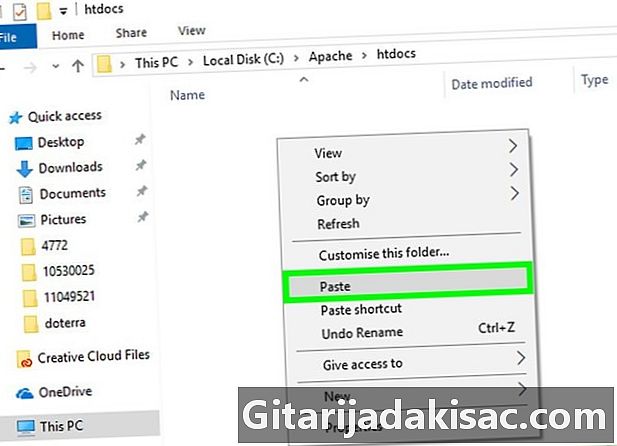
Вставте скопійовану папку у головну папку. Натисніть Ctrl+В щоб вставити скопійований файл phpMyAdmin у папку dApache. -

Змініть ім'я на PHPMyAdmin. Клацніть на папці phpMyAdmin, потім на ласкаво просимо → повторно призначати на панелі інструментів введіть PHPMyAdmin у полі назви папки та натисніть запис. -
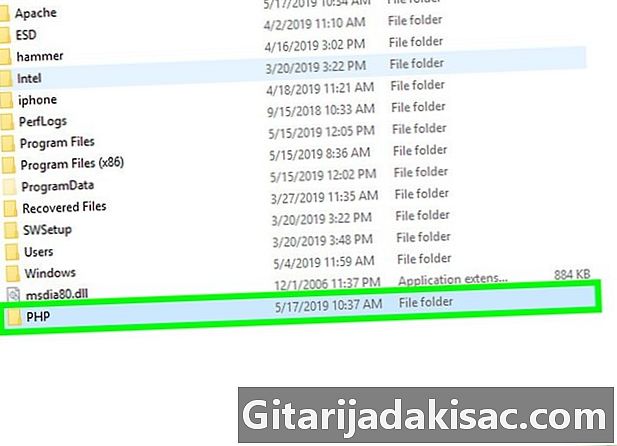
Відкрийте папку PHP. Він знаходиться в папці "C:" із папкою "Apache". Після того, як ви всередині, двічі клацніть на ньому, щоб відкрити. -
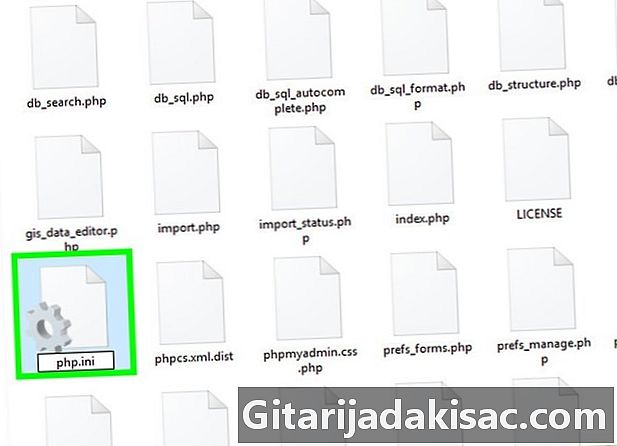
Знайдіть файл php.ini-виробництво. Перейменуйте його, щоб дати йому ім'я php.ini . -

Двічі клацніть на php.ini. Це відкриє ваш редактор за замовчуванням (наприклад, блокнот), але іноді доведеться вибирати його зі списку перед підтвердженням. -

Знайдіть рядок розширення = php_mbstring.dll. Видаліть крапку з комою зліва від рядка.- Ви можете натиснути Ctrl+F щоб відкрити режим пошуку та ввести потрібний рядок.
-

Знайдіть рядок розширення = php_mysqli.dll. Видаліть крапку з комою. Як тільки ви закінчите, ваш сервер phpMyAdmin готовий до роботи. -
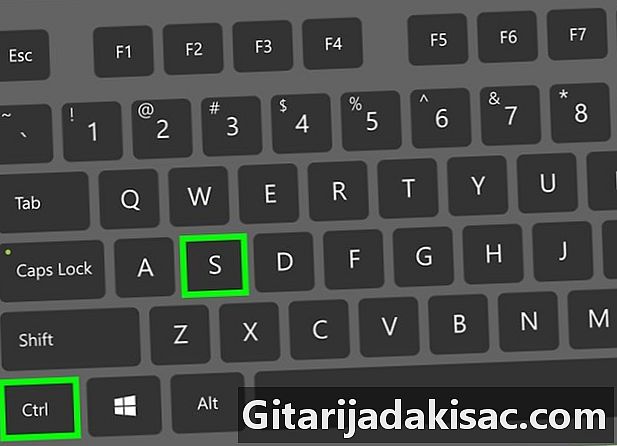
Збережіть зміни. Закрийте блокнот. Потім натисніть Ctrl+S щоб зберегти, натисніть на хрестик у верхньому правому куті блокнота, щоб закрити його. -
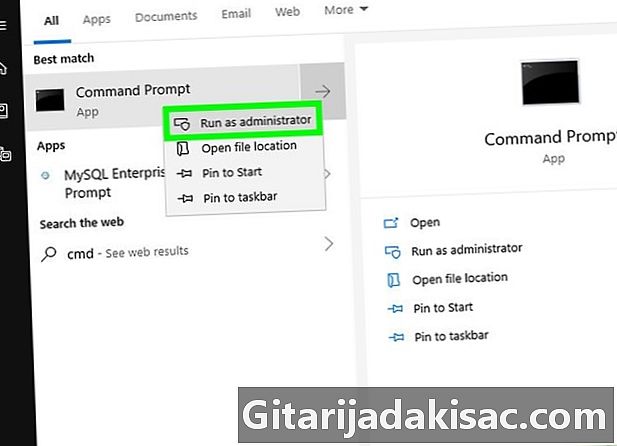
Запустіть сервер Apache. Відкрийте командний рядок в режимі адміністратора, клацнувши правою кнопкою миші початок
натисніть на Командний рядок, то далі да коли з'явиться вікно і продовжуйте виконувати наступні кроки.- тип cd / Apache24 / бін і натисніть запис (Замініть "Apache24" на ім'я папки Apache на вашому комп'ютері).
- тип перезапуск httpd -k і натисніть запис.
-
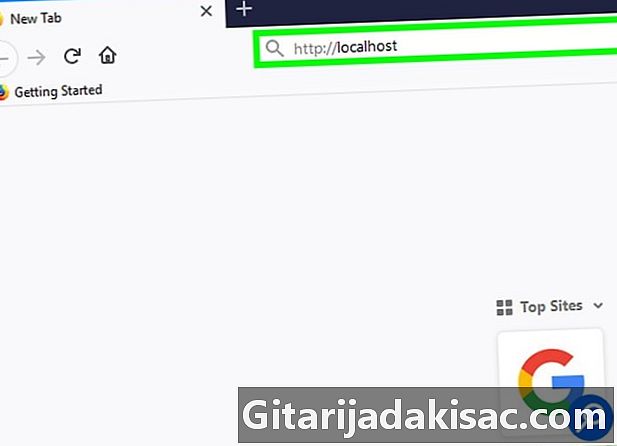
Тестуйте phpMyAdmin. Відкрийте веб-браузер, введіть HTTP: // локальний в адресному рядку та підтвердіть запис, Це повинно перенести вас на сторінку входу в phpMyAdmin.
Спосіб 2 Використання WAMP
-
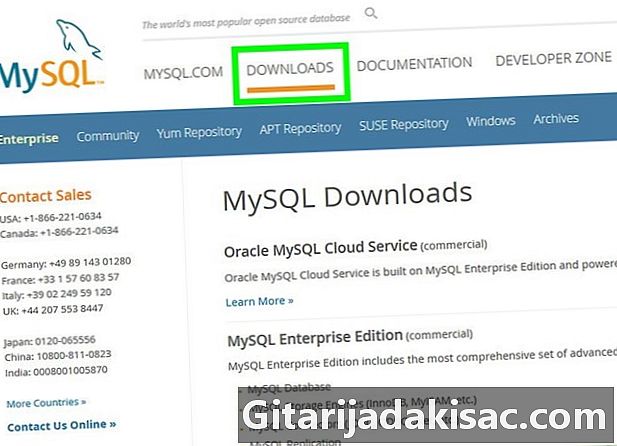
Переконайтесь, що MySQL встановлений. WAMP дозволяє взаємодіяти з існуючим сервером на вашому комп’ютері, але він не створить сам сервер. -
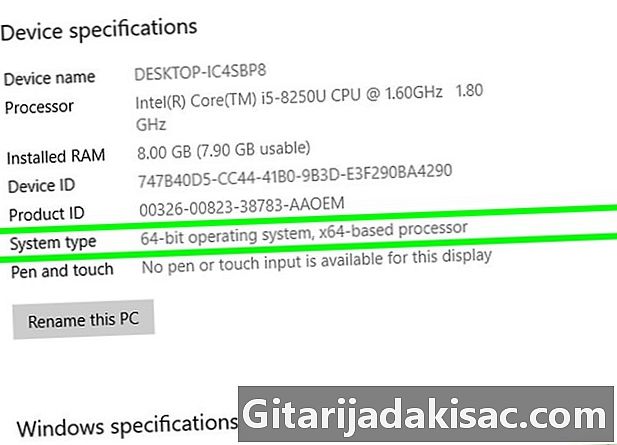
Перевірте бітову систему свого комп’ютера. Ви повинні знати це, щоб визначити, яку версію WAMP ви можете завантажити. -

Відкрийте веб-сайт WAMP. Перейдіть на сторінку http://www.wampserver.com/en/. -

Виберіть правильну версію. Прокрутіть вниз і натисніть WAMPSERVER 64 BITS або WAMPSERVER 32 BITS. Вибір номера залежить від типу комп'ютера, який ви маєте. Виберіть одну з цих опцій і з’явиться вікно. -
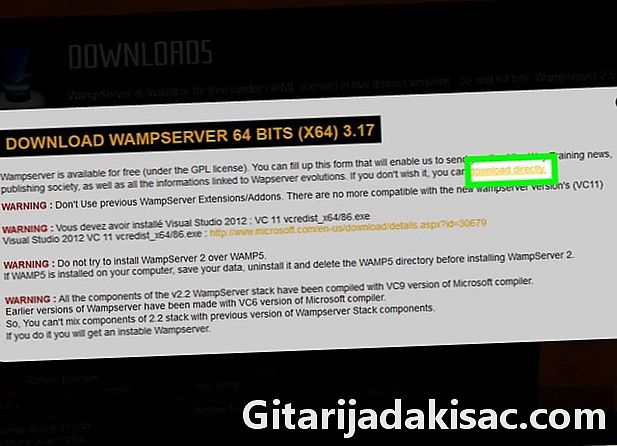
Натисніть на посилання Пряме завантаження. Ви знайдете його в правому верхньому куті вікна, яке відкрилося. Це дозволяє перейти на сторінку Source Forge, з якої ви можете завантажити потрібну версію WAMP. -
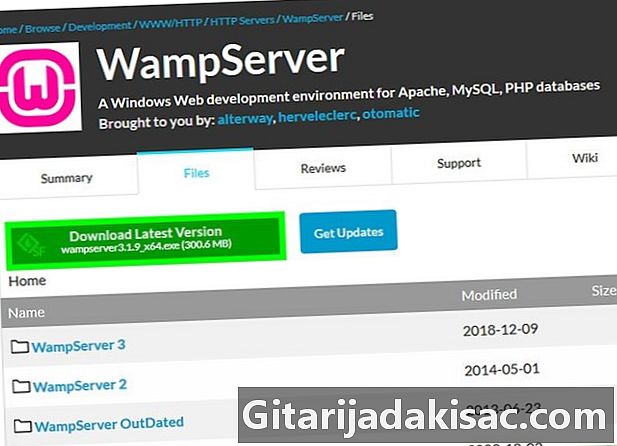
Натисніть на скачати. Це зелена кнопка вгорі сторінки. Потім почнеться завантаження.- Минуло кілька хвилин, перш ніж програмне забезпечення буде доступне.
-
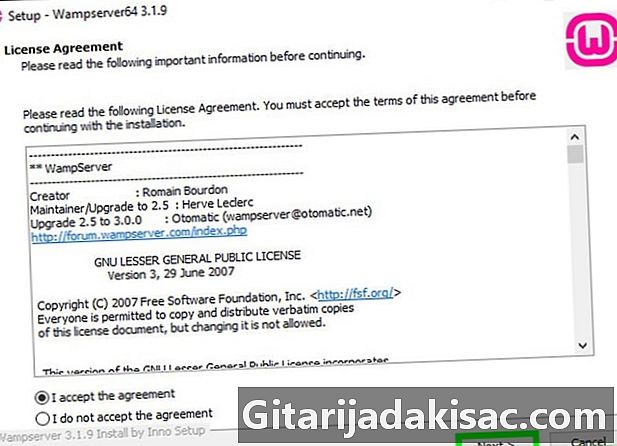
Встановіть WAMP. Двічі клацніть на інсталяційному файлі, потім пройдіть наступні кроки.- Натисніть на да.
- Виберіть мову та підтвердьте добре.
- вибрати Прийміть умови, а потім натисніть кнопку після.
- Натисніть на після тричі.
- Натисніть на встановлювати.
-

Зачекайте, коли установка закінчиться. Це повинно зайняти кілька хвилин. -
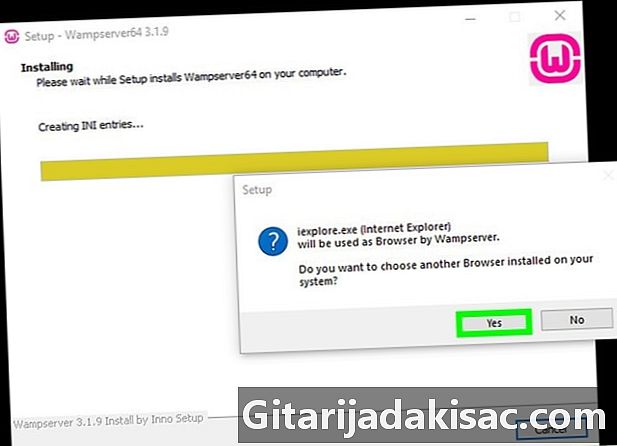
Виберіть браузер. Натисніть на да, тоді відкрийте улюблений браузер, щоб відобразити WAMP.- Для цього прикладу виберіть Chrome із папки «Google» зліва на панелі провідника файлів та двічі клацніть папку. хром, потім на піктограму програми.
- Якщо ви віддаєте перевагу використовувати Internet Explorer, просто натисніть кнопку НЕ.
-
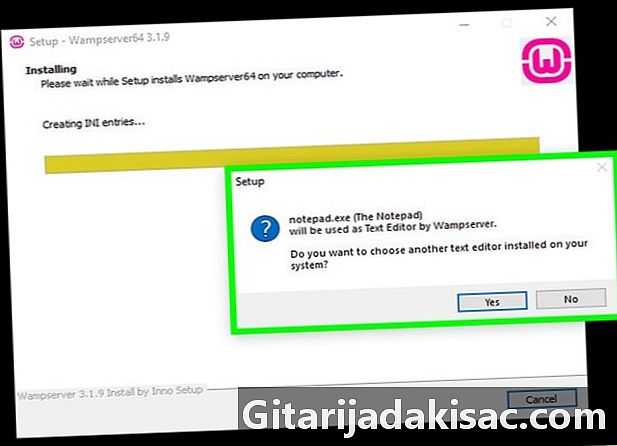
Виберіть електронний редактор. Якщо ви не хочете використовувати блокнот для редагування електронних файлів сервера, натисніть да Коли з'явиться вікно і знайдете піктограму програми, яку ви хочете використовувати, виберіть її та підтвердьте, натиснувши на відкритий.- вибирати НЕ якщо ви хочете зберегти блокнот.
-

Завершіть установку. Натисніть на після → обробка на останньому вікні. Зараз на вашому комп’ютері встановлено WAMP. -

Відкрийте WAMP. Двічі клацніть на рожевій піктограмі на робочому столі, а потім на да коли відображається вікно. Це запустить сервер. -

Клацніть піктограму в області сповіщень. У правій нижній частині екрана ви побачите невеликий помаранчевий або зелений значок WAMP. Це відкриє меню.- Можливо, вам доведеться почати, натиснувши стрілку вгору, щоб побачити значок WAMP.
-

Натисніть на PhpMyAdmin. Ви повинні бачити це у верхній частині меню. Поки сервер встановлений, він повинен відкрити сторінку входу phpMyAdmin у вашому улюбленому браузері.

- Якщо ви встановили веб-сервер за допомогою іншої служби, ніж Apache, можливо, вам вдасться встановити phpMyAdmin, скопіювавши папку в корінь службової папки. Розглянутий файл буде сильно відрізнятися залежно від програми, яку ви використовували.
- phpMyAdmin не працюватиме на комп’ютері, який не має програми, яка може створити сервер (наприклад, Apache).