
Зміст
У цій статті: Встановіть на AndroidInstall на iPhoneInstall на комп’ютер
Незалежно від того, чи хочете ви використовувати його на Android, на iPhone або на комп’ютері, завантажити WhatsApp дуже просто.
етапи
Спосіб 1 Установка на Android
- Відкрийте магазин Play. Це додаток з білим значком та різнокольоровим трикутником у ньому. Ви знайдете його з іншими програмами.
-

Торкніться лупи. Це вгорі праворуч на екрані. -

тип WhatsApp на панелі пошуку. Потім натисніть кнопку Пошук. Це дозволить вам знайти WhatsApp в Play Store, це має бути першим додатком в результатах. -
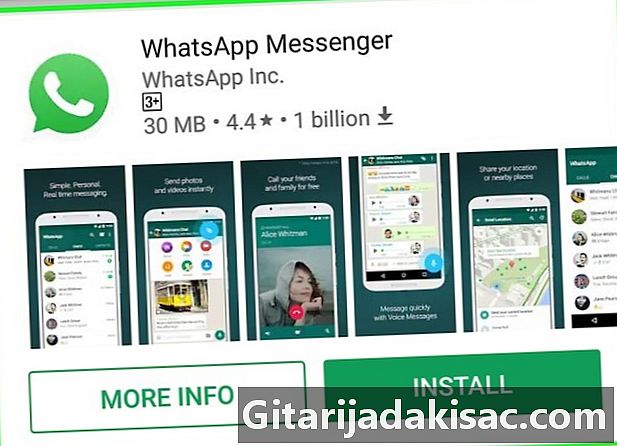
Клацніть на значку програми. Це має повернути вас на сторінку встановлення. -
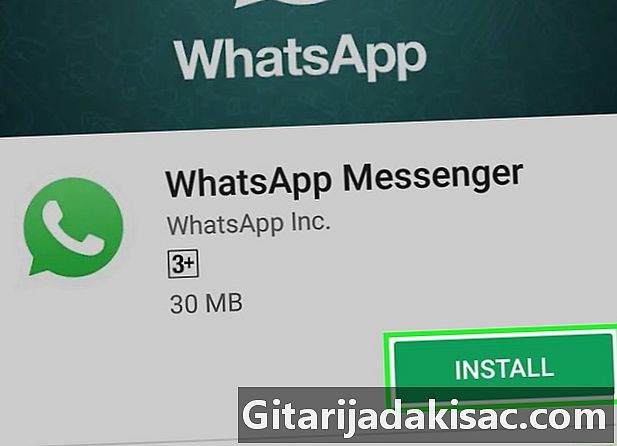
Клацніть Встановити. Ви повинні бачити це в правому верхньому куті екрана. -

Клацніть на Jaccepte. Ви побачите це внизу вікна, що відображається. Слід почати завантаження програми. -

Зачекайте, коли завантаження закінчиться. Потім відкрийте додаток. Він знаходиться в правій частині екрана. Тепер, коли ви його встановили, ви повинні налаштувати його. -

Торкніться Jaccepte. Кнопка знаходиться внизу екрана. -

Введіть свій номер телефону. Ви ввійдете в область e посеред сторінки. -

Торкніться ОК, коли воно з’явиться. WhatsApp надішле вам один із кодом підтвердження на вказаний вами номер.Якщо ви не можете отримати кістки на своєму телефоні, замість цього виберіть телефонний дзвінок, щоб прослухати автоматичну запис, яка надасть вам код.
-

Відкрийте косну скриньку. Ви побачите новий. -

Натисніть на. Ви повинні прочитати: "Ваш код WhatsApp є (шість цифр)", але ви також можете просто натиснути посилання у, щоб перевірити свій пристрій. -

Введіть шестизначний код. Поки ви не помилитесь, ви переконаєтесь, що ви власник телефону, і повернетеся на сторінку створення облікового запису. -

Введіть своє ім’я та поставте зображення. Не потрібно додавати фотографію, але це може допомогти вашим контактам ідентифікувати вас (особливо якщо ви використовуєте інше ім’я).- Якщо ви вже завантажували WhatsApp в минулому, ви зможете знайти свої старі розмови.
- Ви також можете натиснути Використовуйте мою інформацію у Facebook використовувати ім’я та зображення профілю, які відображаються у вашому обліковому записі Facebook.
-

Торкніться Далі. Кнопка знаходиться вгорі праворуч. Тепер додаток встановлено та налаштовано, ви можете почати використовувати WhatsApp.
Спосіб 2 Встановіть на iPhone
-

Відкрийте App Store. Це світло-блакитний значок із символом A на ньому. Напевно, ви побачите це на головному екрані. -

Клацніть Пошук. Ця кнопка, схожа на лупу, знаходиться внизу екрана. -

Клацніть на панелі пошуку. Ви знайдете його у верхній частині екрана. -

тип WhatsApp на панелі та натисніть Пошук. Це кнопка в нижній правій частині екрана. -

Клацніть Отримати праворуч від програми. Підпис WhatsApp виглядає як зелений міхур навколо білого телефону.Якщо ви вже завантажили додаток, піктограма виглядатиме як сіра хмара зі стрілкою, спрямованою вниз. Натисніть на нього, і ви відкриєте WhatsApp.
-

Після появи натисніть кнопку Встановити. Ця кнопка знаходиться там же, що і попередня Get. -

Навчіть свій пароль Apple. Якщо ви нещодавно увійшли в App Store зі своїм ідентифікатором, вас не запитають.- Ви також можете використовувати Touch ID, якщо ваш телефон дозволяє.
-

Зачекайте, коли завантаження закінчиться. Торкніться Відкрити. Кнопка знаходиться праворуч. Це дозволяє відкрити програму і почати коригувати налаштування. -
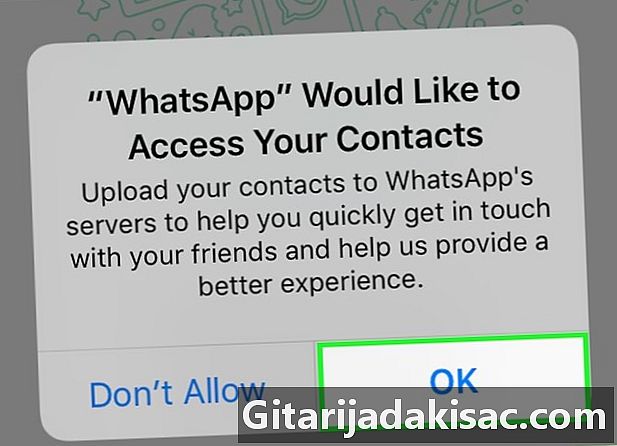
Торкніться ОК. Натисніть Не дозволяти блокувати спливаючі вікна. Ці вікна запитають вас, чи хочете ви дозволити WhatsApp мати доступ до ваших контактів та надсилати вам сповіщення. -

Торкніться Я згоден. Це внизу екрана. -

Введіть свій номер телефону. Потім натисніть кнопку Готово. Ваш номер телефону з’явиться в полі e посеред екрана та закінчений праворуч угорі -

Торкніться Так. WhatsApp надішле вам код підтвердження у вашій s.Якщо у вас немає номера, який дозволяє отримувати кістки, замість цього виберіть опцію, яку потрібно викликати, і ви отримаєте записаний дзвінок зі своїм кодовим номером.
-

Відкрийте свій s. Це додаток зеленого кольору з білим бульбашкою. -
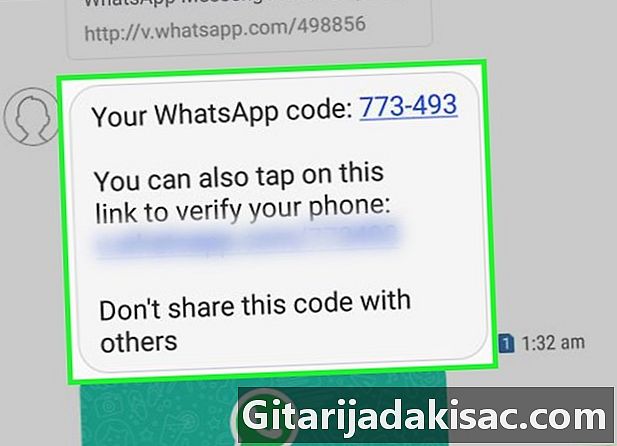
Відкрийте ту, що надходить від WhatsApp. Він повинен відображати щось на кшталт: "ваш код Whatsapp - це (шість знаків)". -

Введіть шестизначний код у WhatsApp. Доки ви правильно введете його, програма дозволить закінчити коригування налаштувань. -

Введіть своє ім’я. Введіть його в поле e, де в середині екрана написано "Ваше ім'я".- Ви також можете додати зображення профілю.
- Ви також можете побачити опцію "Відновити" у верхньому правому куті екрана, що дозволяє отримати старі розмови. Це буде працювати лише в тому випадку, якщо ви вже використовували WhatsApp на цьому телефоні.
-

Торкніться "Готово". Зараз додаток встановлено та налаштовано на ваш телефон, а це означає, що ви готові використовувати WhatsApp!
Спосіб 3 Встановіть на комп’ютер
-

Відвідайте веб-сайт WhatsApp. Його можна знайти за посиланням https://www.whatsapp.com/. Ви можете завантажити настільну версію програми.Вам потрібно буде встановити WhatsApp на вашому телефоні, щоб підключитися до програми на комп’ютері.
-

Натисніть Mac або Windows. Параметр знаходиться внизу сторінки. -

Натисніть на зелену кнопку Завантажити. Він знаходиться в правій частині сторінки. Натиснувши на нього, розпочнеться завантаження, але, можливо, доведеться почати з вибору місця.Залежно від комп'ютера на цій кнопці може відображатися "Завантажити для Windows 64-біт" або "Завантажити для Maximum OS X".
-
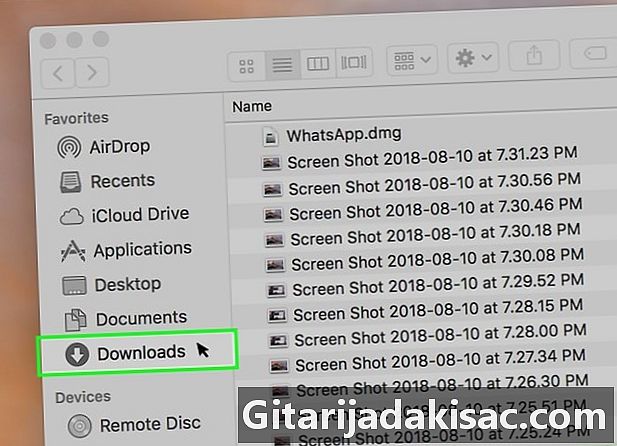
Дочекайтеся завершення завантаження. Двічі клацніть на файлі. Ймовірно, це буде в папці, де завантаження зберігаються за замовчуванням. -

Дочекайтеся закінчення установки. Після завершення на робочому столі ви побачите значок WhatsApp, білий телефон на зеленому тлі.- Під час встановлення повинно з’явитися біле вікно із зеленою ілюстрацією.
-
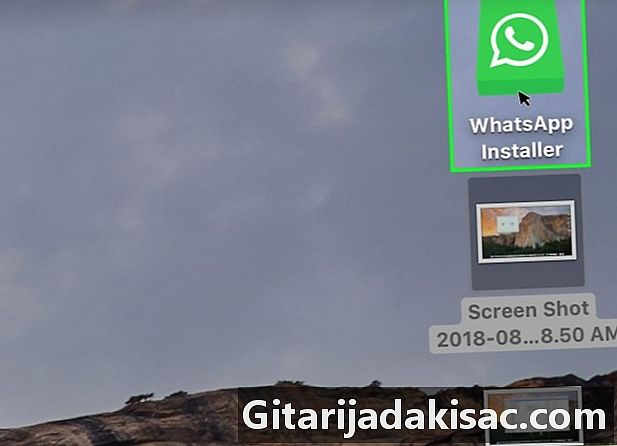
Двічі клацніть по значку, якщо WhatsApp не відкрито. Це відкриє сторінку входу, де ви побачите QR-код (своєрідну шашку з брудними чорно-білими квадратами). -

Відкрийте WhatsApp по телефону. Якщо у вас його не встановлено, слід зробити це зараз на своєму iPhone або Android телефоні, перш ніж продовжувати. -

Відкрийте сканер WhatsApp. Залежно від вашого телефону спосіб відкриття буде наступним.- На iPhone: натисніть настройки у правому нижньому куті екрана, а потім увімкніть WhatsApp для Інтернету у верхній частині екрана.
- На Android: натисніть ⋮, то далі WhatsApp для Інтернету у верхній частині меню.
-

Наведіть камеру на QR-код. Через короткий час WhatsApp сканує код, і він дасть вашому комп'ютеру дозвіл на вхід у ваш обліковий запис. Тепер ви можете використовувати програму прямо зі свого комп’ютера!- Якщо термін дії QR-коду минув, потрібно оновити сторінку, натиснувши відповідну кнопку.
- Якщо сканер не працює, потрібно переконатися, що весь QR-код з’являється на вашому телефоні, можливо, вам доведеться трохи повернути телефон назад, щоб сканувати весь код.

- Ви можете використовувати онлайн-версію WhatsApp, перейшовши на сторінку https://web.whatsapp.com/ і сканувавши QR-код, який, як видається, підключиться до нього.
- Не можна використовувати WhatsApp на кількох пристроях одночасно.