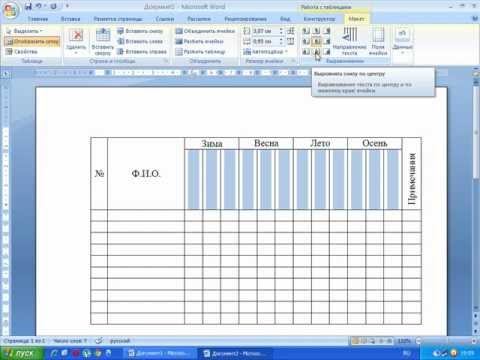
Зміст
- це вікі, що означає, що багато статей написано кількома авторами. Щоб створити цю статтю, у її виданні та вдосконаленні з часом брало участь 12 осіб, анонімних.Вставивши відповідну таблицю у документ Word, ви зможете краще відкрити свої дані читачам і це дуже швидко. У вас є кілька варіантів, щоб налаштувати ваш стіл відповідно до ваших потреб, і ви навіть можете обрати один з попередніх шаблонів, призначених повністю полегшити вставку таблиць. Дотримуйтесь інструкцій нижче, щоб дізнатися, як вставити таблицю в документ Word.
етапи
-

Відкрийте програму Word або документ, у який потрібно вставити таблицю. Можна вставити таблиці в будь-яку з існуючих версій Word. -

Помістіть курсор у ту область, куди потрібно вставити таблицю. Клацніть на вкладці «Таблиця». Якщо ви працюєте у версії Word 2003, натисніть меню "Вставити", а потім "Таблиця".- Для отримання найкращих результатів для формату таблиці розмістіть його між абзацами або там, де ви хочете, щоб обмеження зупинилося.
-

Виберіть свій спосіб вставлення таблиці. Якщо ви працюєте у версіях Word 2007, 2010 та 2013, у вас є варіанти, які дещо відрізняються щодо того, як вставити таблицю в документ. Після натискання кнопки "Вставити" з'явиться діалогове вікно, де відображаються наступні параметри.- Використовуйте сітку для створення таблиці. Ви можете вставити таблицю за допомогою сітки, в якій квадрати представляють кількість рядків або стовпців, які ви можете призначити своїй таблиці. Просто перетягніть мишу по сітці та натисніть на неї після вибору потрібної кількості квадратів.
- Клацніть на меню "Вставити таблицю". Це меню дозволяє вказати кількість рядків і стовпців, які ви хочете призначити своїй таблиці, а також ширину стовпців. Ви можете "пристосувати" ширину комірок до їх вмісту або визначити фіксовану ширину. Натисніть "ОК", щоб вставити таблицю.
- Вставте таблицю Excel. Клацніть таблицю Excel, якщо ви хочете вставити таблицю, в якій можна керувати даними, як в Excel (наприклад: формули та функції фільтра). Клацніть за межами таблиці, якщо ви хочете знову повернутися до роботи в документі Word.
- Використовуйте попередньо встановлені шаблони таблиць. В останніх версіях Word ви можете натиснути "Швидкі таблиці", якщо ви хочете використовувати заздалегідь встановлені шаблони таблиць. Просто замініть дані, використані як приклад, власними даними.
- Крім усього цього, ви можете намалювати таблицю, натиснувши на «Таблиця» на вкладці «Вставити», а потім на команду «Намалюйте таблицю».