
Зміст
- етапи
- Спосіб 1 Імпортуйте дані з електронної таблиці в електронну таблицю
- Спосіб 2 Імпорт даних з іншої електронної таблиці
Вам цікаво, як імпортувати дані із зовнішньої електронної таблиці чи таблиці Google Таблиць у таблицю Google Таблиць. Щоб імпортувати дані із зовнішнього документа, вам потрібна URL-адреса (інтернет-адреса) файла, з якого ви хочете імпортувати дані.
етапи
Спосіб 1 Імпортуйте дані з електронної таблиці в електронну таблицю
-
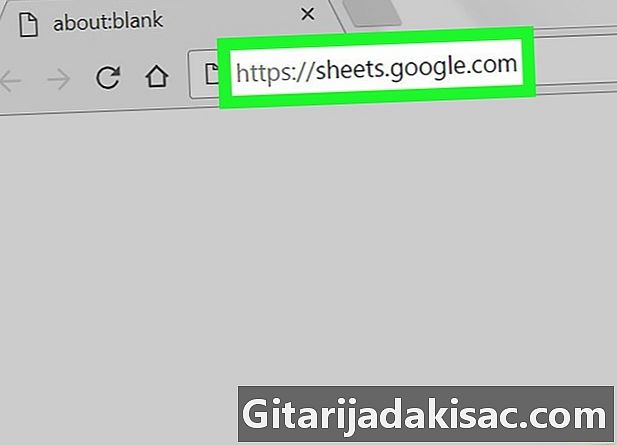
призначення за цим посиланням з вашого браузера. Якщо ви ввійшли у свій обліковий запис Google, ви побачите список електронних таблиць Google, пов’язаних із вашим обліковим записом.- Увійдіть до свого облікового запису, якщо це не робиться автоматично.
-
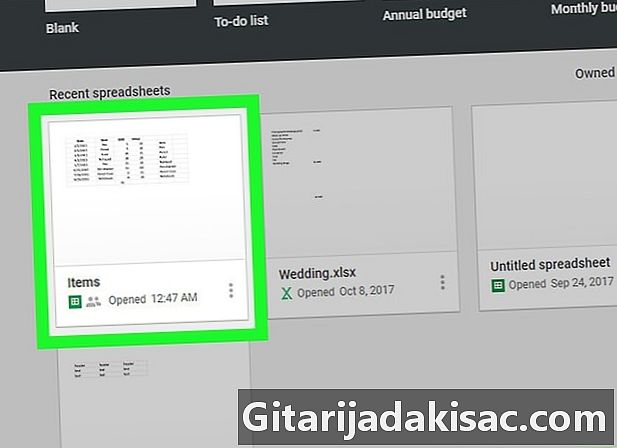
Натисніть електронну таблицю Google. Це відкриє електронну таблицю, над якою ви будете працювати.- Ви також можете створити новий документ, натиснувши на

.
- Ви також можете створити новий документ, натиснувши на
-
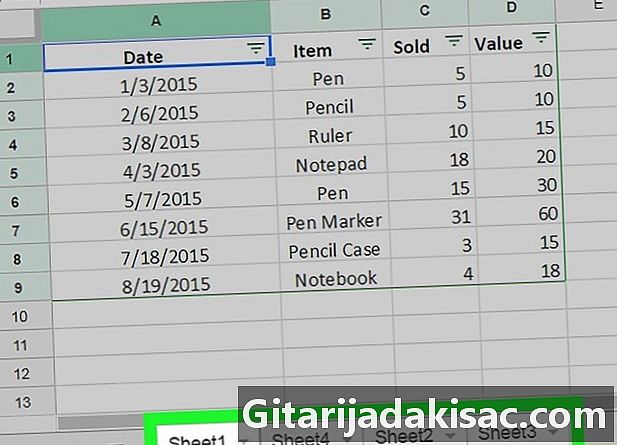
Відкрийте документ, у який потрібно імпортувати дані. Серед вкладок у нижній частині документа клацніть на вкладці, що відповідає аркушу, в який будуть імпортовані дані.- Якщо ваша електронна таблиця не містить декількох робочих таблиць, натисніть на + зліва внизу документа.
-

Виберіть клітинку. Клацніть на клітинку, куди потрібно імпортувати дані. Це виділить це. -
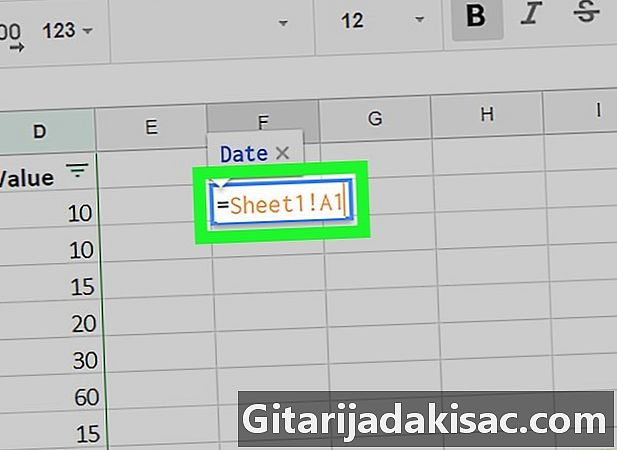
тип = Лист1! A1 у клітинку. На зміну Лист 1 напишіть назву аркуша та замініть A1 за коміркою для копіювання. Формула обчислення повинна містити: назву аркуша, знак оклику та посилання клітинки, яку потрібно скопіювати.- Якщо назва вашого аркуша містить пробіли чи символи, додайте його до апострофів. Наприклад, якщо ви хочете скопіювати клітинку A1 листя називається Бюджетний лист $$$,
ваша формула буде = Бюджетний лист $$$! A1
- Якщо назва вашого аркуша містить пробіли чи символи, додайте його до апострофів. Наприклад, якщо ви хочете скопіювати клітинку A1 листя називається Бюджетний лист $$$,
-
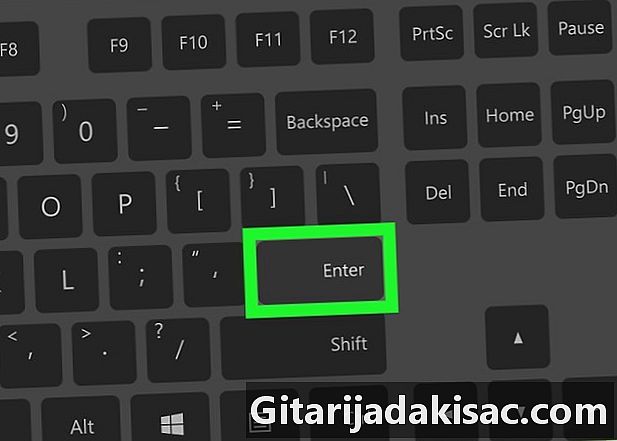
Натисніть запис. Це запустить формулу і витягне дані з вибраного аркуша. -
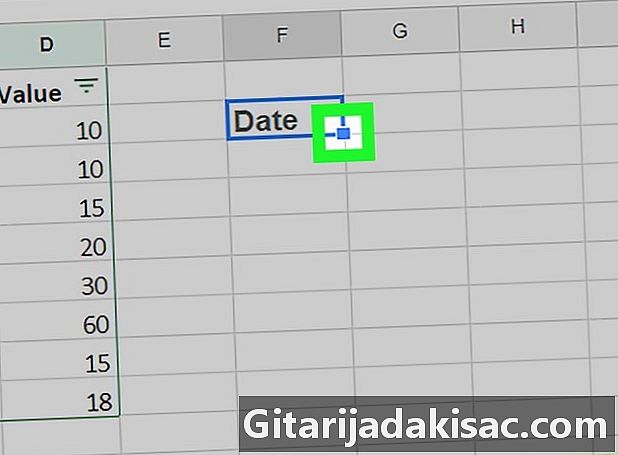
Потягніть синю ручку, щоб скопіювати сусідні комірки. Якщо потрібно імпортувати інші клітинки з того ж аркуша, клацніть та перетягніть синій квадрат у нижньому правому куті виділеної комірки. Потім розгорніть виділення вниз або збоку, щоб скопіювати інші комірки.
Спосіб 2 Імпорт даних з іншої електронної таблиці
-
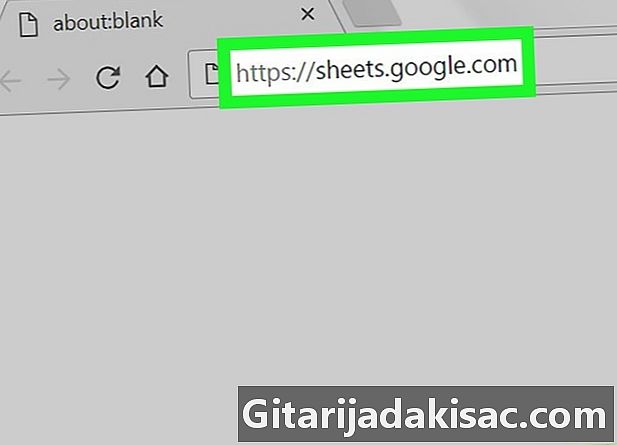
Побачимось далі це посилання з вашого браузера. Якщо ви ввійшли у свій обліковий запис Google, ви побачите список електронних таблиць Google, пов’язаних із вашим обліковим записом.- Увійдіть до свого облікового запису, якщо це не робиться автоматично.
-

Відкрийте електронну таблицю, з якої потрібно імпортувати дані. Натисніть на електронну таблицю, де будуть вилучені дані. -
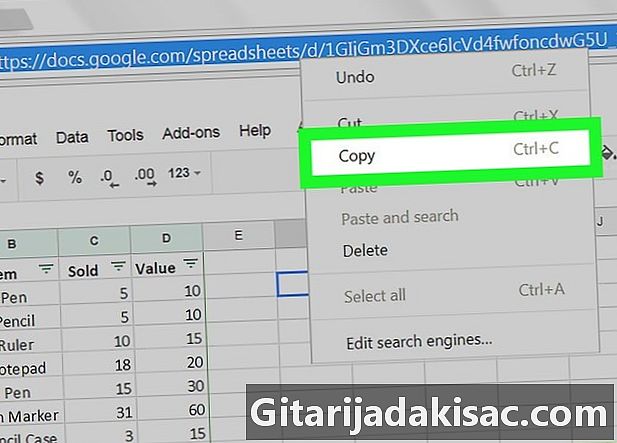
Клацніть правою кнопкою миші на URL-адресі та виберіть копія. Відкривши електронну таблицю, клацніть правою кнопкою миші в адресному рядку браузера, щоб виділити її, а потім виберіть копія у спадному меню.- Якщо ви перебуваєте на Mac із трекпадним пристроєм або на магічна миша (чарівна миша), клацніть двома пальцями або утримуйте контроль і імітувати клацання правою кнопкою миші.
-
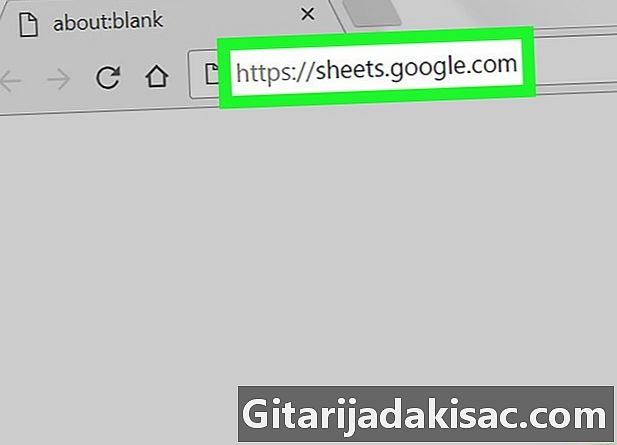
Відкрийте електронну таблицю, в яку потрібно імпортувати дані. На новій вкладці чи вікні перейдіть до електронних таблиць Google і натисніть на електронну таблицю, куди будуть імпортовані дані. -

Виберіть клітинку. Клацніть на клітинку, куди потрібно імпортувати дані. Це виділить це. -

Запишіть у клітинку таку формулу.
= ІМПОРТАНЗ ("ключ гаманця", "Лист1! A1: B14")
На зміну clé_feuille, вставте раніше скопійовану адресу і замість ! Лист1 A1: B14, введіть ім'я та діапазон комірок, які потрібно імпортувати. Формула повинна містити: знак рівності, слово ІМПОРТАНЗ великими літерами, вступну дужку, лапки ", Інтернет-адресу електронної таблиці, лапки", кома, лапки ", назва аркуша обчислення, знак оклику, посилання на першу комірку в діапазоні, двокрапка, опорна точка останньої комірки в діапазоні, лапки "і, нарешті, дужки, що закриваються.- Щоб вставити URL-адресу, можна клацнути правою кнопкою миші та вибрати вставити або стискати Ctrl+В під Windows або ⌘ Команда+В під Mac.
-
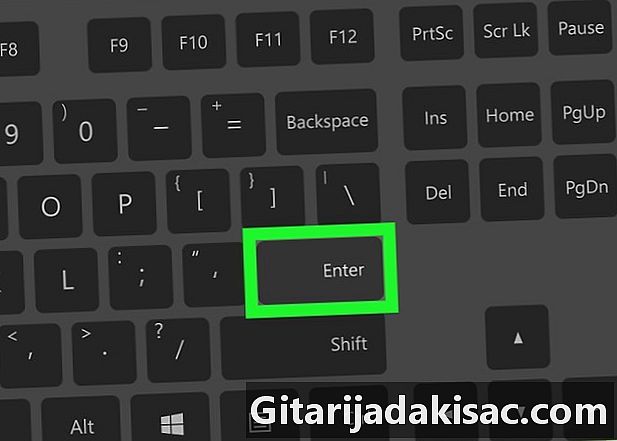
Натисніть запис. Це виконає формулу та імпортує дані з іншого робочого аркуша. -
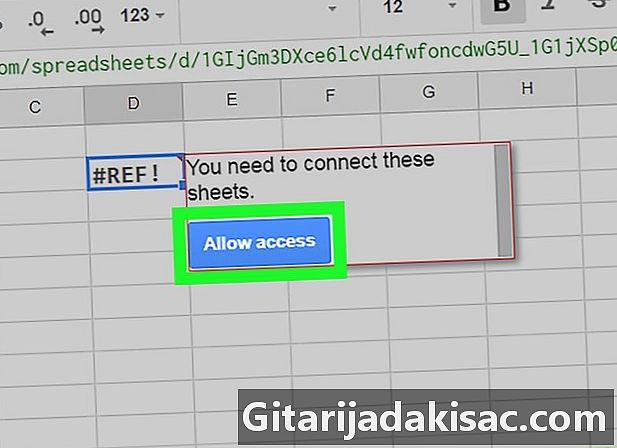
Натисніть на Дозволити доступ у вікні, яке відкриється. Якщо ви вперше імпортуєте дані з іншої електронної таблиці, з'явиться запит на авторизацію. Тепер ваші дані будуть імпортовані у вашу електронну таблицю.