
Зміст
- етапи
- Частина 1 Використання командного рядка
- Частина 2 Використання ProduKey
- Частина 3 Відновлення ключа від комп'ютера, який не працює
Якщо вам потрібен ваш ключ Windows, ви можете знайти його за допомогою командного рядка. Ви також можете використовувати ProduKey, що є безкоштовною програмою. Останнє також дозволяє витягти ключ продукту з жорсткого диска комп'ютера, який більше не працює. Якщо ви пройшли оновлення до Windows 10 протягом пробного періоду, у вас немає ключа продукту, але у вас є цифрова ліцензія, до якої ви можете отримати доступ, увійшовши до свого облікового запису Microsoft на новому комп'ютері.
етапи
Частина 1 Використання командного рядка
- Відкрийте меню початок

. Клацніть логотип Windows у лівому нижньому куті екрана. -

Шукайте замовлення. тип командний рядок у полі пошуку. Після цього розпочнеться пошук програми командного рядка. -

Відкрийте командний рядок. Натисніть на
Підказки команд. Програма представлена чорною скринькою у верхній частині меню початок, Це запустить програму.- Ви повинні увійти в обліковий запис адміністратора, щоб відновити ключ за допомогою цього методу.
-

Введіть код відновлення. У командному рядку введіть такий код:wmic path softwarelicensingservice отримати OA3xOriginalProductKey, Потім натисніть запис. -
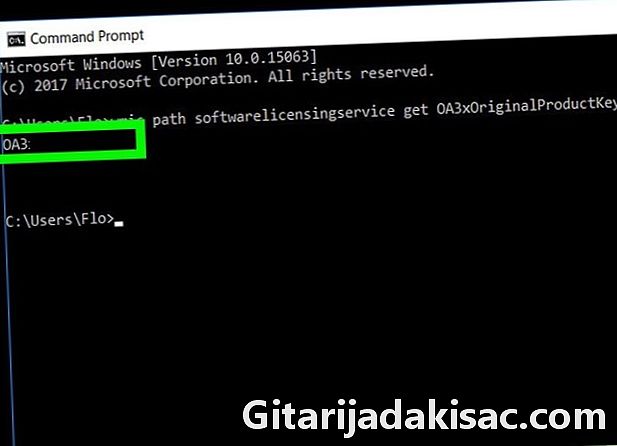
Запишіть свій ключ. Ви повинні побачити 25-символьний код, трохи нижче команди, яку ви щойно ввели. Це ваш ключ продукту.- Створіть скріншот або напишіть його кудись, щоб переконатися, що ви зможете його знайти, коли вам це потрібно.
- Якщо ця команда не працює, вам потрібно буде скористатися ProduKey, щоб відновити ключ продукту.
Частина 2 Використання ProduKey
-

Відкрийте сторінку ProduKey. Перейдіть на веб-сайт Produkey за допомогою комп’ютера, який добре працює. -
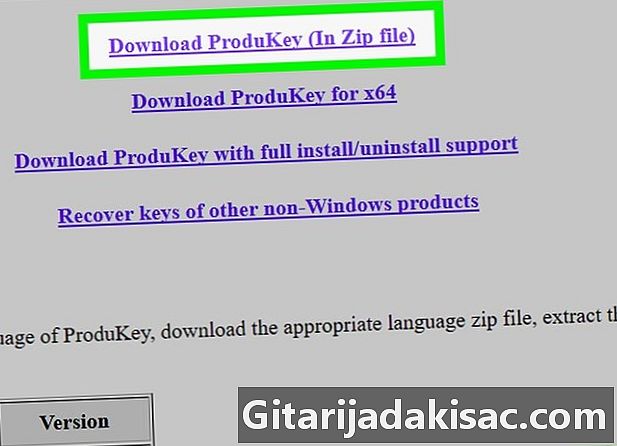
скачати ProduKey. Прокрутіть сторінку вниз і натисніть Завантажити ProduKey (у Zip-файлі). Кнопка знаходиться внизу сторінки. Зробивши це, ви почнете завантажувати на свій комп’ютер ZIP-файл, що містить Produkey. -

Відкрийте папку ProduKey. Двічі клацніть на завантаженому файлі ZIP. Він знаходиться у вказаній вами папці для завантаження (наприклад, офіс). -
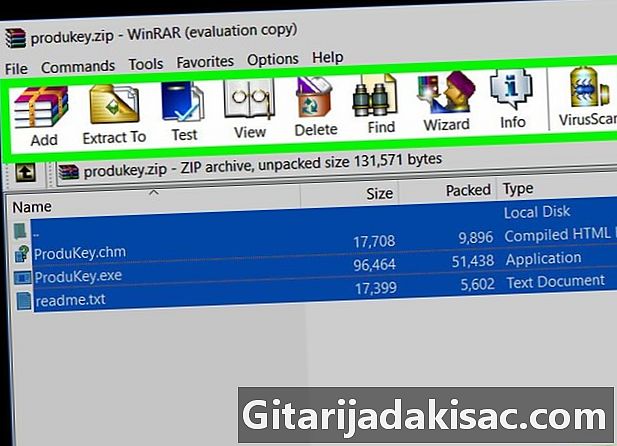
Натисніть на вкладку екстракт. Це у верхній частині вікна. Потім панель інструментів з’явиться під вкладкою екстракт. -

Натисніть на Витягнути все. Параметр знаходиться в крайній правій частині панелі інструментів. Потім з’явиться спливаюче вікно. -
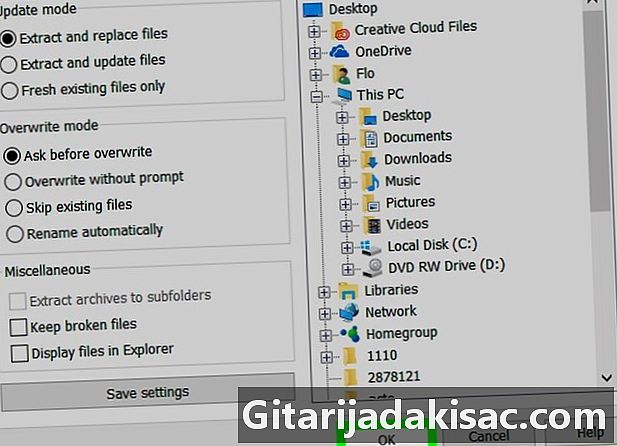
Натисніть на екстракт. Кнопка знаходиться внизу вікна, натиснувши на неї, ви розпакуєте папку та файли, які вона містить. Після розпакування її вміст буде відображено у новому вікні. -

Двічі клацніть на ProduKey. Ліцензія програми є ключовим. Програма запуститься, і ви повинні побачити 25-символьний ключ продукту праворуч від імені вашого жорсткого диска.- Створіть скріншот або напишіть його кудись, щоб переконатися, що ви зможете його знайти, коли вам це потрібно.
Частина 3 Відновлення ключа від комп'ютера, який не працює
-

Відновіть жорсткий диск. Вам потрібно буде вийняти жорсткий диск з комп'ютера, який більше не працює, і підключити його до іншого комп'ютера. Вийнявши привід, підключіть його до адаптера та підключіть до іншого робочого комп'ютера.- Залежно від підключення жорсткого диска, вам знадобиться адаптер IDE або SATA. Диск IDE має великий роз'єм довжиною в кілька сантиметрів, тоді як диск SATA має невеликий роз'єм приблизно 1,5 см.
-

Почніть Produkey. Ви повинні вже завантажити Produkey, як показано на попередньому кроці. Якщо це не так, завантажте його, перш ніж продовжувати. -

Натисніть на файл (File). Кнопка знаходиться у лівому верхньому куті вікна Produkey. Це відкриє спадне меню. -
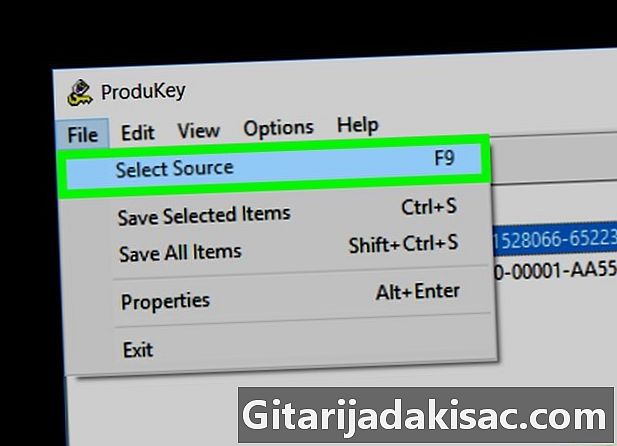
Натисніть на Виберіть Джерело (Виберіть джерело). Це перший варіант у спадному меню. Після цього з’явиться нове вікно. -
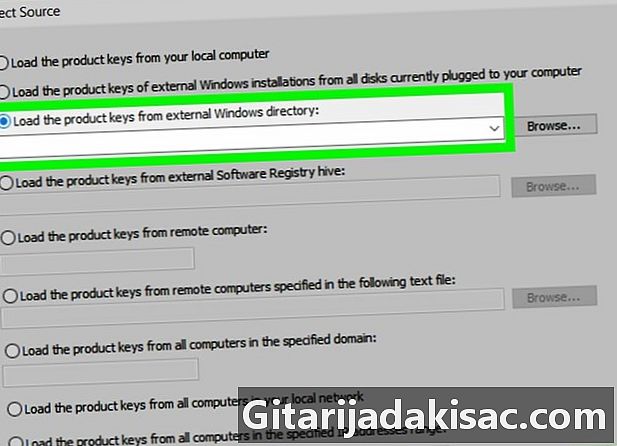
Виберіть відповідний варіант. Для цього поставте прапорець Завантажте ключі продукту із зовнішнього каталогу Windows (Завантажте ключ із зовнішньої директорії Windows). Параметр знаходиться у верхній частині вікна. -

Натисніть на Перегляд ... (Огляд). Кнопка знаходиться праворуч від поля e. -
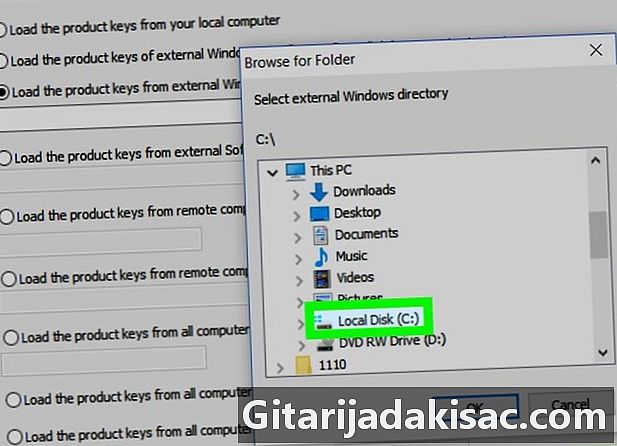
Виберіть жорсткий диск. Шукайте жорсткий диск у списку, а потім виберіть його, натиснувши його один раз.- Можливо, вам потрібно буде натиснути Це ПК відобразити список наявних жорстких дисків.
-
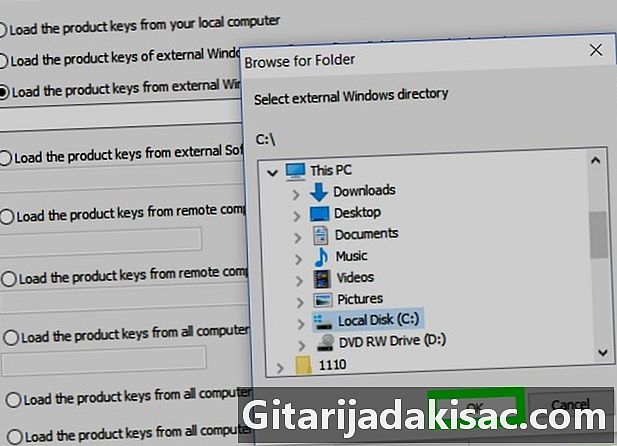
Натисніть на добре. Кнопка знаходиться внизу вікна навігації, після цього вікно закриється собою. -
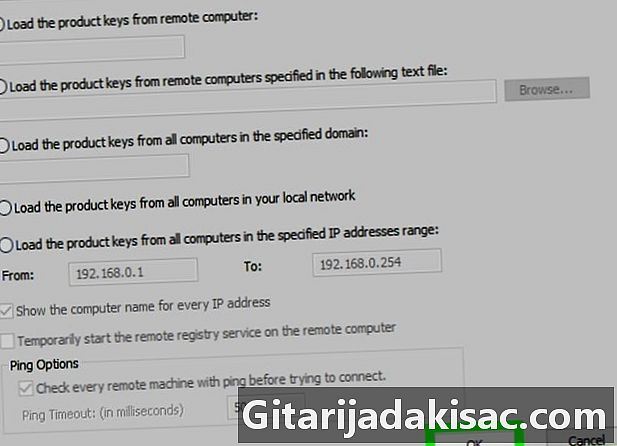
Клацніть ще раз добре. Кнопка знаходиться в правій нижній частині вікна. -
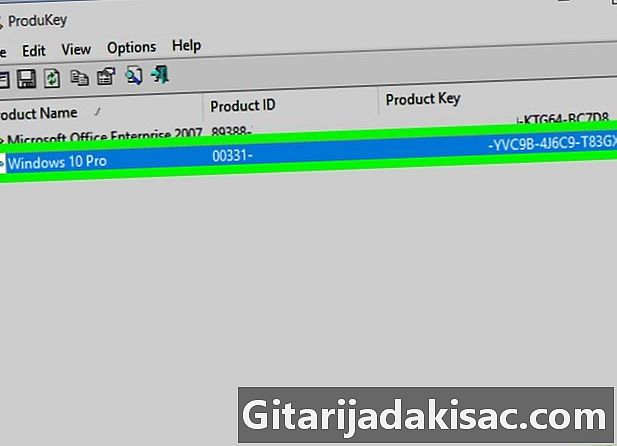
Запишіть свій ключ продукту. Ви повинні побачити 25-символьний ключ продукту праворуч від імені жорсткого диска. Це ключ продукту Windows від комп'ютера, який більше не працює.- Створіть скріншот або напишіть його кудись, щоб переконатися, що ви зможете його знайти, коли вам це потрібно.
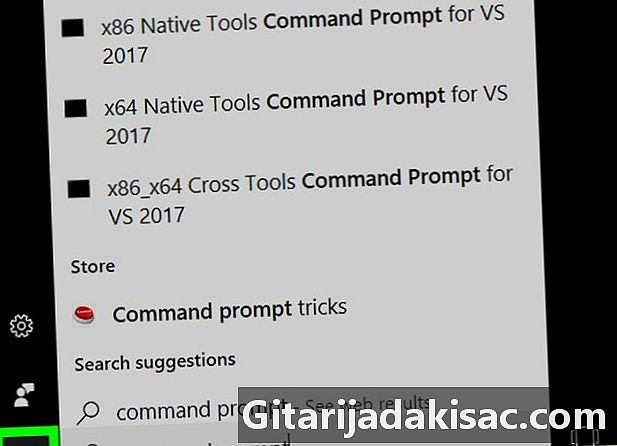
- Ваш ключ Windows також може бути на інсталяційному компакт-диску або в упаковці комп'ютера. Це також може бути наклейка, наклеєна на комп’ютер, або в батарейному відсіку.
- На деяких комп’ютерах завантаження або запуск Produkey призведе до попередження вірусу. Це тому, що Produkey може отримати доступ до вашого продуктового ключа, але це не небезпечно. З моменту завантаження Produkey з офіційного веб-сайту ви можете проігнорувати це попередження.
- Якщо вам потрібно витягти жорсткий диск з комп'ютера, будьте дуже обережні. Найкраще попросити професіонала виконати цю операцію.
- Використання стороннього ключа продукту для активації власної версії Windows працює всупереч умовам використання Microsoft.