
Зміст
- етапи
- Спосіб 1 Використання ключа контроль
- Спосіб 2 Використовуйте два пальці (трекпад)
- Спосіб 3 Клацніть у кутку (трекпад)
- Спосіб 4 Операція з мишкою
На перший погляд здається, що неможливо натиснути правою кнопкою миші останній Mac. Дійсно, як зробити клацання правою кнопкою миші, якщо у вас є лише одна кнопка миші? Не панікуйте! Навіть без другої кнопки можна клацнути правою кнопкою миші. Щоб максимально використати свій Mac, вам потрібно отримати доступ до клацання правою кнопкою миші, і це дійсно дуже корисно.
етапи
Спосіб 1 Використання ключа контроль
- Утримуйте клавішу контроль (Ctrl) при натисканні миші.
- Це як ви клацніть правою кнопкою миші двома кнопками.
- Після натискання ви можете відпустити ключ контроль.
- Цей метод працює так само добре з мишею однієї кнопки, як і з трекпадом MacBook або трекпад Apple, продається окремо.
-

Виберіть варіант меню, який вам підходить. Коли ви робите Control-Click, з'являється меню conuel.- Наведений нижче приклад відображає головне меню браузера Firefox.
Спосіб 2 Використовуйте два пальці (трекпад)
-
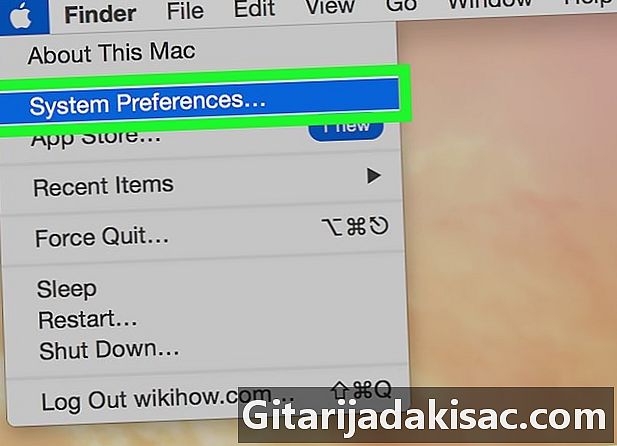
Активуйте клацання двома пальцями. -

Відкрийте налаштування трекпад-панелі. У меню яблуко, натисніть Налаштування системито трекпад. -
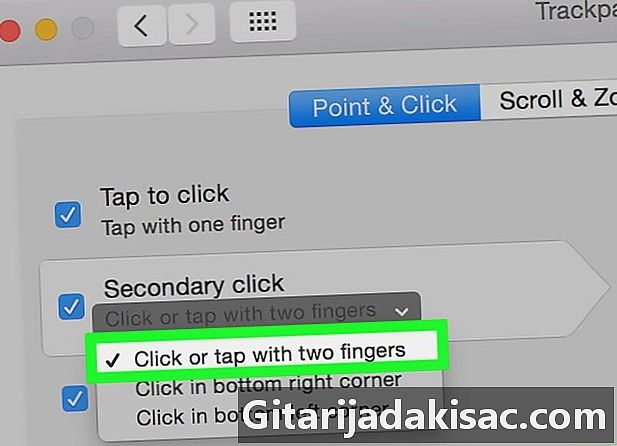
Натисніть на вкладку Наведіть курсор і натисніть. У цьому вікні натисніть на поле Вторинне клацання і в меню виберіть Клацніть або торкніться двома пальцями, Ви побачите відео про те, як діяти далі. -

Зробіть тест. Перейдіть до шукач і як на відео, розмістіть 2 пальці на трекпад. Повинне з'явитися меню. -

Майте на увазі, що цей метод працює з усіма трекпадами.
Спосіб 3 Клацніть у кутку (трекпад)
-

Відкрийте налаштування вашого трекпада, як описано вище. У меню яблуко, натисніть Налаштування системито трекпад. -

Натисніть на вкладку Наведіть курсор і натисніть. У цьому вікні поставте прапорець Вторинне клацання і в меню виберіть Клацніть у правому нижньому куті (Нота бене ви також можете вибрати нижній лівий кут). Ви побачите відео про те, як діяти далі. -

Зробіть тест. Перейдіть до шукач і як на відео, розмістіть 2 пальці на трекпад. Повинне з'явитися меню. -

Майте на увазі, що цей метод працює з усіма трекпадами.
Спосіб 4 Операція з мишкою
-

Ви купуєте зовнішню мишку. Mac розробила власну мишу - Чарівну мишу (або Могутню мишу, яка їй передувала) - у якої, мабуть, є лише одна кнопка, але все ще запрограмована на клацання правою кнопкою миші за допомогою псевдо кнопки. Якщо ви не хочете миші Apple, придбайте сумісну мишу з двома кнопками, яку також потрібно буде запрограмувати. -
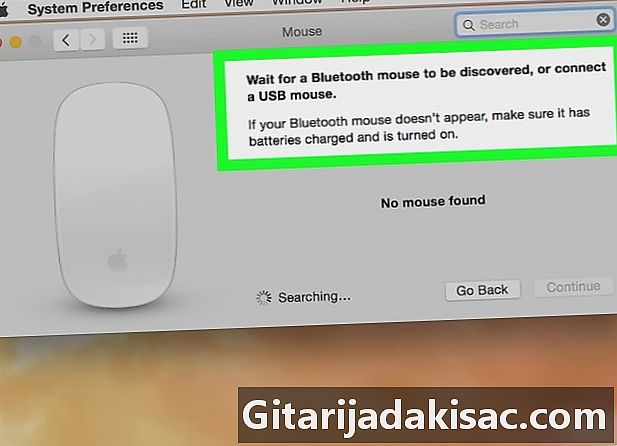
Підключіть мишу. Зазвичай підключення просте: потрібно лише ввести USB-кабель миші на порт одного типу. Вона готова! Якщо ваша миша більш досконала, дотримуйтесь інструкцій виробника. -

При необхідності активуйте клацання правою кнопкою миші. Всі миші з двома кнопками мають правою кнопкою миші. Керованість така ж, як і у будь-якого іншого комп'ютера. Однак на деяких мишах Apple, як-от Чарівна миша, вам доведеться внести деякі налаштування, щоб активувати клацання правою кнопкою миші.- У меню яблуконатисніть на Налаштування системито миша.
- У вікні, що з’явиться, поставте прапорець Вторинне клацання, Тепер, якщо натиснути на праву частину миші, це буде так, як якщо б у вас була друга кнопка.

- Цей звичайний метод меню за допомогою миші однією кнопкою працює на Mac OS X і повинен працювати на Mac OS 9.