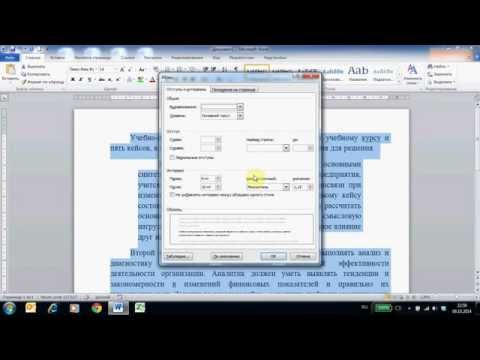
Зміст
- етапи
- Спосіб 1 Використання миші
- Спосіб 2 Оберніть зображення на градуси
- Спосіб 3 Оберніть зображення в 3D (для Word 2007 та новіших версій)
Word, хоча насамперед програмне забезпечення для електронної обробки, також має кілька інструментів для маніпулювання зображеннями. Обертання зображення - відносно простий процес, який можна здійснити різними способами для нижчого або більш високого рівня точності. Ви можете перейти вручну за допомогою миші або вказати ступінь обертання. В Microsoft Word 2007 і пізніших версіях ви навіть можете обертати зображення в 3D.
етапи
Спосіб 1 Використання миші
- Відкрийте свій документ. Це керівництво передбачає, що у вас уже є зображення, вставлене десь у вашому документі. Якщо ви хочете знати, як прочитати цю статтю про те, як вставити зображення в Microsoft Word.
-

Натисніть на зображення. Ви побачите контур, який з’явиться на краях зображення з полями в кутах та посередині кожного рядка. Ви також побачите кругову стрілку вгорі. Це те, що ви будете використовувати для обертання зображення. -

Поверніть зображення. Клацніть на круговій стрілці над зображенням і перетягніть її в напрямку, в якому ви хочете її обернути. Рухайте мишкою так, ніби ви обертаєте аркуш паперу на столі. Зображення буде обертатися відповідно до курсору.- Обертайте зображення кроками на 15 °, зберігаючи клавішу ⇧ Зсув натиснуто.
-

Перестаньте обертати зображення. Відпустіть повзунок, щоб зупинити обертання зображення.- Буде складніше отримати точне обертання мишкою. Якщо ви хочете повернути зображення на певну міру, прочитайте наступний розділ.
Спосіб 2 Оберніть зображення на градуси
-

Виберіть зображення. Клацніть на зображенні, яке потрібно обернути, і навколо нього з’явиться контур. Внесені вами зміни стосуватимуться зображення. -

Виберіть лонглет формат. У параметрах стрічки у верхній частині вікна Word виберіть вкладку формат, Він повинен бути в крайньому правому куті. -

Натисніть на обертання. У третій групі ікон називають організувати, натисніть на піктограму, що має вигляд 2 трикутника поруч з іншим. З'явиться спадне меню.- Якщо ви не знайдете цю опцію, наведіть курсор миші на кожен значок групи організувати для відображення e із назвою відповідної іконки.
-

Поверніть зображення відповідно до заданих кутів. З випадаючого меню ви побачите 4 різні варіанти: "Повернути праворуч на 90 °", "Повернути ліворуч на 90 °", "Перевернути вертикально" та "Перевернути горизонтально".- опція Переверніть вертикально буде обертати зображення по вертикальній осі.
- опція Переверніть горизонтально буде обертати його під горизонтальним кутом.
-

Обертайте зображення під певними кутами. У цьому ж спадному меню клацніть Інші параметри обертання, У коробці обертання, задайте значення обертання (у градусах) зображення, натискаючи стрілки вгору та вниз або вводячи число. Позитивне число поверне зображення вправо, а негативне - вліво.- Будь-яке значення більше 360 ° буде марним, оскільки обертання на 360 ° поверне зображення до його початкової орієнтації.
- Натисніть на добре застосувати зміни.
Спосіб 3 Оберніть зображення в 3D (для Word 2007 та новіших версій)
-

Клацніть правою кнопкою миші на зображенні. вибрати Формат зображення щоб відобразити нову панель праворуч або над вікном. -

вибрати 3D обертання. Залежно від вашої версії Word, ця опція буде в різних частинах списку. Якщо ви використовуєте Word 2013, він буде внизу. -

Виберіть задане значення. Word включає кілька заздалегідь заданих значень для обертання 3D. Перегляньте список доступних опцій, натиснувши на піктограму поруч Заздалегідь задані значення. -

Введіть значення обертання вручну. Ви можете натиснути на стрілки або вручну ввести потрібне значення у полях X, Y і Z.- Поле X буде обертати зображення по вертикальній осі, ніби ви повертаєте його на себе.
- Поле Y буде обертати зображення по горизонтальній осі, як ніби ви повертаєте його.
- Поле Z буде обертати зображення за годинниковою стрілкою, ніби ви обертаєте його на столі.

- опція Поворот на 180 ° використовується рідко, але це може бути корисно, якщо ви спробуєте створити дзеркальний образ.
- Ця стаття базується на версії Microsoft Word 2003 року. Кожна версія програмного забезпечення відрізняється, а деякі мають візуально привабливіші кнопки.
- Пам'ятайте, що 2 обертання на 90 ° - це 180 °, це половина обертання від початкового положення зображення.