
Зміст
Ця стаття була написана у співпраці наших редакторів та кваліфікованих дослідників, щоб гарантувати точність та повноту вмісту.Команда управління контентом уважно вивчає роботу редакційної групи, щоб переконатися, що кожен елемент відповідає нашим високим стандартам якості.
Незалежно від того, для особистого використання чи для того, щоб показати його другові, ви можете зробити знімки екрана за допомогою OneNote 2016, інструменту, включеного в Microsoft Office для Windows. Ви не можете зафіксувати безпосередньо в OneNote для Mac чи безкоштовній версії OneNote, включеній у Windows 10. Однак ви можете це зробити вручну на своєму комп’ютері та додати їх до OneNote як зображення.
етапи
Спосіб 1 із 3:
Використовуйте рядок меню
- 7 Натисніть на Надіслати у вибране місце. Зазначена сторінка відкриється в OneNote, і на неї буде вставлено скріншот.
- Якщо хочете, ви можете просто натиснути на Скопіюйте у буфер обміну щоб зберегти захоплення у буфер обміну та вставити його в інше місце.
- У деяких версіях OneNote використання комбінацій клавіш автоматично зберігає захоплення екрана в буфер обміну, не відкриваючи вікна.
рада
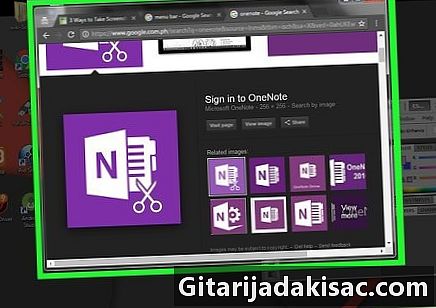
- OneNote збереже ваші останні знімки екрана на панелі інструментів праворуч від вікна.
попередження
- Якщо ви не зведете до мінімуму інші вікна, перш ніж зробити знімок екрана, вони не будуть зменшені як OneNote.
- Окремий додаток OneNote в Windows 10 є на вашому комп’ютері, незалежно від того, чи є у вас Office 365 чи ні. Ця програма не може робити знімки екрана.