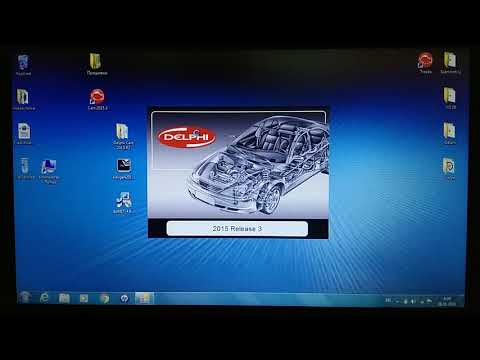
Зміст
- етапи
- Частина 1 Використання платформи PortableApps.com (Windows)
- Частина 2 Використання SourceForge.net (MacOS)
Користувачі операційної системи Windows мають можливість запускати програму безпосередньо з ключа USB через встановлення платформи PortableApps: безкоштовне програмне забезпечення, яке можна завантажити з PortableApps.com. Користувачі ОС MacOS можуть переглядати потрібні програми та встановлювати їх безпосередньо на носіях USB через веб-сайт Source Forge. Ви можете запустити програму безпосередньо з USB-накопичувача з різних причин, наприклад, щоб заощадити місце на жорсткому диску комп'ютера або уникнути слідів програми, що використовується в операційній системі.
етапи
Частина 1 Використання платформи PortableApps.com (Windows)
-
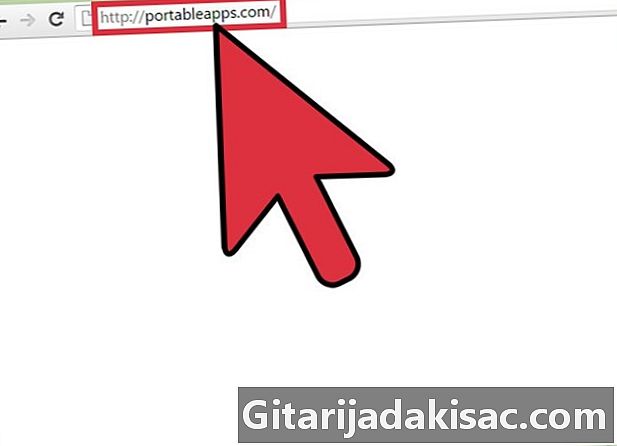
Доступ до веб-сайту PortableApps. Цей сайт пропонує широкий спектр портативних програм із відкритим кодом. Він також має "платформу", яка дозволяє будь-якому користувачеві отримати доступ та організувати ці комп'ютерні програми.- Програми на PortableApps повністю сумісні з останніми версіями операційної системи Windows.
- PortableApps - не єдиний веб-сайт, який дозволяє завантажувати портативні програми, які можна запустити безпосередньо з USB-накопичувача, але це абсолютно безкоштовно та просто у використанні. Є такі альтернативи, як Portable Freeware та LiberKey.
-

Завантажте платформу PortableApps.com. Це програма, яка допоможе вам встановити портативні програми та оновити їх автоматично. Ця платформа має простий та інтуїтивно зрозумілий інтерфейс, який упорядковує різні програми за категоріями та відповідно до дати випуску, щоб ви могли легко керувати ними. Натисніть на кнопку Завантажте зараз-безкоштовно (завантажити зараз безкоштовно), розміщеному на домашній сторінці сайту.- Зауважте, що ви можете завантажувати окремі додатки з PortableApps.com, попередньо не завантажуючи платформу PortableApps.com. Як було сказано вище, перевага цієї платформи полягає в тому, що вона дозволяє легко та швидко шукати, керувати та встановлювати різні програми.
-

Купіть USB-ключ. Спробуйте спочатку оцінити кількість та розмір програм, які потрібно встановити та запустити з USB-накопичувача.- Останні USB-накопичувачі здатні зберігати велику кількість файлів.
-
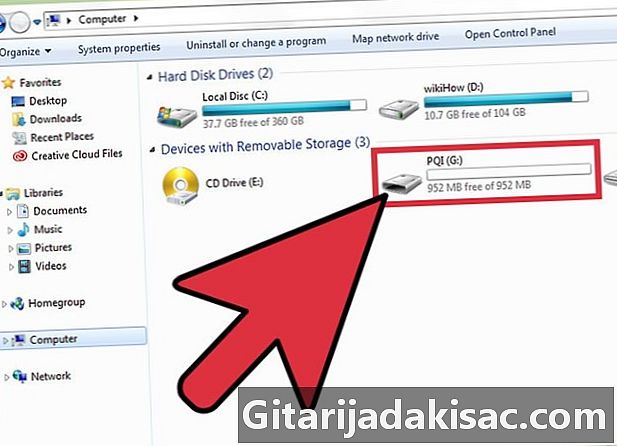
Вставте USB-накопичувач в один з USB-портів комп'ютера. Зазвичай вони розташовані спереду або з боків комп'ютера. -
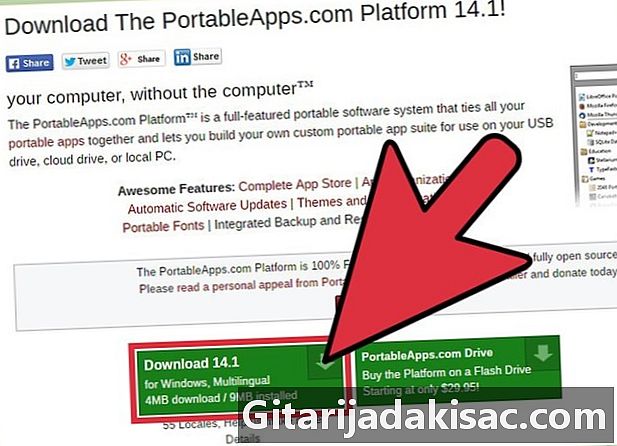
Виберіть інсталяційний файл, який ви тільки що завантажили. Він повинен бути в папці завантаження на вашому ПК. Ця дія відобразить діалогове вікно, щоб повідомити, що ви вирішили запустити файл, пов’язаний із програмою. PortableApps.com_Platform_Setup. -
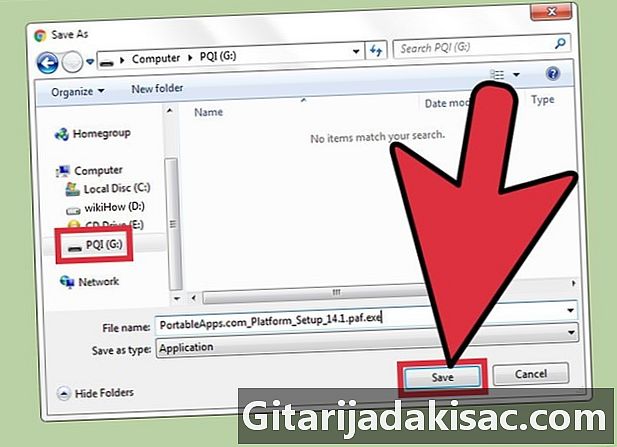
Збережіть платформу на USB-ключі. Натисніть на Зберегти файл коли ви побачите це на екрані Ви хочете зберегти цей файл?, Потім знайдіть свій USB-диск і виберіть його як місце резервного копіювання. -

Запустіть програму безпосередньо з клавіші USB. Після встановлення вас буде негайно переспрямовано до списку Довідник додатків де ви можете вибрати та встановити конкретні програми.- Деякі програми (наприклад, Microsoft Office або Adobe Photoshop) недоступні.
- Деякі портативні версії програм, таких як OpenOffice, Google Chrome, Firefox, Skype та Dropbox, безкоштовно доступні на платформі PortableApps.
- Програми, які не доступні в портативній версії, стосуються всіх тих програм, які не можна запустити безпосередньо з USB-накопичувача. Однак можуть бути програми, які пропонують аналогічні функції портативних програм.
-
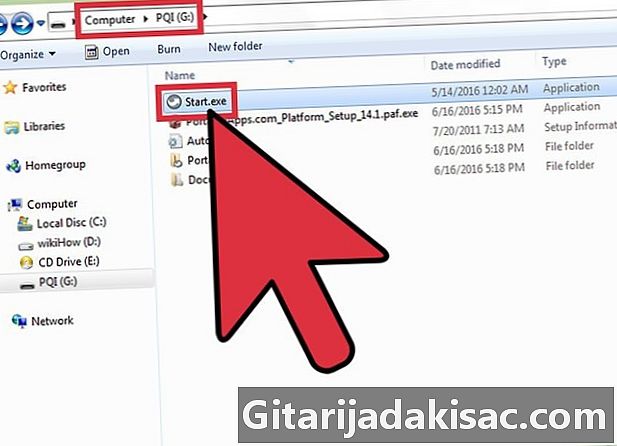
Доступ до платформи PortableApps.com. Двічі клацніть файл StartPortableApps.exe у корені вашого USB-накопичувача.- Операційна система Windows може запитати вас, чи хочете ви, щоб програма запускалася автоматично, коли ви вставляєте USB-диск у комп'ютер.
-
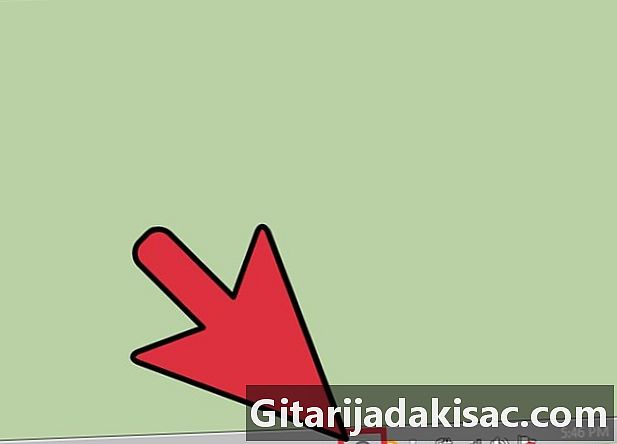
Отримайте доступ до App Store, інтегрованого в програму. Це можна зробити через меню програми. -
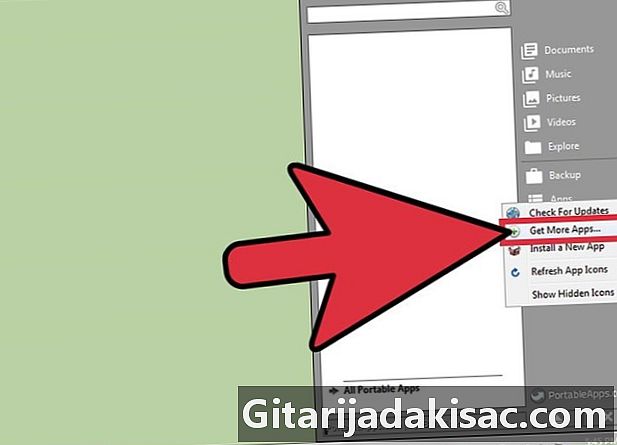
Знайдіть додаток, яке ви хочете встановити. вибрати додатки (Програми) з меню та виберіть варіант Отримайте більше додатків (Отримайте інші програми). -

Встановіть програму на ваш вибір у клавішу USB. Інсталятор завантажить та встановить вибрану програму безпосередньо на USB-накопичувач. -
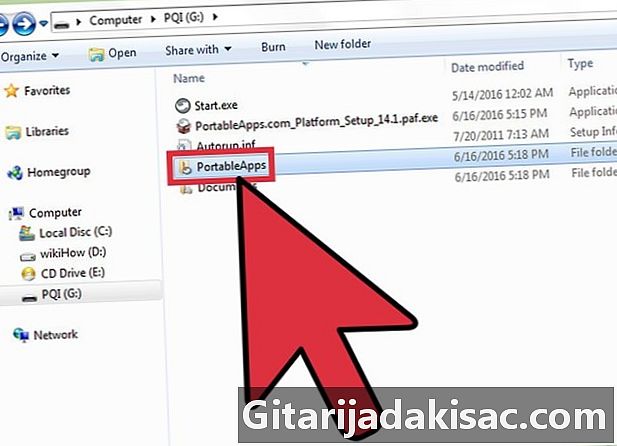
Запустіть портативний додаток безпосередньо з клавіші USB. Вибравши, завантаживши та встановивши програми за своїм вибором через платформу PortableApps, двічі клацніть на тій, яку потрібно запустити, із її інсталяційної папки на клавіші USB.
Частина 2 Використання SourceForge.net (MacOS)
-

Доступ до веб-сайту SourceForge. Список портативних програм, сумісних із системами MacOS, доступний на цьому веб-сайті. Ви можете скористатися меню зліва на сторінці або окремими значками, що відображаються на центральній панелі.- Портативні програми розроблені спеціально для операційних систем Windows, де вони більш популярні. Тож не сподівайтеся, що буде багато додатків для системи MacOS.
-
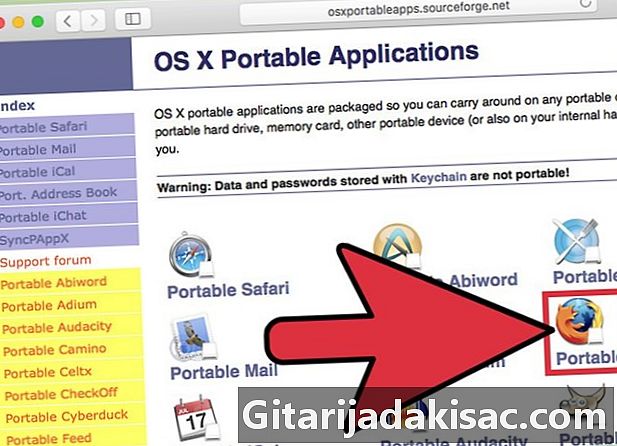
Виберіть програму, яку потрібно завантажити. Ви будете автоматично перенаправлені на сторінку, де ви знайдете посилання для завантаження (скачати) та інструкції щодо встановлення та запуску програми на ваш вибір
(Як встановити та запустити). -
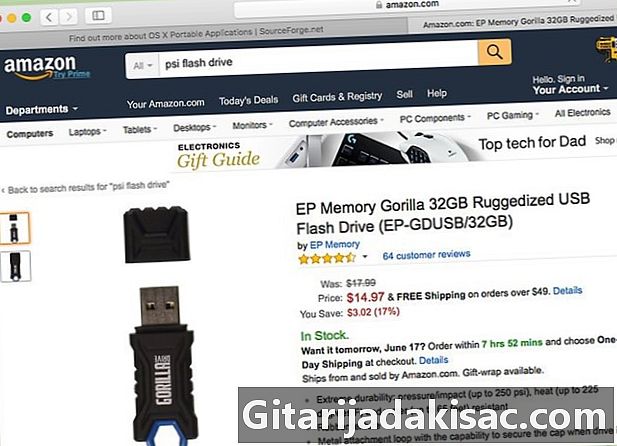
Купіть USB-ключ. Перш ніж купувати пристрій, який найкраще відповідає вашим потребам, спробуйте оцінити кількість та розмір програм, які ви хочете встановити та запустити на USB-накопичувач.- Більшість сучасних USB-накопичувачів здатні зберігати велику кількість файлів.
-

Вставте USB-накопичувач в один з портів комп'ютера. Зазвичай вони розташовані спереду або з боків комп'ютера. -

Завантажте потрібний портативний додаток. Натисніть кнопку завантаження скачати пов’язаний із вибраним мобільним додатком. -
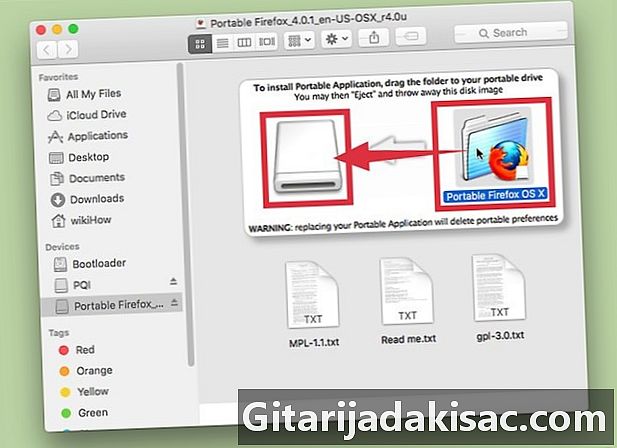
Встановіть додаток. Перетягніть папку, що містить файли програм, на значок вашого USB-ключа. -
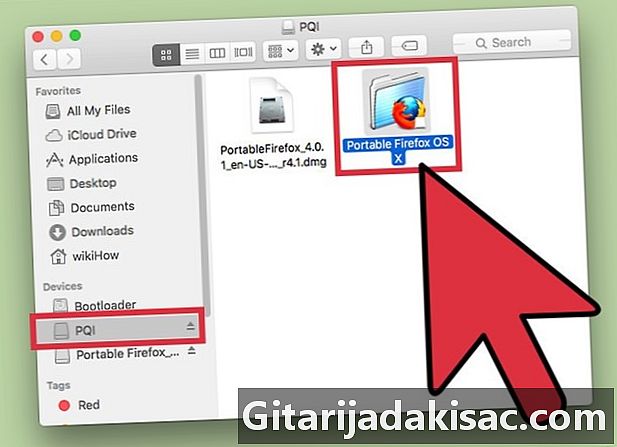
Запустіть програму. Для цього двічі клацніть по файлу всередині клавіші USB. З'явиться невелике діалогове вікно, щоб повідомити, що вибрана програма була відкрита.