
Зміст
- етапи
- Частина 1 Підготовка до видалення Apple IDentifier
- Частина 2 Скасувати дозволи на iTunes (Windows)
- Частина 3 Скасувати дозволи на iTunes (Mac)
- Частина 4 Вхід на iPhone
- Частина 5 Вихід із системи на Mac
- Частина 6 Запит на видалення рахунку
- Частина 7 Вимкнути i
Можливо, вам доведеться змінити комп’ютер Mac на ПК з Windows, і звідти вам більше не знадобиться ваш обліковий запис Apple, доступний через відомий Apple ID. Після резервного копіювання всіх даних, що зберігаються Apple на різних платформах, ви попросите компанію Apple видалити ваш обліковий запис. Перезапустити його більше не можна.
етапи
Частина 1 Підготовка до видалення Apple IDentifier
-
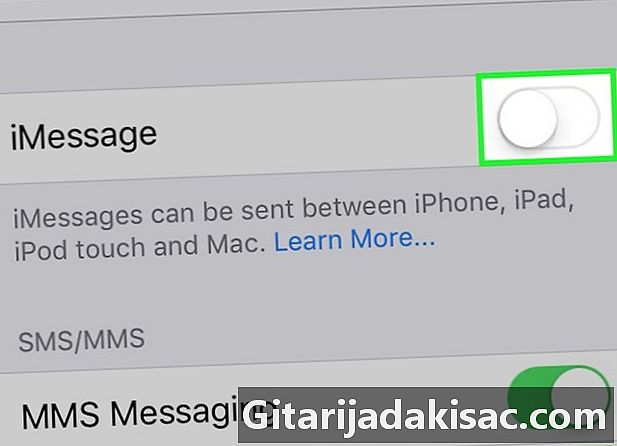
Будьте впевнені, що хочете видалити свій Apple ID. Видаляючи цей ідентифікатор, ви втрачаєте доступ до всіх доданих до нього послуг та покупок. Отже, ви втрачаєте доступ до ICloud Mail і зберігання даних у iCloud Drive, Усі покупки, здійснені за допомогою вашого акаунта, дійсно втрачені, незалежно від того Itunes, лApp Store або будь-який інший сайт для інтернет-магазинів Apple. Ви також більше не матимете доступу до нього Я.- Якщо ви змінили свій iPhone на інший смарт-телефон і більше не отримуєте, спочатку прочитайте розділ про відключення Я.
-
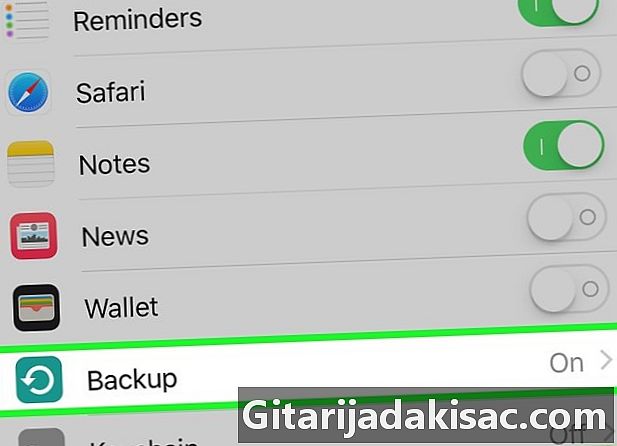
Створіть резервну копію всіх важливих файлів. Оскільки ви більше не матимете доступу до нього ICloud Mail, ні iCloud Drive, необхідно, щоб ви репатріювали на своєму комп’ютері або на будь-якому місці зберігання всі наявні в ньому дані.- з ICloud Mail, перенесіть повідомлення з папки "Вхідні" в іншу папку "Вхідні" на вашому комп'ютері.
- Щодо них, документи та зображення можна повернути назад iCloud Drive на своєму комп’ютері.
Частина 2 Скасувати дозволи на iTunes (Windows)
-
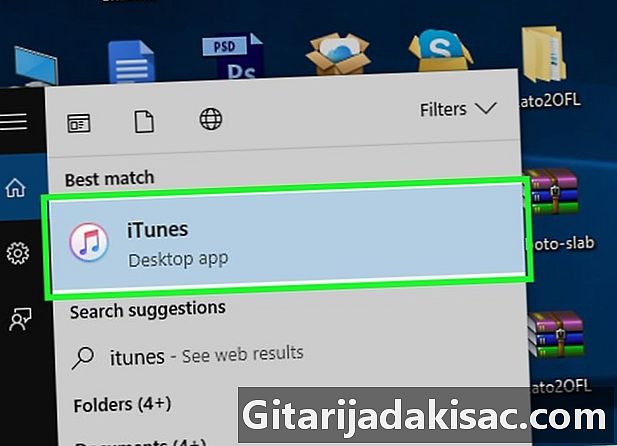
пробіг Itunes. Двічі клацніть по значкуItunesякий є кольоровим колом із шістнадцятою нотою всередині. -
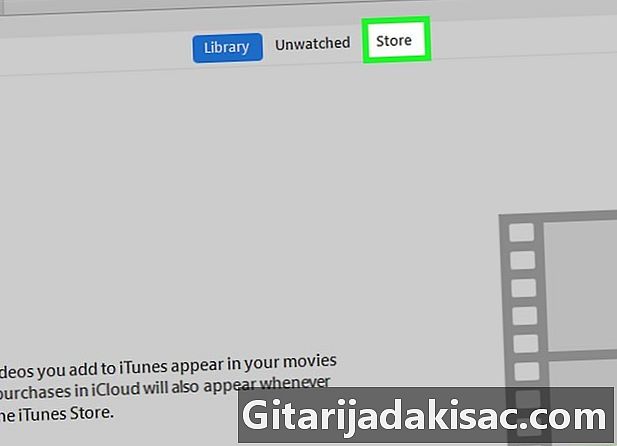
Натисніть на вкладку сліпий. Це вгорі і в правій частині вікна.Itunes. -
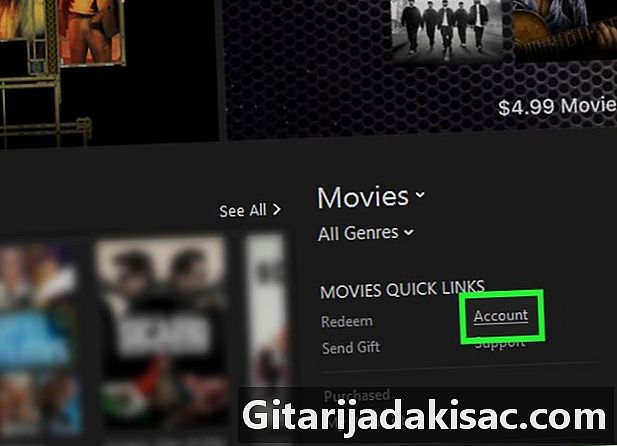
Натисніть на Ваш рахунок. Це посилання знаходиться праворуч від вікна під заголовком SHORTCUTS. -
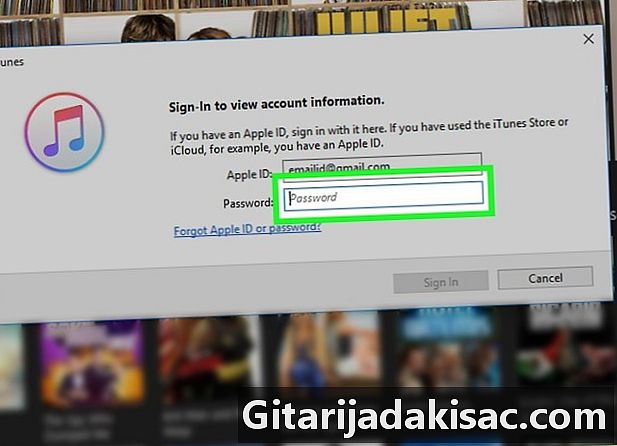
Введіть пароль для свого Apple ID. Введіть свій пароль і натисніть кнопку Вхід, Сторінка вашого акаунта Itunes відкрити на екрані. -
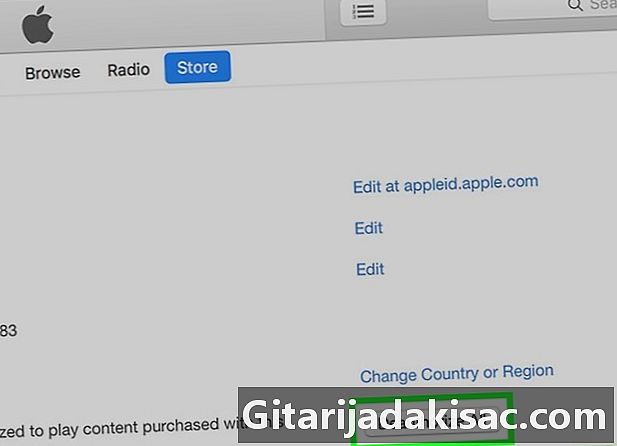
Натисніть на Скасувати дозволи. Кнопка знаходиться праворуч від заголовка Комп'ютери дозволені. -
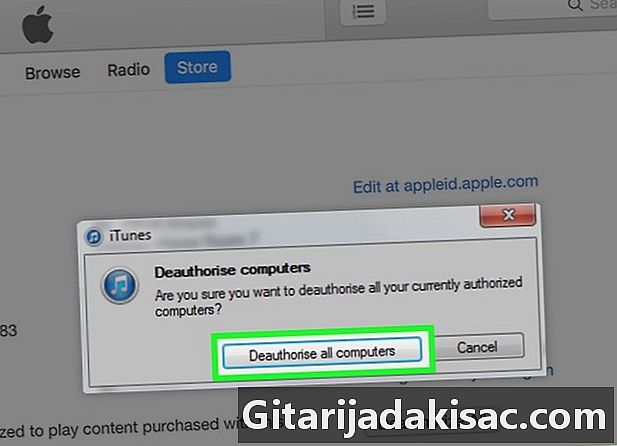
Клацніть ще раз Скасувати дозволи. Усі комп'ютери, які мають право читати придбаний вміст на Itunes більше не є. -
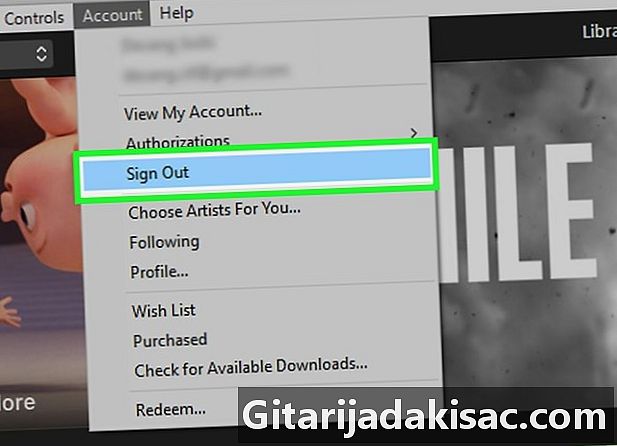
Вийдіть із свого облікового запису Apple. Натисніть на рахунок, то далі Закрийте сеанс, Підтвердьте закриття, якщо воно вимагається.
Частина 3 Скасувати дозволи на iTunes (Mac)
-
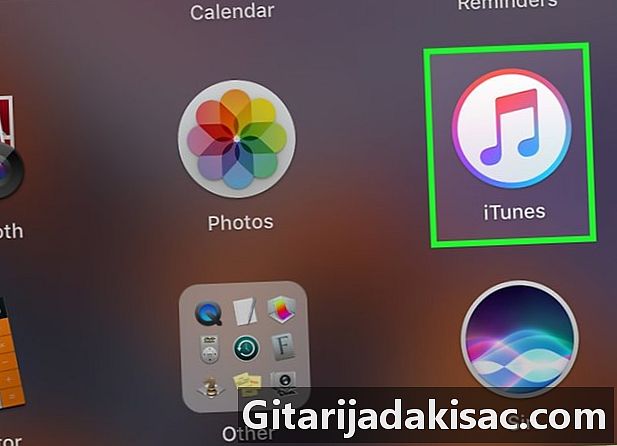
пробіг Itunes. Двічі клацніть по значкуItunesякий являє собою різнокольорове коло з ноткою на білому тлі всередині. -
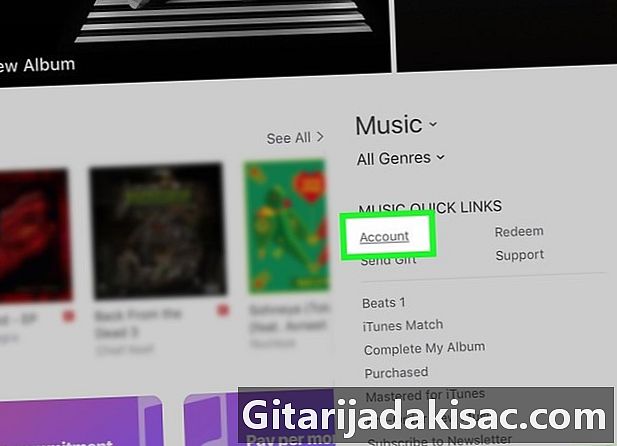
Клацніть у верхній частині меню рахунок. Він знаходиться на сьомому місці зліва. З'явиться спадне меню. -
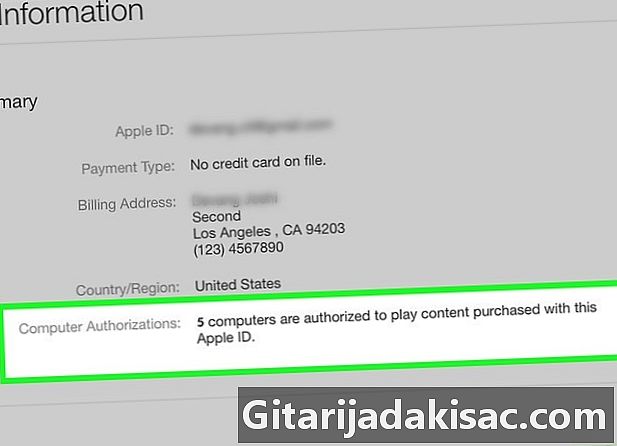
вибрати дозволів. Це перший варіант у випадаючому меню і натисканням на нього відкриється головне меню. -
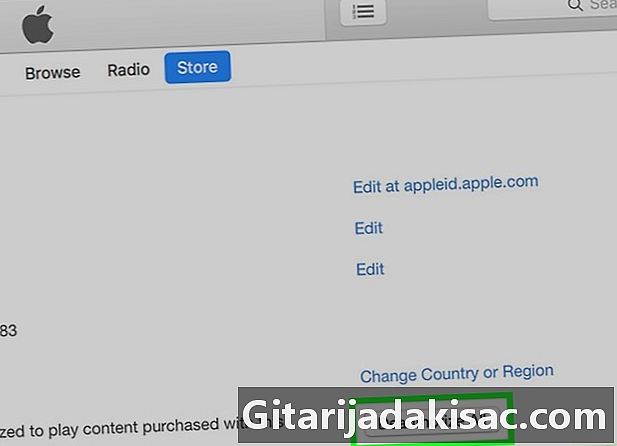
Натисніть на Видаліть дозвіл доступу з цього комп’ютера. Це другий варіант меню conuel. -
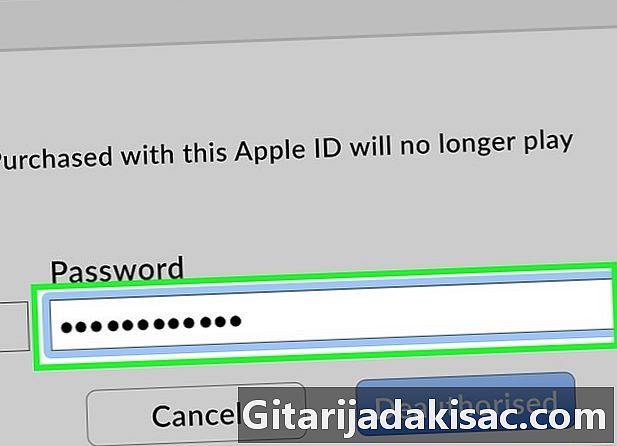
Введіть пароль, пов’язаний з обліковими даними. Введіть його, коли вас запитають. -
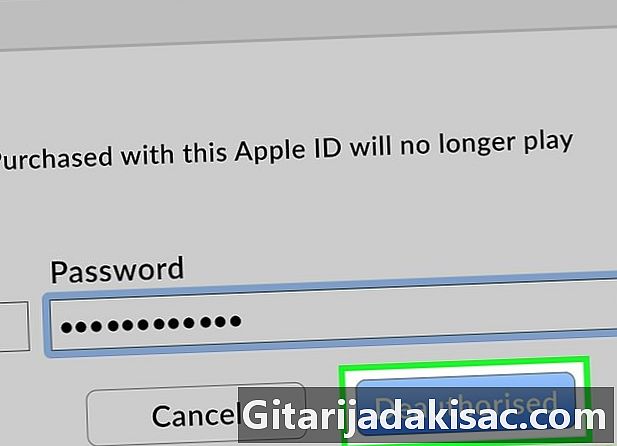
Натисніть на Скасувати дозволи. Кнопка знаходиться в правому нижньому куті. Більше підключених комп'ютерів заборонено відтворювати придбаний вміст Itunes.
Частина 4 Вхід на iPhone
-
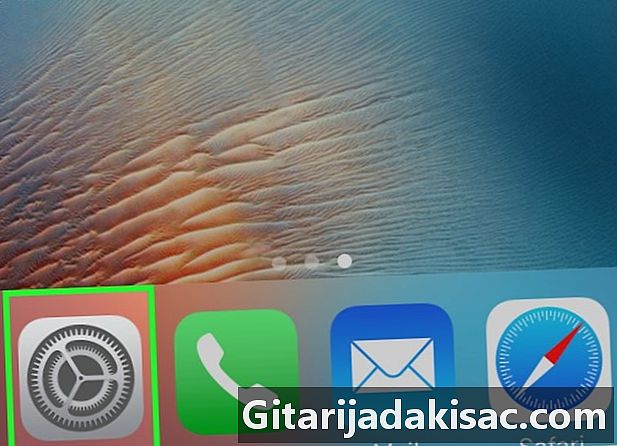
Відкрийте налаштування вашого iPhone (
). На головному екрані торкніться значка шестерні. -
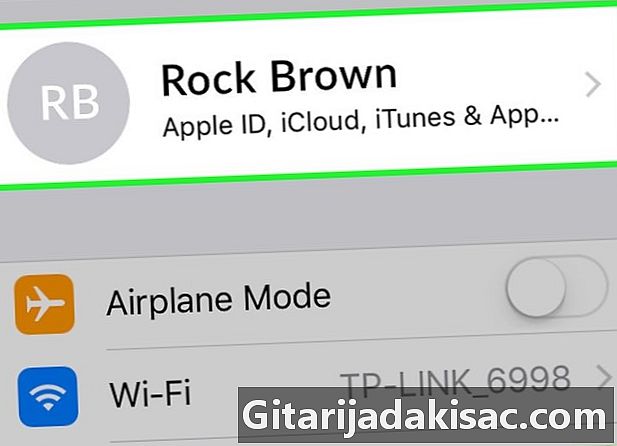
Торкніться свого імені. Це вгорі сторінки налаштувань. -
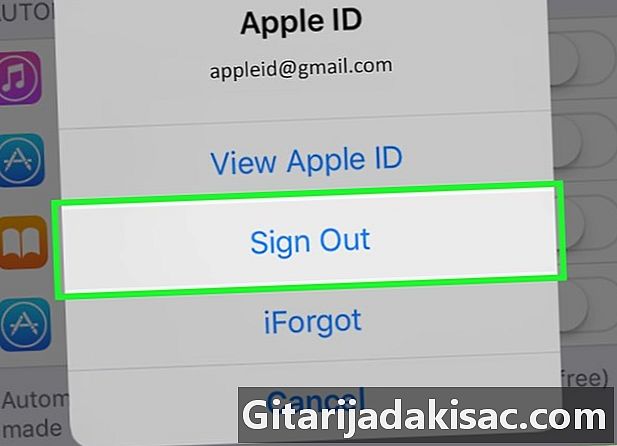
Прокрутіть екран і натисніть Вихід із системи. Ця червона кнопка знаходиться внизу сторінки.- Якщо функція Знайдіть мій iPhone активовано, введіть свій пароль, а потім, щоб піти далі, торкніться піктограми деактивувати.
-
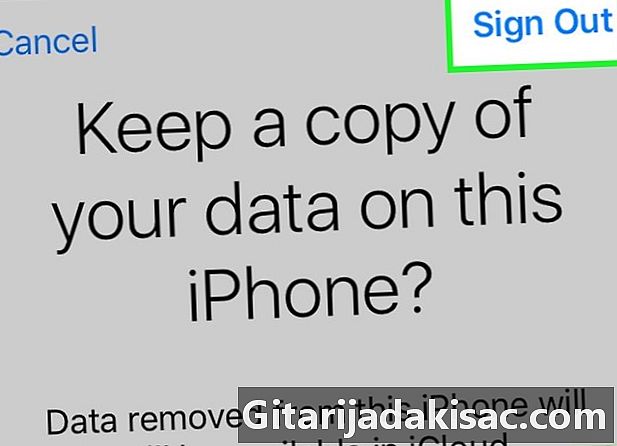
сенсорний Вихід із системи. Кнопка знаходиться у правому верхньому куті екрана. -
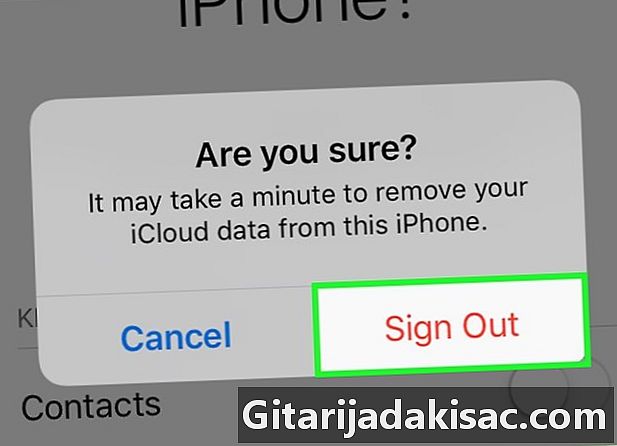
Торкніться знову Вихід із системи. Apple ID та всі пов'язані з цим дані видаляються з iPhone.
Частина 5 Вихід із системи на Mac
-
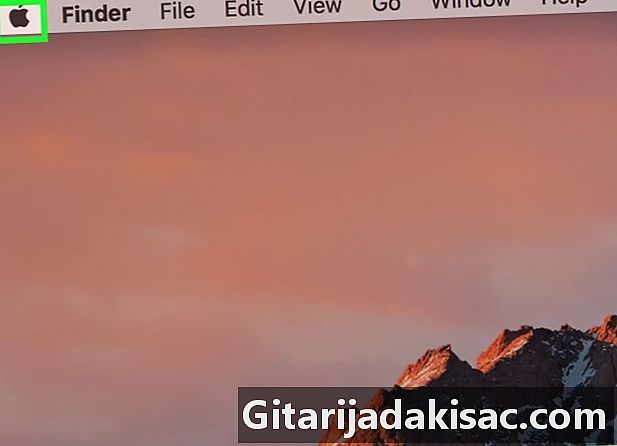
Відкрийте меню яблуко (
). Клацніть логотип Apple у верхньому лівому куті екрана. З'явиться спадне меню. -
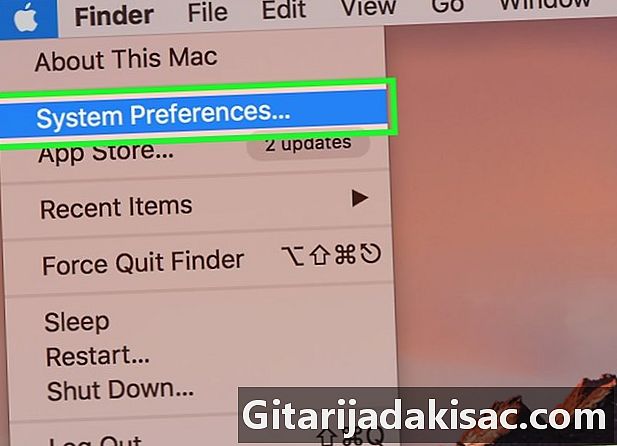
Натисніть на Налаштування системи .... Це другий варіант у списку, при виборі його відкриється вікно Налаштування системи. -
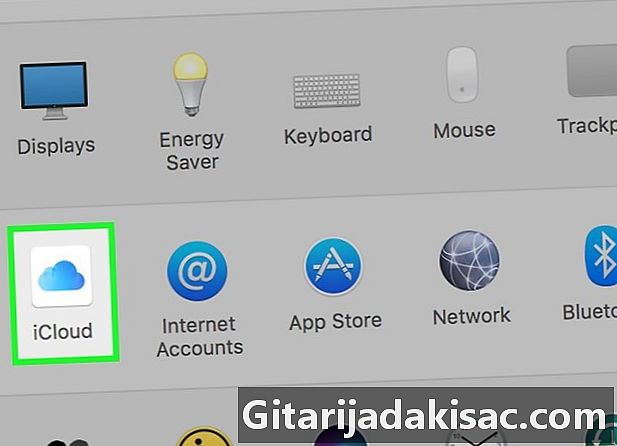
Натисніть iCloud (
). Цей параметр знаходиться у вікні налаштувань, яке ви тільки що відкрили. -
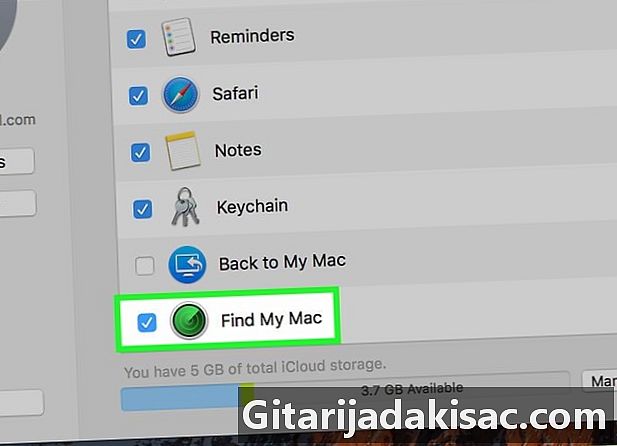
Прокрутіть униз і зніміть прапорець Знайдіть мій Mac. Параметр знаходиться в самій нижній частині вікна. -
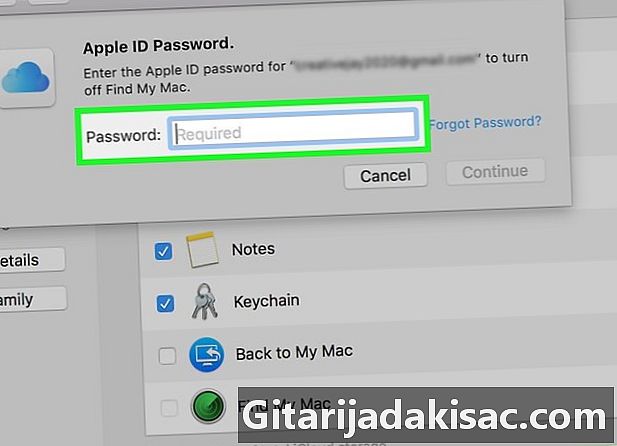
Введіть пароль, пов’язаний з вашим Apple ID. Введіть пароль у відповідне поле. -
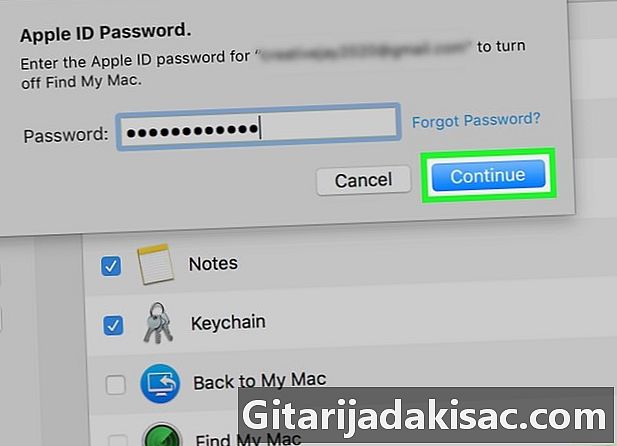
Натисніть на після. Кнопка знаходиться в правому нижньому куті вікна. -
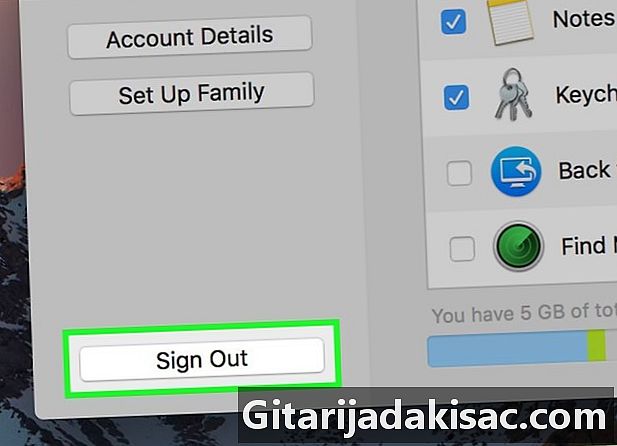
Натисніть на Закрийте сеанс. Кнопка знаходиться в нижній лівій частині вікна.- Вас запитають, чи ви хочете зробити копію даних, що зберігаються у вашому акаунті iCloud. Якщо це так, установіть прапорці для резервного копіювання даних та натисніть кнопку Зберігайте копію.
-
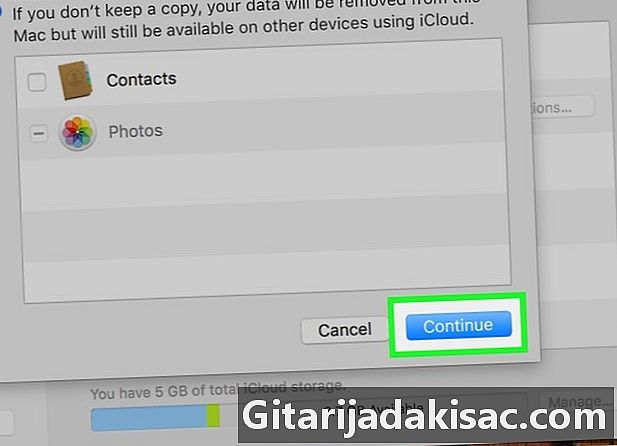
Натисніть на продовжувати. При цьому ви виходите зі свого облікового запису Apple на комп’ютері Mac.
Частина 6 Запит на видалення рахунку
-
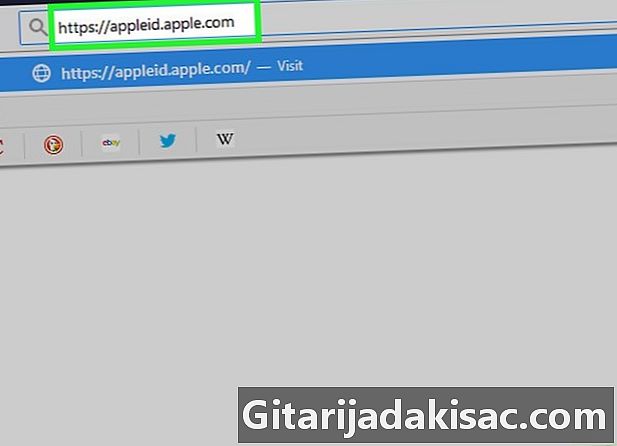
Відкрийте домашню сторінку Apple ID. Щоб потрапити туди, просто натисніть на це посилання. -
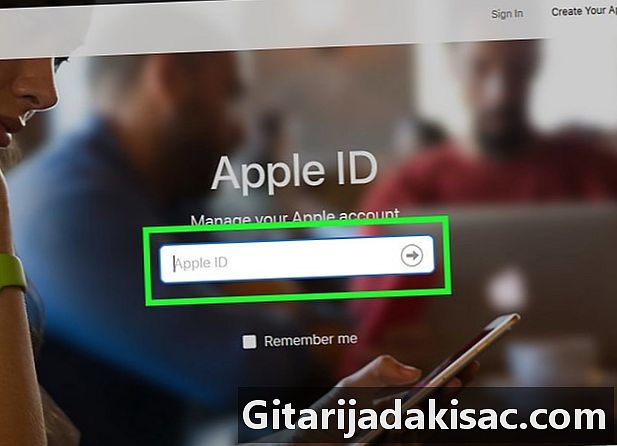
Увійдіть у свій обліковий запис Apple. Введіть свій Apple ID (електронна адреса), а потім натисніть кнопку →, Введіть пов'язаний пароль і натисніть кнопку →, На екрані відкриється невелике вікно, яке стосується питань безпеки.- Якщо на екрані з'являється двофакторна ідентифікаційна сторінка, використовуйте свій iPhone для завершення автентифікації.
-
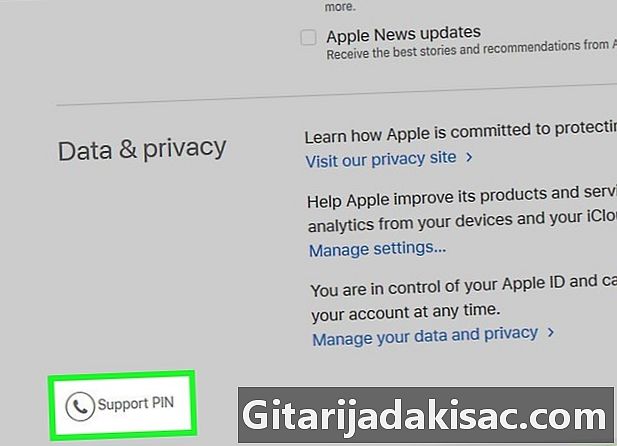
Натисніть на Отримайте PIN-код підтримки. Синя посилання знаходиться внизу вікна.- Якщо ви використовуєте двофакторну ідентифікацію, прокрутіть донизу сторінки та натисніть ПІН-код допомоги знизу і зліва.
-
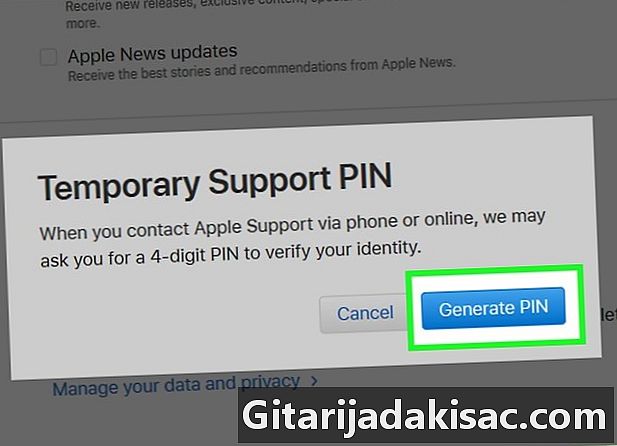
Натисніть на Новий код. Синя кнопка добре видно справа. При цьому генерується чотиризначний PIN-код, пов'язаний з вашим обліковим записом. -
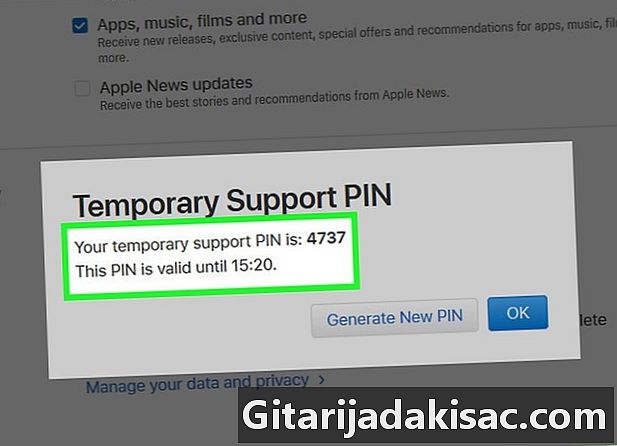
Введіть цей PIN-код. Цей код з’являється на першому рядку, він буде служити вам при контакті з Apple, тому майте його під рукою при дзвінку. -
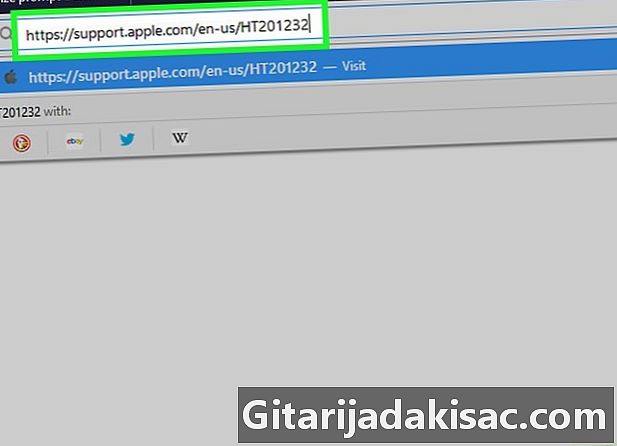
Знайте номер телефону для дзвінка. Клацніть спочатку за цим загальним посиланням, а потім натисніть на регіон, який стосується вас (Європа). На сторінці прокручується та відображаються різні країни та номери для дзвінка: знайдіть свою країну (в алфавітному порядку). -
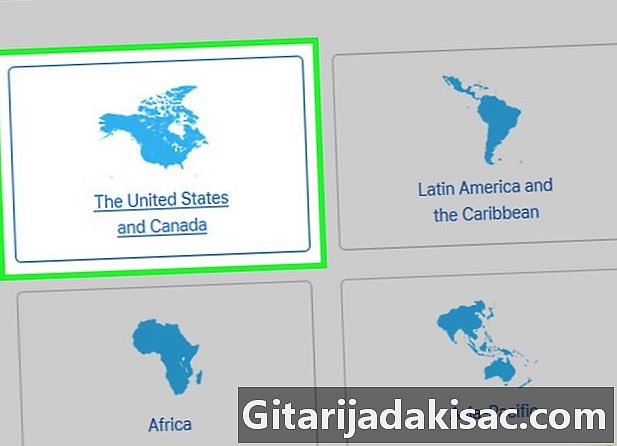
Телефонуйте на допомогу Apple. Наберіть номер, який ви ретельно вказали раніше, ви натрапите на голосового помічника, який направить вас на потрібну послугу. -
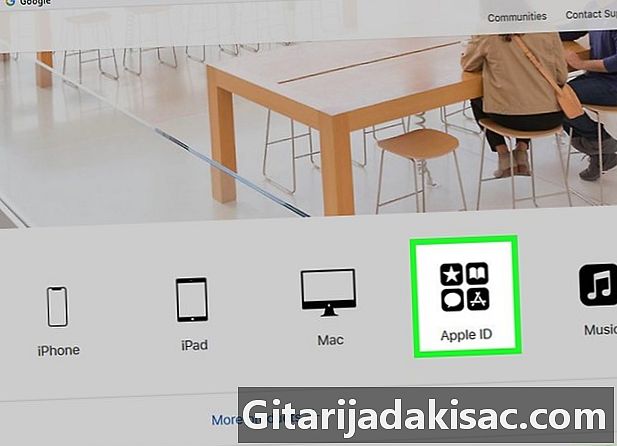
Попросіть видалити ваш Apple ID. Щоб отримати потрібну людину на лінії, виконайте наступне:- скажіть "Apple ID",
- дочекатися звільнення контролю та закінчення інформації про відновлення облікового запису (iForgot),
- у бажаний час відповісти ствердно на прохання помічника, щоб зв’язати вас з консультантом.
-
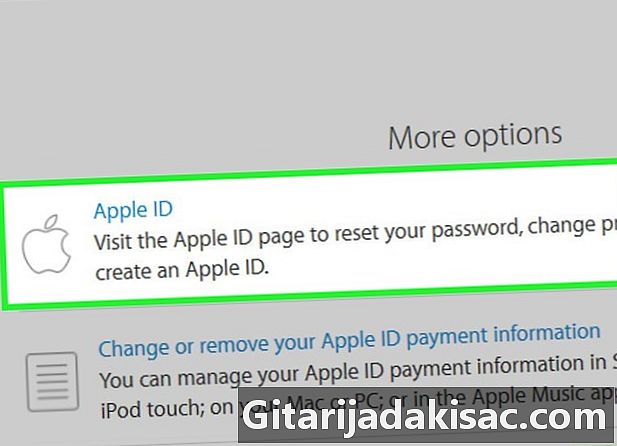
Надайте всю запитувану інформацію. Скажіть іншій особі про своє бажання видалити ваш обліковий запис Apple. Він запитає ваше ім’я користувача (власне, вашу електронну адресу), PIN-код послуги та іншу інформацію. Повідомляючи про це, він перейде до видалення вашого рахунку.
Частина 7 Вимкнути i
-
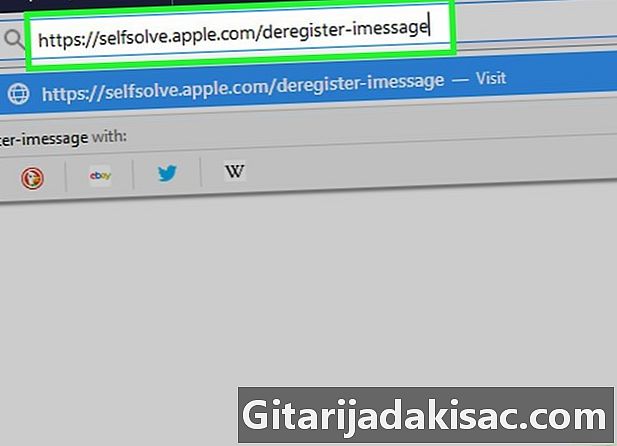
Відкрийте сторінку дезактиваціїЯ. Щоб потрапити туди, нічого легшого: просто натисніть на це посилання. -
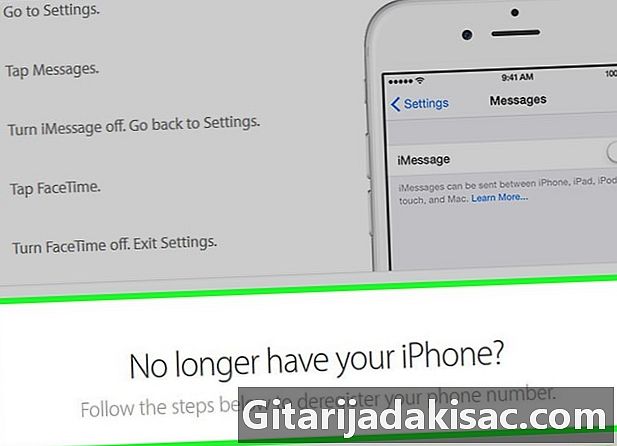
Прокрутіть екран. Прокрутіть до згадки У вас більше немає iPhoneякий знаходиться внизу сторінки. -
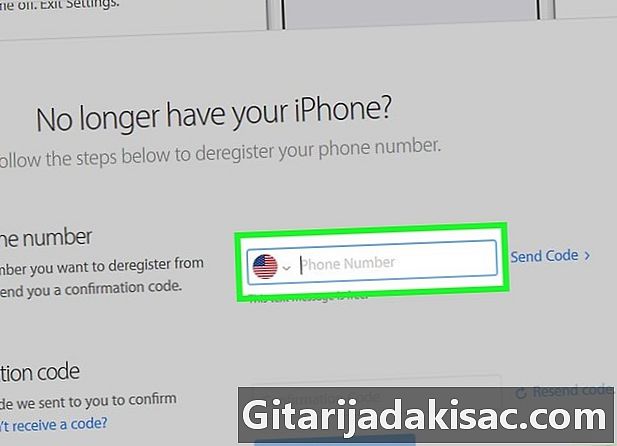
Введіть свій номер телефону. Введіть свій номер телефону в полі заголовка Введіть свій номер телефону. -
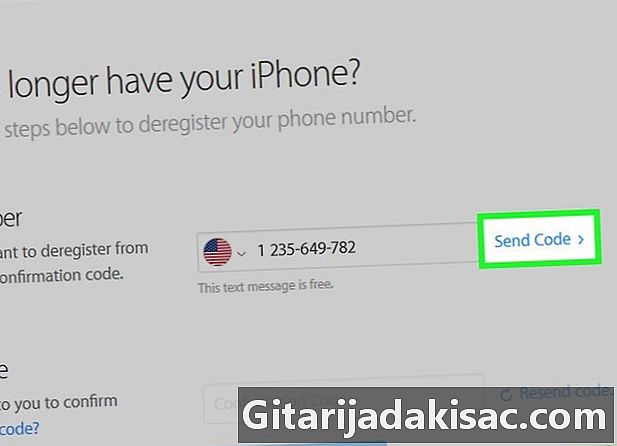
Натисніть на Надішліть код. Це синє посилання знаходиться праворуч від поля, яке ви тільки що заповнили. Практично відразу Apple надсилає вам як SMS підтвердження. -
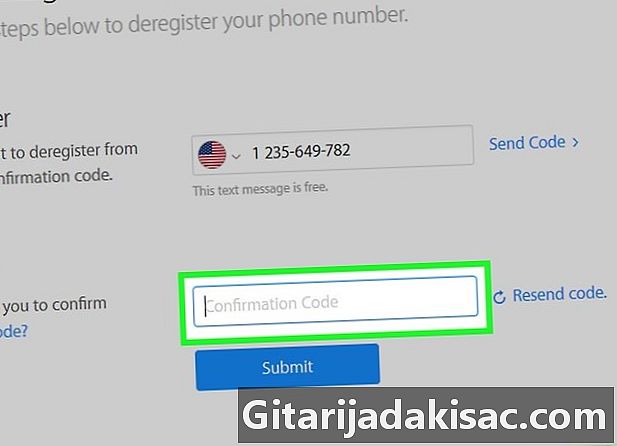
Отримайте код підтвердження. Відкрийте свою програму SMS та прочитайте шестизначний код підтвердження, який вам надіслав Apple. -
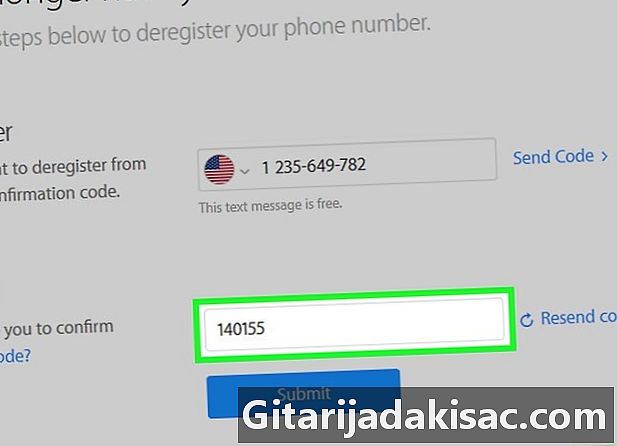
Введіть код підтвердження. В Інтернеті введіть цей код у поле рубрики Введіть код підтвердження. -
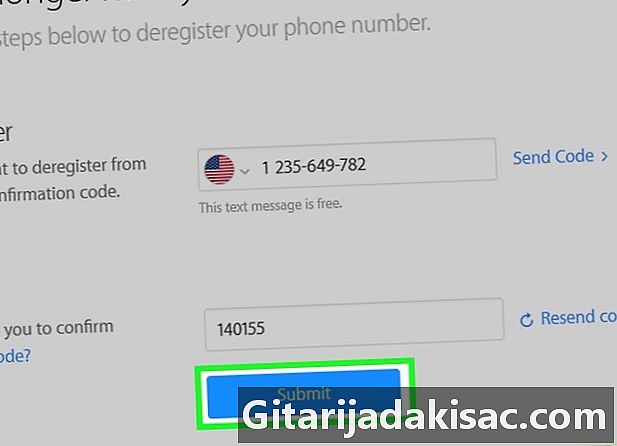
Натисніть на відправити. Починається перевірка відправленого коду та номера телефону, і якщо все сумісне, Я буде відключено.