
Зміст
- етапи
- Частина 1 Початок роботи
- Частина 2 Змінення послідовності завантаження
- Частина 3 Початок процесу встановлення
- Частина 4 Налаштування основної інформації під час встановлення
Ubuntu - це своєрідна операційна система Linux, призначена для роботи на настільних ПК та ноутбуках. Ubuntu - це проект з відкритим кодом, тобто кінцеві користувачі можуть отримувати доступ та змінювати свій код. А оскільки це безкоштовно, Ubuntu, як кажуть, є найпопулярнішою операційною системою Linux. Якщо ви шукаєте безкоштовну, але надійну альтернативну ОС, то Ubuntu дійсно варто задуматися. Встановити Ubuntu настільки просто, що це можуть зробити навіть початківці.
етапи
Частина 1 Початок роботи
-

Завантажте інсталяційний диск Ubuntu. Завантажити інсталятор можна тут: https://help.ubuntu.com/community/GettingUbuntu.- Завантаживши інсталятор, збережіть його на DVD або USB-накопичувачі.
-

Створіть резервну копію всіх файлів на комп’ютері. Хоча Ubuntu можна використовувати, запустивши його з флеш-пам’яті DVD або USB, встановлення його на комп'ютер видалить усі дані з вашого жорсткого диска. Створіть резервну копію всіх важливих файлів і документів, перш ніж приступити до встановлення Ubuntu. -

Вставте інсталяційний DVD у привід CD-ROM. Якщо ви використовуєте флешку, підключіть її до порту USB на комп'ютері. -

Перезавантажте комп'ютер.
Частина 2 Змінення послідовності завантаження
-
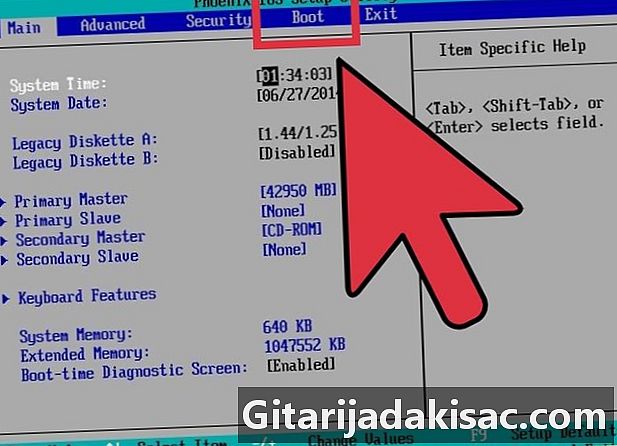
Доступ до BIOS. Коли комп'ютер перезавантажиться, натисніть або F1, F2або на кнопці видалити на клавіатурі (безпосередньо перед появою вітального екрану), щоб отримати доступ до BIOS комп'ютера.- BIOS - це синьо-білий або чорно-білий екран, який зазвичай відображає основну інформацію та настройки для вашого комп'ютера.
-

Доступ до розділу пуск в експлуатацію. Навігація відрізняється від одного BIOS до іншого, але це не важко зрозуміти, оскільки навігаційні вказівки, наприклад, які клавіші використовувати та коли ними використовувати, вже відображаються на екрані.- На екрані "Пуск" вам потрібно лише змінити послідовність завантаження комп'ютера для завантаження з DVD або USB-накопичувача, залежно від того, установлюєте Ubuntu з флеш-пам'яті DVD або USB.
- Збережіть налаштування, і комп'ютер перезапуститься.
Частина 3 Початок процесу встановлення
-
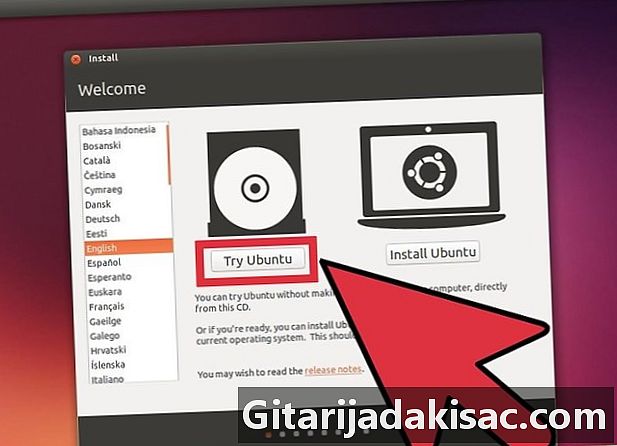
Зачекайте, коли з'явиться логотип Ubuntu. Як тільки він з'явиться, виберіть на екрані "Спробуйте Ubuntu". Це дозволить підтвердити, що Ubuntu може бути правильно виявлено апаратне забезпечення комп'ютера (монітор, клавіатура тощо). -

Натисніть "Встановити Ubuntu", якщо жодна проблема не була виявлена. Це запустить майстра встановлення, який проведе вас через процес встановлення. -

Виберіть мову інсталятора. У Майстрі встановлення виберіть зі списку мову, якою ви хочете скористатися. Вибравши його, натисніть на кнопку продовжувати перейти до розділу "Підготовка до встановлення Ubuntu". -
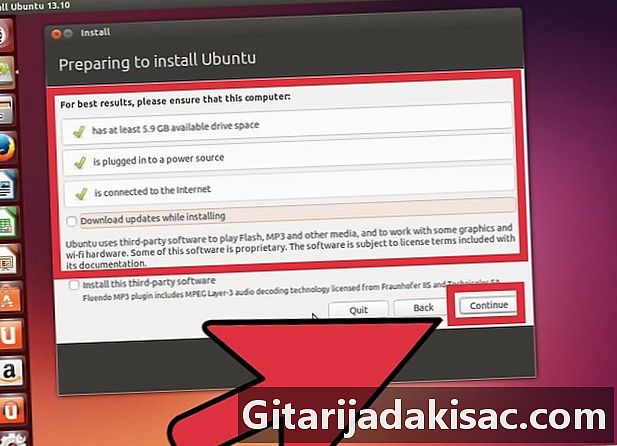
Встановіть свої параметри. У вікні "Підготовка до встановлення Ubuntu" встановіть вибрані параметри перед установкою Ubuntu:- Завантажте оновлення під час встановлення - Якщо у вас є нові оновлення версії Ubuntu, ви можете вибрати ці оновлення під час встановлення системи. Але якщо ви хочете спеціально встановити версію 13.10, не активуйте цю опцію.
- Встановіть сторонне програмне забезпечення - Замість використання власних програм для відкриття медіа-файлів Ubuntu використовує сторонне програмне забезпечення для цього. Позначте цю опцію, якщо ви погоджуєтесь використовувати ці програми. Якщо ви не хочете завантажувати ці сторонні програми, не перевіряйте цю опцію.
- Визначивши потрібні параметри, натисніть «Продовжити», щоб перейти до вікна «Тип установки».
-

Виберіть, як потрібно встановити Ubuntu на комп’ютері. Можна вибрати один із наступних варіантів.- Встановіть Ubuntu поруч з іншими - Ви можете встановити Ubuntu без необхідності заміни поточної операційної системи, і ваші файли та документи не будуть видалені.
- Стерти диск і встановити Ubuntu - Весь вміст вашого жорсткого диска буде видалений, а Ubuntu буде встановлено на нових базах. Усі ваші документи та всі ваші файли будуть видалені.
- Ще щось - Вам буде надана можливість вручну встановити обсяг простору, який буде виділено для ОС Ubuntu, такі як параметри розділів диска тощо.
- Вибравши тип установки для використання, натисніть кнопку "Встановити зараз", щоб розпочати процес встановлення.
- Зауважте, що процес встановлення неможливо перервати.
- Крім невеликих відмінностей, зазначених вище, процес установки залишається однаковим для всіх типів установки.
Частина 4 Налаштування основної інформації під час встановлення
-

Виберіть своє місцезнаходження Під час інсталяції вам буде запропоновано кілька основних питань, на які вам потрібно буде відповісти, щоб продовжити. Коли вас запитують "Де ти?" », Клацніть на спадному списку та виберіть своє поточне місцеположення.- Потім натисніть на продовжувати щоб продовжити процес установки.
-

Виберіть макет клавіатури. Якщо ви використовуєте спеціальний тип клавіатури, який використовується вашою конкретною мовою (наприклад, японські та китайські розкладки клавіатури), виберіть тип списку клавіатури зі списку і протестуйте його в полі е. Введіть тут, щоб перевірити клавіатуру Щоб побачити, чи правильно ви вибрали домовленість.- Якщо ви не знаєте, який макет вибрати, просто натисніть на кнопку Виявлення конфігурації клавіатури.
- Потім натисніть «Продовжити», щоб продовжити.
-
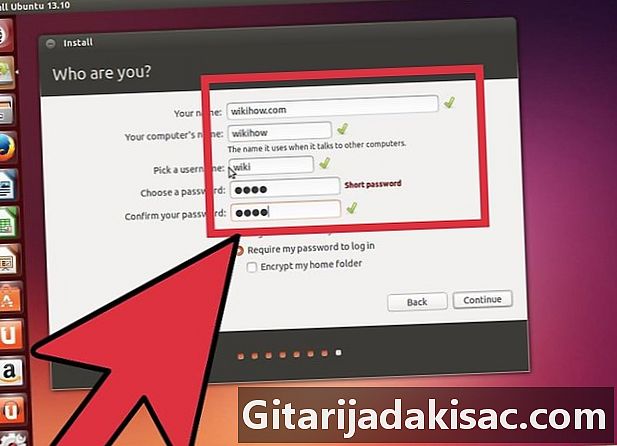
Введіть вашу особисту інформацію. Хто ти такий? Вам будуть задані особисті запитання, такі як:- Ваше ім'я
- Ім'я, яке потрібно для вашого комп’ютера
- Ім'я користувача, яке ви хочете використовувати
- Пароль вашого комп'ютера (якщо ви хочете використовувати пароль)
- Якщо ви хочете ввійти автоматично під час запуску комп'ютера або вам потрібен пароль перед входом у систему
- Ви також можете вибрати, чи потрібно шифрувати домашню папку (для більшої безпеки)
- Просто заповніть ці деталі.
-

Натисніть на продовжувати щоб продовжити та завершити процес встановлення.- Установка закінчена! З'явиться невелике вікно, яке повідомить вас про те, що ви успішно встановили Ubuntu.
-
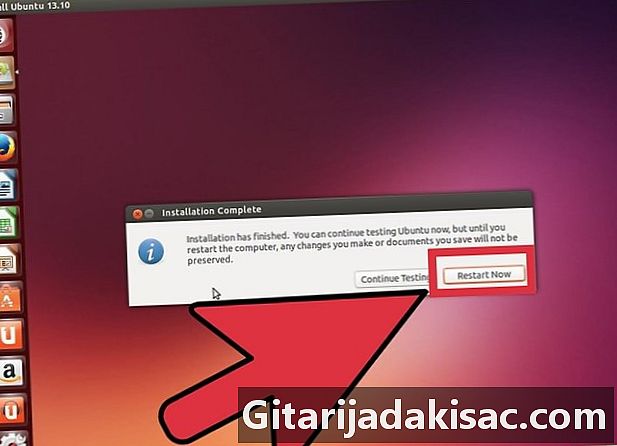
Перезавантажте комп'ютер. Натисніть на Перезапустіть зараз перезапустити комп’ютер і почати використовувати Ubuntu 13.10.