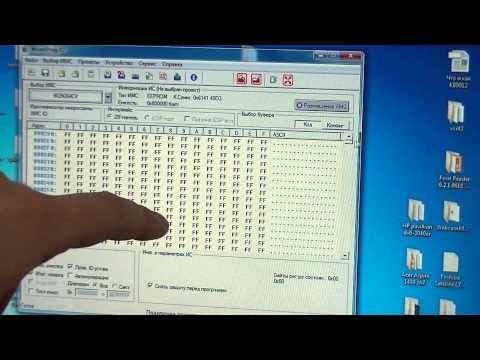
Зміст
- етапи
- Частина 1 Читання дамп-файлів за допомогою BlueScreenView
- Частина 2 Прочитайте дамп-файли за допомогою комплекту драйверів Windows
Дізнайтеся, як аналізувати файли дамп на комп'ютері (працює на Windows) після збоїв. Ці файли, які автоматично генеруються Windows внаслідок ненормального переривання, представляють перелік програм, які були запущені до аварії. Це дозволить визначити програмне забезпечення, яке спричиняє проблему. Якщо ви плануєте черговий перерву або хочете протестувати програму, у вас є можливість використовувати вільне програмне забезпечення під назвою BlueScreenView для аналізу ваших файлів дампа. Ви також можете скористатися безкоштовним комплектом драйверів Windows, щоб прочитати ці файли з попередньої аварії.
етапи
Частина 1 Читання дамп-файлів за допомогою BlueScreenView
-

Відкрийте меню «Пуск»
. Для цього натисніть на логотип Windows, розташований у нижньому лівому куті екрана. -

тип переглянути розширені налаштування системи. Ця дія буде шукати на комп'ютері розділ Розширені налаштування системи з панелі управління. -

Натисніть на Перегляньте розширені налаштування системи. Ця послуга представлена значком екрана комп'ютера з галочкою у верхній частині меню початок, Коли ви натискаєте на нього, вікно Властивості системи відкриється. -

Виберіть вкладку Розширені налаштування системи. Ви побачите це у верхній частині вікна.- Можливо, вам потрібно спочатку натиснути на піктограму екрана комп'ютера, яка з’явиться внизу екрана, щоб відкрити вікно Властивості системи.
-

Натисніть на настройки. Ви знайдете цю кнопку в розділі Запуск та відновлення внизу вікна. При натисканні на нього відкриється окреме вікно. -

вибрати Введення інформації про налагодження. Цей параметр знаходиться посередині окремого вікна. При натисканні на неї з'явиться спадне меню. -

вибирати Часткове зображення пам'яті. Ви знайдете це у спадному меню. Ця функція робить потенційні зображення пам'яті читабельними за допомогою простого менеджера файлів, такого як BlueScreenView. -

Натисніть на добре. Ця кнопка знаходиться внизу вікна. Коли ви натискаєте на нього, вікно Запуск та відновлення закриється, і ви будете перенаправлені до вікна Властивості системи. -

вибрати добре. Ця дія збереже зміни та закриє вікно властивостей системи. -

Перейдіть на веб-сайт BlueScreenView. Для цього введіть це посилання https://www.nirsoft.net/utils/blue_screen_view.html в адресний рядок свого браузера. BlueScreenView - це програмне забезпечення, яке здійснює пошук та аналіз дамп-файлів для вас, що дозволяє легко бачити, які програми виконувались безпосередньо перед збоєм. -

Завантажте BlueScreenView. Прокрутіть вниз і натисніть на посилання Завантажте BlueScreenView з повною підтримкою встановлення / видалення який знаходиться в середині сторінки. -

Відкрийте інсталяційний файл BlueScreenView. Для цього двічі клацніть файл bluescreenview_setup.exe що є в папці завантаження на своєму комп’ютері. -

Встановити BlueScreenView. Для цього:- натисніть на да на підказку
- вибрати після
- потім натисніть кнопку після
- вибрати встановлювати
- дочекайтеся встановлення BlueScreenView
-

Відкрийте BlueScreenView. Переконайтесь, що коробка Запустіть NirSoft BlueScreenView Поставте прапорець, натисніть обробка внизу вікна. Програмне забезпечення відкриється. -

Перегляньте свої типові файли. BlueScreenView має два розділи, що перекриваються. Ви побачите файли дамп, що відображаються у верхньому розділі, а програми, які запускалися безпосередньо перед збоєм, з’являться в нижньому розділі.- Ви можете вибрати дамп-файл, натиснувши на нього у верхньому розділі.
- Цілком імовірно, що принаймні одна з програм, що запускалася до переривання, лежала в основі краху.
Частина 2 Прочитайте дамп-файли за допомогою комплекту драйверів Windows
-

Перейдіть на сторінку комплекту драйверів Windows. Для цього введіть це посилання https://docs.microsoft.com/en-us/windows-hardware/drivers/download-the-wdk в адресному рядку вашого браузера. Програмне забезпечення дозволяє відкривати дамп-файли будь-якого типу, що дозволить вам перевірити зображення пам’яті від попередньої аварії. -

Завантажте комплект драйверів Windows. Прокрутіть вниз і натисніть на посилання Завантажте WDK для Windows 10, версія 1709 (завантажити WDK для Windows 10, версія 1709), який знаходиться у розділі Встановіть WDK для Windows 10, версія 1709 (встановіть WDK для Windows 10, версія 1709) вгорі сторінки. Інсталяційний файл завантажиться на ваш комп'ютер. -

Відкрийте інсталяційний файл WDK. Для цього двічі клацніть файл wdksetup.exe у папці завантаження за замовчуванням на комп’ютер. -

Встановіть комплект драйверів Windows. Для цього:- натисніть на після на перших чотирьох сторінках
- вибрати приймати
- натисніть на да на підказку
- дочекайтеся встановлення програми WDK
-

Відкрийте меню початок
. Клацніть логотип Windows, розташований у нижньому лівому куті екрана. -

тип командний рядок. Ця дія буде шукати програму Командний рядок на своєму комп’ютері. -

Клацніть правою кнопкою миші на командному рядку
. Він представлений чорним вікном, яке з’являється у верхній частині вікна меню початок, При натисканні на неї з'явиться меню conuel. -

вибрати Запустити як адміністратор. Ви знайдете цю опцію у верхній частині меню conuel.- Ви не зможете виконати цю дію, якщо не працюєте з обліковим записом адміністратора на своєму комп’ютері.
-

Натисніть на да на підказку. Ця дія відкриє командний рядок у адміністратор. -

Перейдіть до каталогу WDK. Введіть цю адресу та натисніть запис :cd C: програмні файли (x86) набори Windows 10 налагоджувачі x86
-

Введіть команду встановлення. Для цього введітьwindbg.exe -IA, потім натисніть запис. -

Натисніть на добре на підказку. Ця дія призведе до того, що інструмент налагодження автоматично відкриє дамп-файли. -

Відкрийте WinDBG. Клацніть на меню початок
, тип WinDbgта натисніть WinDbg (X86) в результатах дослідження. Ця дія відкриє налагоджувач. -

Додайте шлях. Ця команда повідомляє налагоджувачу, яку інформацію шукати та відображати.- Натисніть на файл (файл) у верхньому лівому куті.
- вибрати Шлях файлу символу ...
- тип
SRV * C: SymCache * Http: //msdl.microsoft.com/download/symbols. - Натисніть на добре.
-

Знайдіть свій дамп-файл. Для цього слід перейти до кореневого каталогу системи:- відкрити меню початок
- тип виконувати і натисніть запис
- запис % SystemRoot%
- натисніть на добре
- виберіть вкладку Перегляд
- встановіть прапорець Приховані предмети якщо він ще не був обраний
- прокрутіть вниз і двічі клацніть по файлу Memory.dmp
-

Вивчіть типові файли з пошуку. Ви побачите список програм, які були відкриті після зупинки комп'ютера, що дозволить вам знати, яке програмне забезпечення спричинило збій.