
Зміст
У цій статті: Відкрити основні програмиЗакрийте конкретні програми
Дізнайтеся, як відкрити програму в Windows за допомогою командного рядка. Ви можете запускати програми, встановлені в папках, створених операційною системою (наприклад, на робочому столі), але ви можете додати папку до списку командних рядків, щоб відкрити її цим методом.
етапи
Спосіб 1 Відкрийте основні програми
- Відкрийте меню початок

. Натисніть на логотип Windows внизу екрана або натисніть клавішу Windows клавіатури комп'ютера.- Якщо ви використовуєте Windows 8, поставте курсор у верхній правій частині екрана та натисніть на значок лупи у конічному вікні.
-
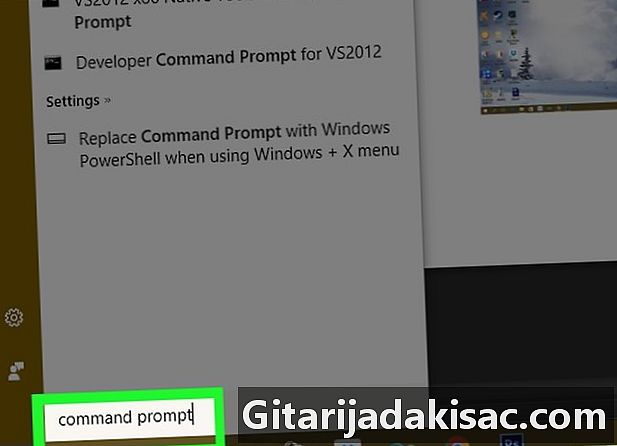
тип командний рядок в початок. Ваш комп’ютер буде шукати програму "Підказка замовлення". -
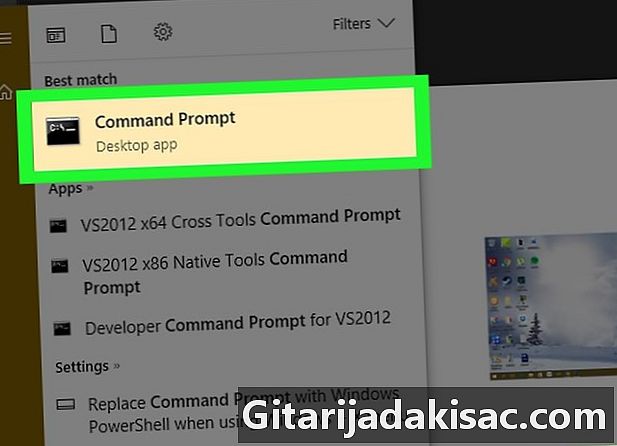
Клацніть командний рядок
. Це чорна скринька у верхній частині вікна початок, Відкриється командний рядок.- Якщо ви використовуєте комп'ютер з обмеженими привілеями, ви, ймовірно, не зможете відкрити командний рядок.
-

тип початок в командному рядку. Поставте пробіл після початок. -
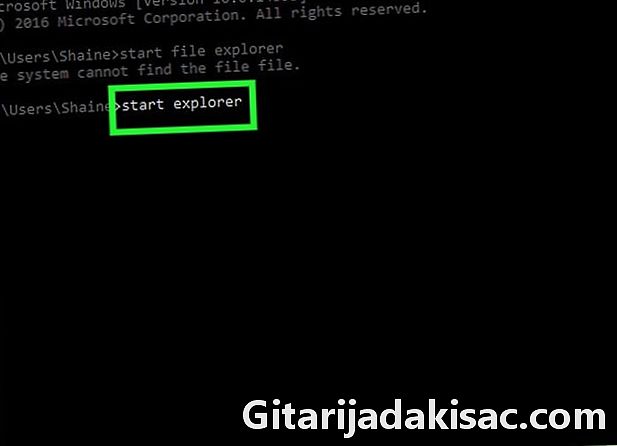
Введіть назву програми в командному рядку. Це має бути системне ім'я файлу, а не ім'я його ярлика (наприклад, ім'я системи командного рядка: CMD). Нижче наводяться назви поточних програм.- Провідник файлів : досліджувати.
- Блокнот : блокнот.
- Таблиця символів : CharMap.
- фарба : MSPaint.
- Командний рядок (нове вікно) : CMD.
- Програвач Windows Media : WMplayer.
- Менеджер завдань : урочна.
-

Натисніть запис. Коли ви отримуєте таке замовлення запустити ім'я програми, натисніть клавішу Enter, щоб відкрити вибрану програму. Він повинен відкритися через кілька секунд.- Якщо вибрана програма не відкривається, є велика ймовірність, що вона знаходиться в папці, яка не включена в шлях командного рядка. Перейдіть до наступного кроку, щоб вирішити проблему.
Спосіб 2 Відкрийте конкретні програми
-
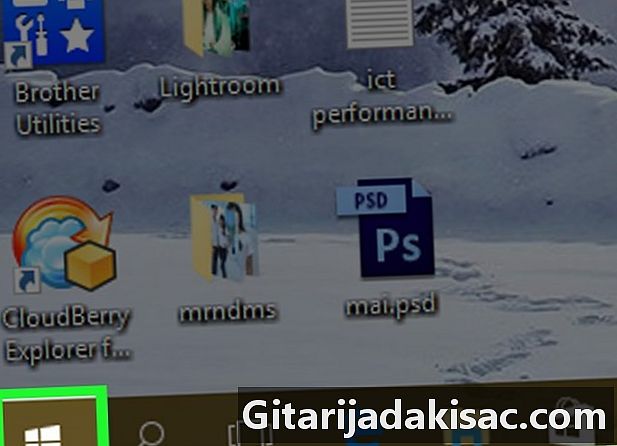
Відкрийте меню початок
. Натисніть на логотип Windows внизу екрана або натисніть клавішу Windows клавіатури комп'ютера. -
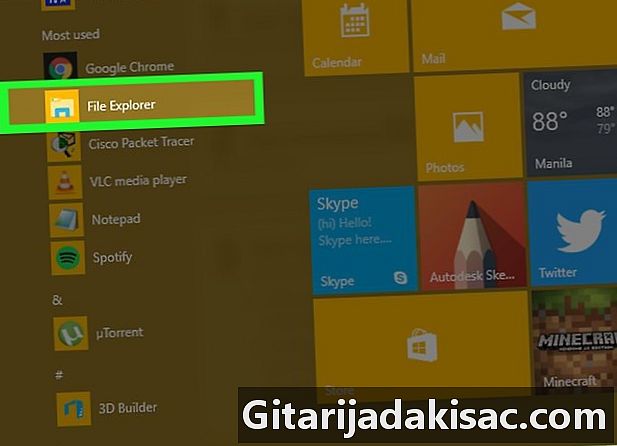
Відкрийте провідник файлів
. Клацніть піктограму папки в нижній лівій частині вікна початок. -
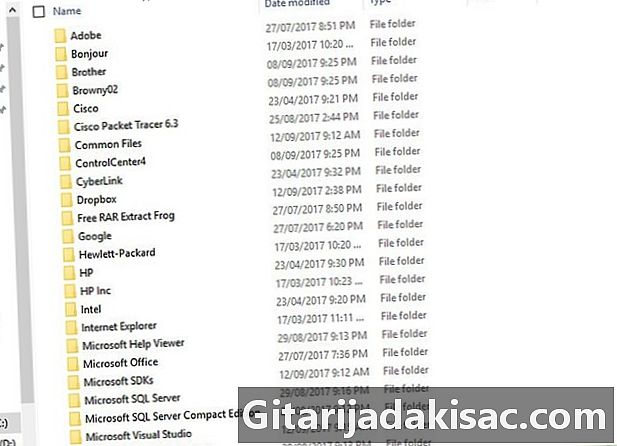
Відкрийте папку, де знаходиться ваша програма. Перейдіть до папки, яка містить програму, яку ви хочете відкрити, натиснувши папки, які дозволять вам це зробити.- Коли піктограма програми, яку ви хочете відкрити в командному рядку, з’явиться в середині провідника файлів, ви дізнаєтесь, що перебуваєте у потрібній папці.
- Якщо ви не знаєте, де знаходиться програма, знайте, що більшість знаходяться в папці Файли програм жорсткий диск. Ви також можете шукати рядок пошуку вгорі.
-
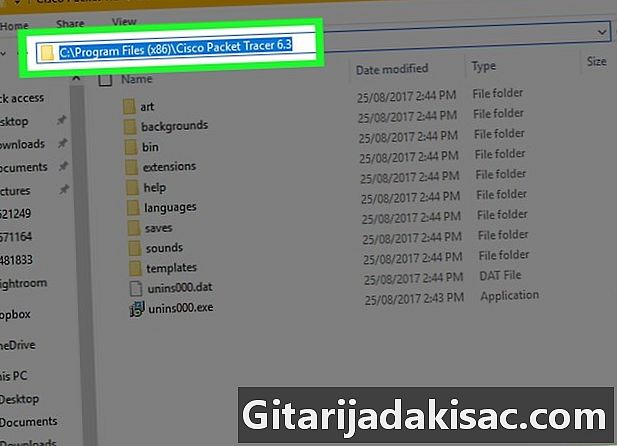
Виберіть шлях папки. Клацніть праворуч від адресного рядка вгорі файлового провідника. Вам потрібно буде побачити синє поле, яке виділяє вміст адресного рядка. -
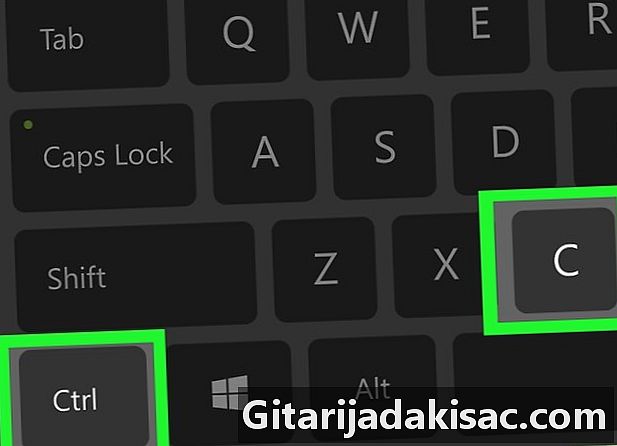
Скопіюйте шлях. Натисніть одночасно Ctrl і З. -
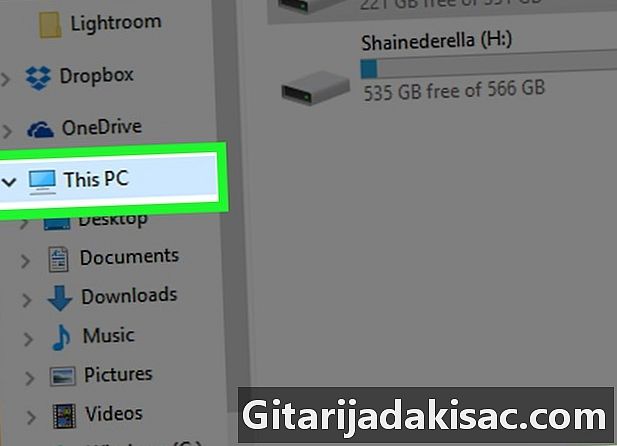
Натисніть на Це ПК. Ця папка знаходиться зліва від провідника файлів. -
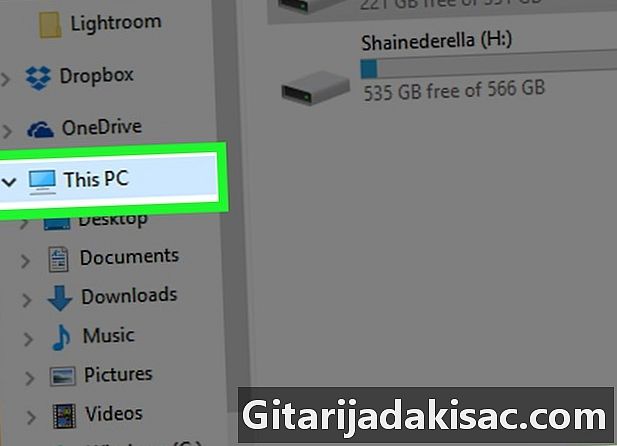
Клацніть ще раз Це ПК. Усі папки у вікні буде знято, і ви зможете відкрити властивості папки Це ПК. -
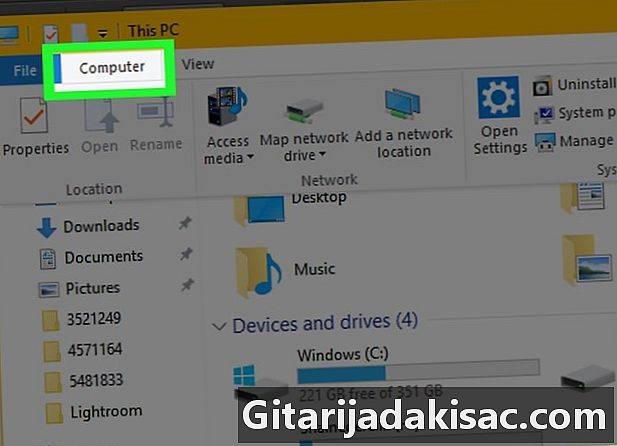
Натисніть на комп'ютер. Це вкладка у верхньому лівому куті сторінки. З'явиться панель інструментів. -
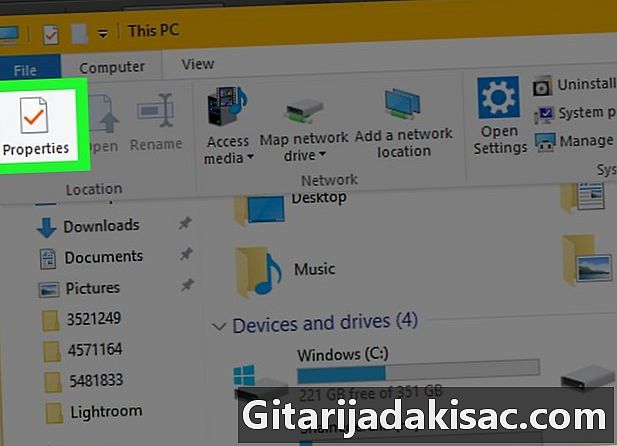
Натисніть на властивості. Цей значок схожий на біле поле з червоною галочкою всередині. Клацніть на ньому, щоб відобразити конусне вікно. -
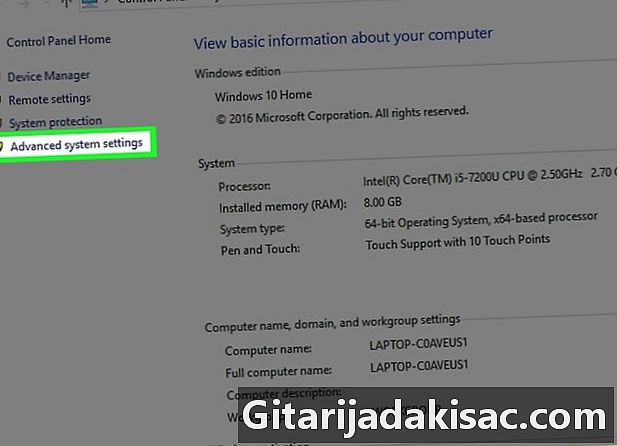
Натисніть на Розширені налаштування системи. Це посилання у верхньому лівому куті вікна. Відкриється нове вікно conuelle. -
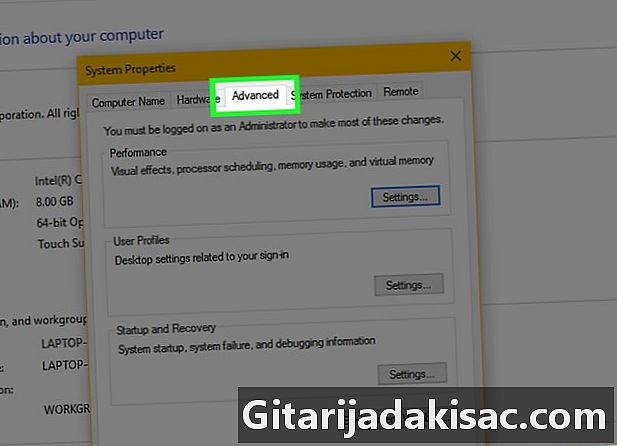
Клацніть на вкладці передовий. Це у верхній частині вікна. -
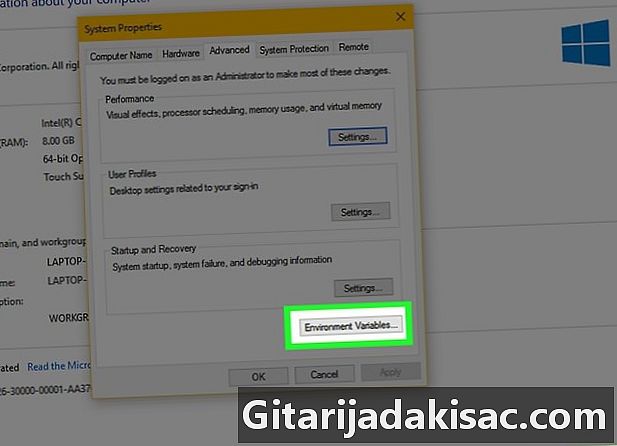
Натисніть на Змінні середовища .... Цей параметр знаходиться внизу вікна та відображає нове вікно. -
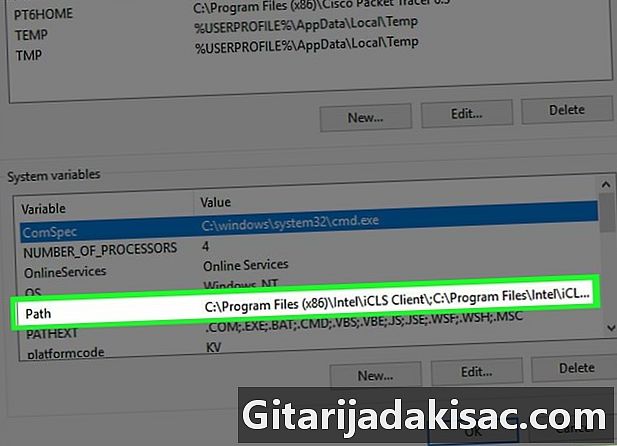
Натисніть на шлях. Ця опція знаходиться у вікні Системні змінні внизу сторінки. -
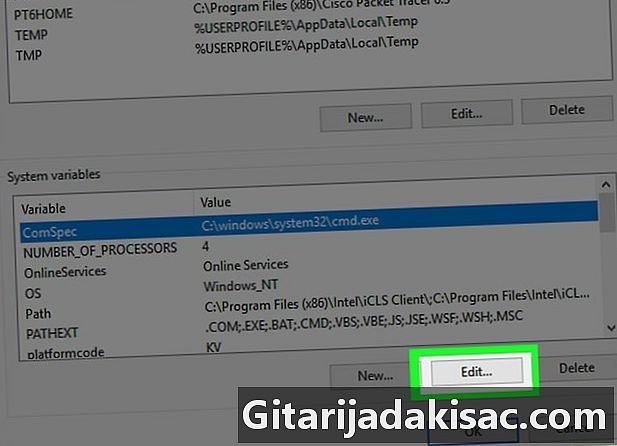
Натисніть на Змінити .... Цей параметр знаходиться внизу сторінки. -
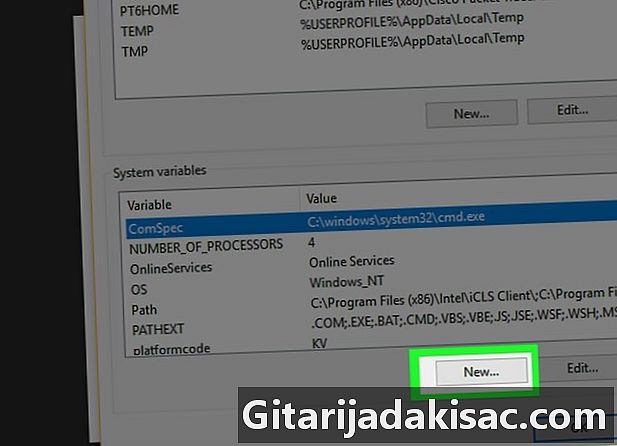
Натисніть на новини. Цей параметр розташований у верхній правій частині сторінки зміна. -

Вставте шлях до вашої програми. Натисніть одночасно Ctrl і В щоб вставити шлях у вікно. -
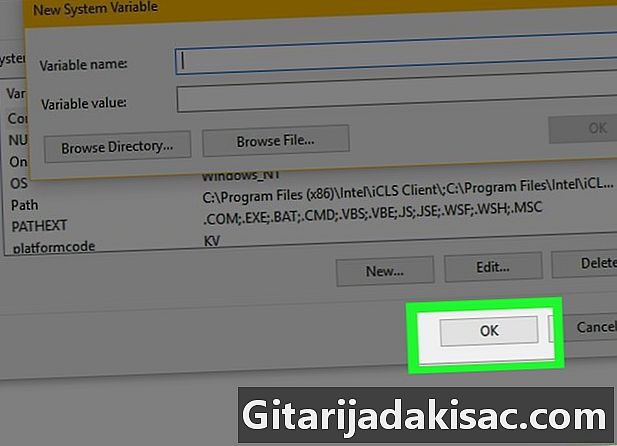
Натисніть на добре. Ваш шлях буде збережений. -
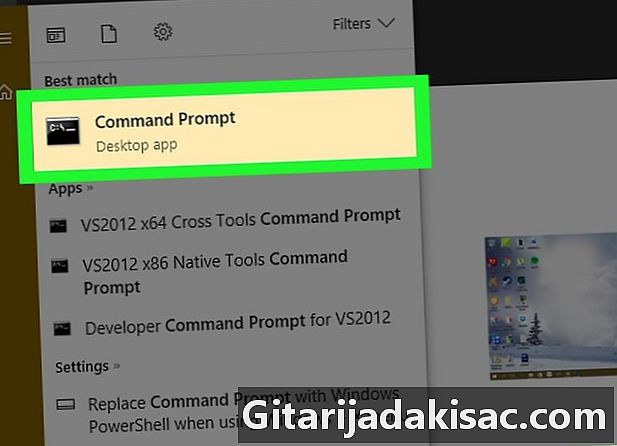
Відкрийте командний рядок. -
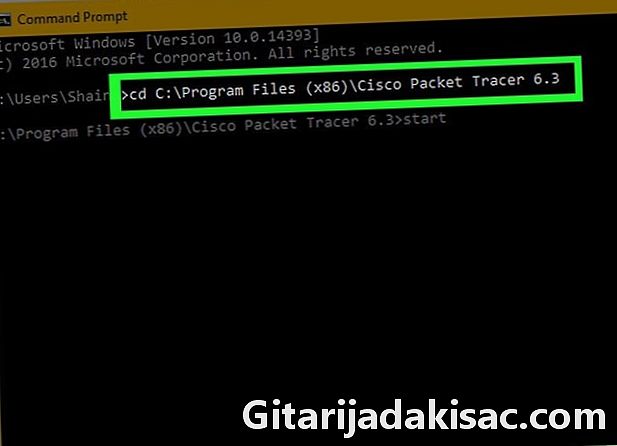
Введіть шлях. тип CD в командному рядку введіть пробіл і натисніть Ctrl+В щоб ввести шлях до вашої програми, потім натисніть запис. -
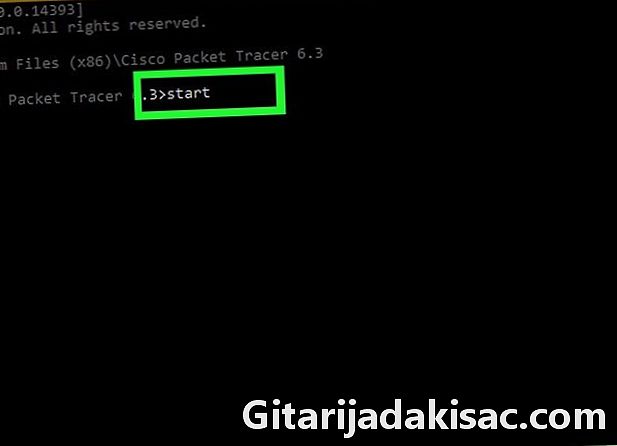
тип початок в командному рядку. Не забудьте залишити місце після початок. -
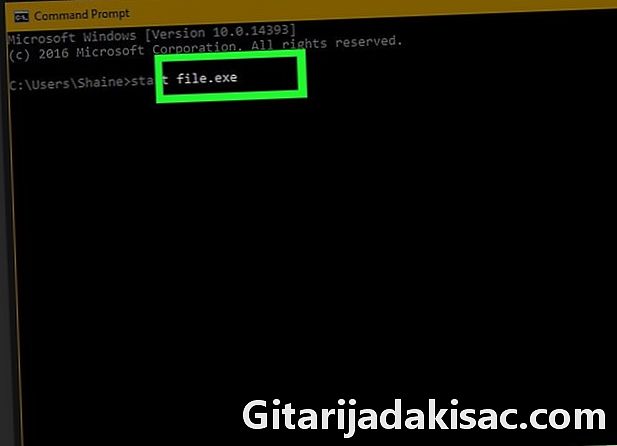
Введіть назву вашої програми. Введіть назву програми точно так, як вона відображається в папці, і натисніть запис, Програма стартує.- Якщо у назві програми є пробіли, замініть їх нижчим дефісом (наприклад, system_shock замість системний шок).
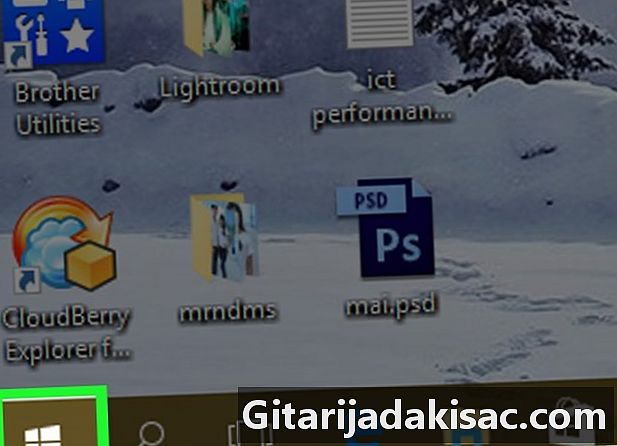
- Щоб переконатися, що ви можете відкрити всі програми за допомогою командного рядка, встановіть їх у папці «Документи».
- Якщо у вас на комп'ютері немає облікового запису адміністратора, можливо, ви не зможете відкрити командний рядок або змінити шлях за замовчуванням.