
Зміст
- це вікі, що означає, що багато статей написано кількома авторами. Щоб створити цю статтю, у її виданні та вдосконаленні з часом брали участь 9 осіб, анонімні.Java SDK або JDK - це пакет програм та бібліотек, спочатку розроблений компанією Sun Microsystems (зараз розповсюджений Oracle Java) для створення та зміни програм або програм, написаних на Java. Ось з чого почати, якщо ви хочете почати програмування на Java.
етапи
-

Завантажте останню версію *Java JDK з сайту Oracle Java. -
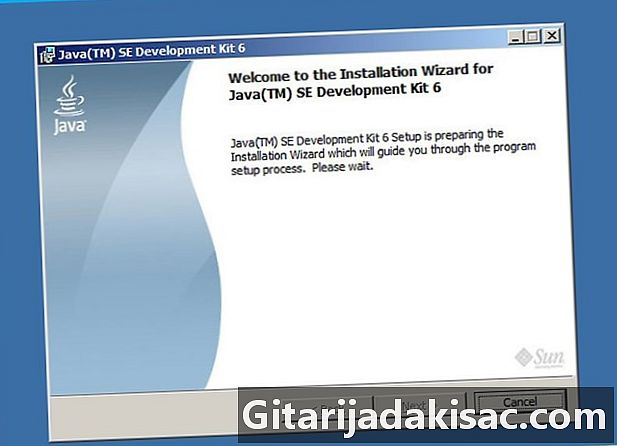
Двічі клацніть на завантаженому файлі, щоб відкрити інсталяційну програму. (Рис. 1) -
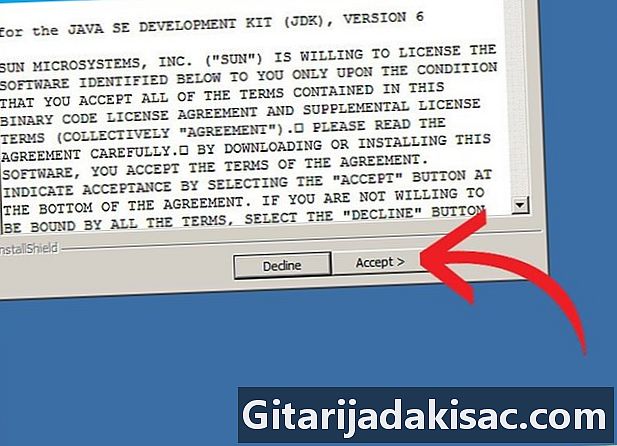
Натисніть на після, потім читайте і приймати ліцензійний договір. -
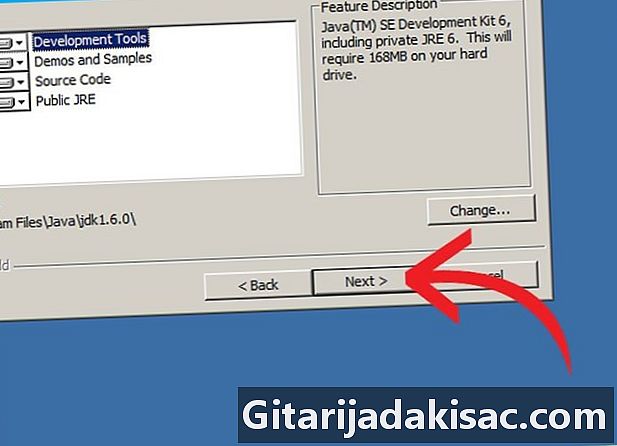
На наступному екрані ви знайдете кілька варіантів. Якщо ви не знаєте, що ви робите (факт, що ви читаєте цю статтю, виправдовує, що ви ще цього не знаєте), пропустіть її та натисніть на після, (Рис. 2) -

На наступній сторінці слід встановити (а в деяких випадках можливо навіть завантажити) середовище розробки Java.(Рис.3) -
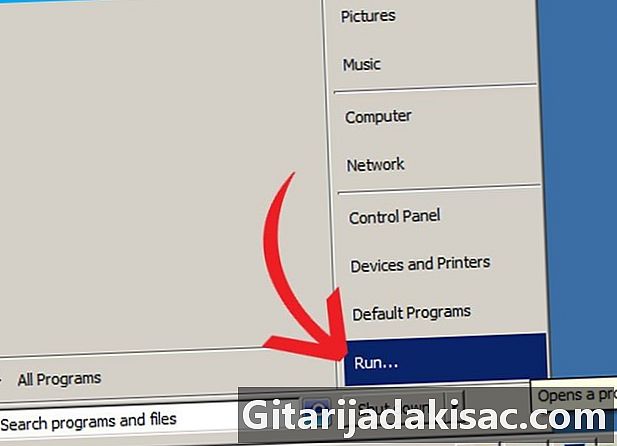
Завершивши цю частину інсталяції, натисніть на кнопку запуску внизу екрана, потім на Виконати... або одночасне натискання клавіші Windows + R. -

У полі e введіть CMD і натисніть добре. -
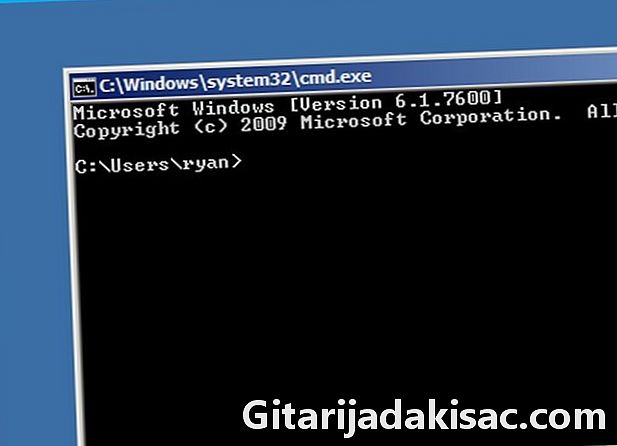
Після цього відкриється вікно з чорним фоном (консоль перекладача) та відобразить світло-сірий e, який також називається командний рядок. Ви можете встановити кольори фону та переднього плану цього вікна на свій смак, клацнувши правою кнопкою миші на піктограму Windows у верхньому лівому куті консолі управління. (Рис. 4) -
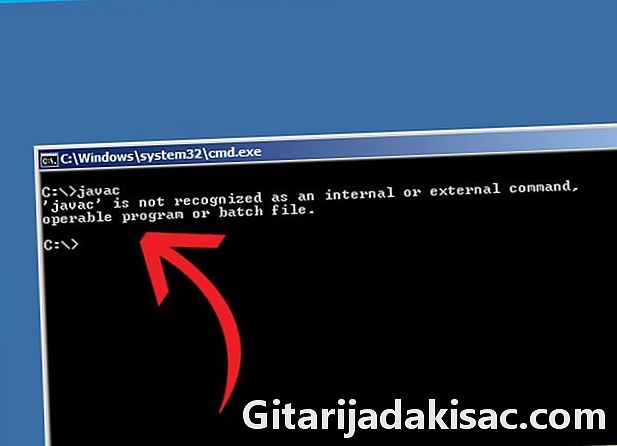
Після фокусування на цьому вікні введіть Javac потім натисніть клавішу запис. Якщо командний рядок показує вам: javac не розпізнається як внутрішня чи зовнішня команда, виконувана програма чи командний файл, перейдіть до наступного кроку. Якщо компілятор javac поверне вам значну кількість варіантів та рядків, перейдіть безпосередньо до кроку 15. -
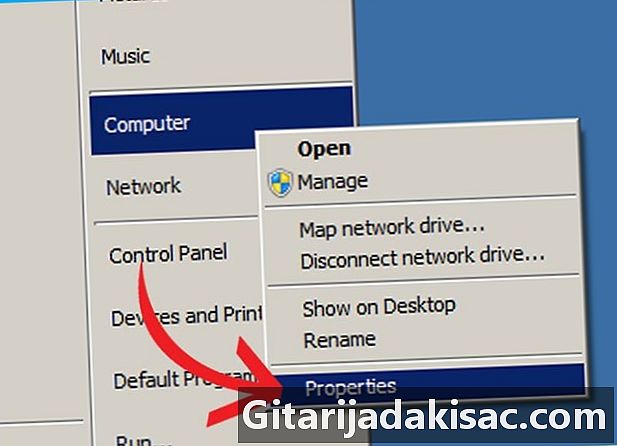
Відкрийте вікно властивостей Мій комп’ютер клацніть правою кнопкою миші на піктограмі, що відображається на робочому столі, або натиснувши її початок > Мій комп’ютер. У спадному меню, яке відкриється, натисніть настройки. -
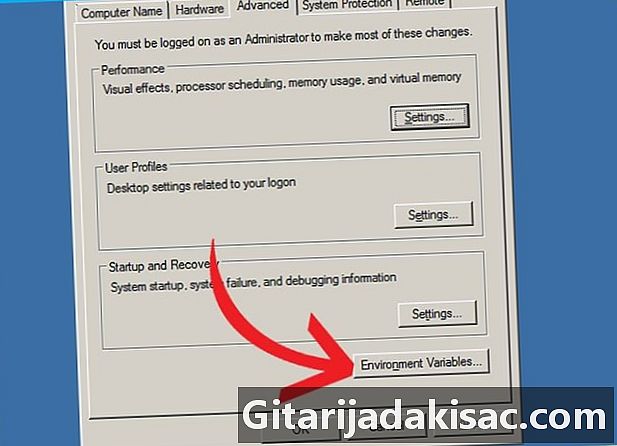
Вікно називається Налаштування системи необхідно відкрити. Натисніть на вкладку Розширені налаштування системи то далі Змінні середовища(Рис. 5) -

Потім відкриється ще одне вікно, яке показує кілька досить заплутаних речень. Клацніть на рядку, що представляє змінну шлях у названому діалоговому вікні Користувацькі змінні для (ваше_межування_ім'я), потім натисніть кнопку зміна. -
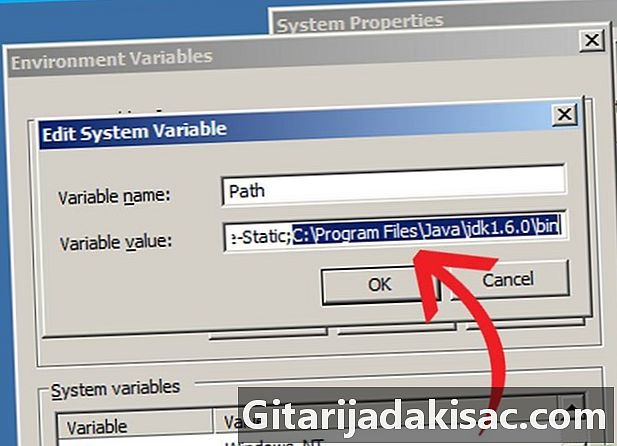
Відкриється діалогове вікно з двома рядками, що показує у верхньому рядку назву змінної, а потім її вміст у нижньому рядку. Будьте обережні, щоб нічого не стерти. Додайте в кінці рядка крапку з комою (якщо її вже немає) ( ; ), потім додайте C: Програмні файли Java jdk1,7.0 bin, Це за умови, що ви нічого не змінили на шляху встановлення середовища розробки Java. Якщо ні, вам доведеться ввести шлях, який ви вибрали на початку цієї установки. -

Натисніть на застосовувати то добре на всіх відкритих вікнах. Відкрийте інтерпретатор команд Windows ще раз та виконайте кроки 6, 7, 8 та 9, щоб перевірити роботу команди Javac. -
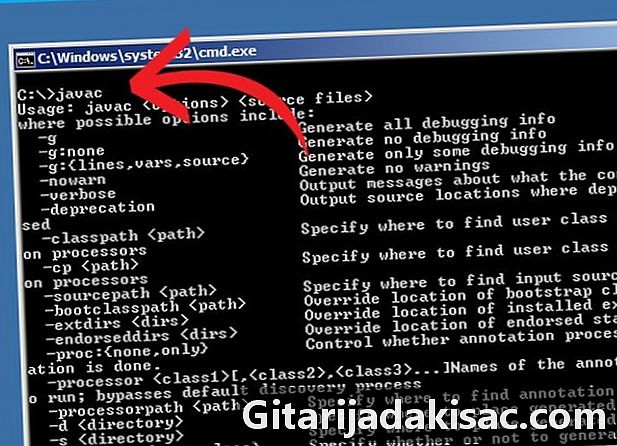
Вітаємо! Ви зробили перший крок до програмування на Java.
- Якщо ви хочете змінити шлях встановлення, вам слід зробити це, натиснувши кнопку Змінити ... на сторінці після прийняття ліцензії. Якщо ви вибрали цей параметр, обов’язково зареєструйте новий шлях установки.
- Можливо, ще не існує названої змінної шлях у вашій конфігурації користувача. Ви можете створити його, натиснувши на новини потім додайте шлях до інсталяції Java, як описано вище.
- Якщо ви все ще бачите javac не впізнається ... після зміни шляху доступу до змінної шляхвам, можливо, доведеться перезапустити систему, щоб врахувати цю зміну.
- Цей посібник призначений для користувачів набору програм для розробки Java версії 6, який працює вдома або на роботі з Windows XP.
- Будьте надзвичайно обережні, редагуючи змінні середовища вашої системи, оскільки це може пошкодити вашу операційну систему.
- Починаючи з версії 1.5 (або 5) Java, середовище розробки Java було перейменовано JDK замість SDK.
- Будьте обережні, щоб натиснути правою кнопкою миші лише посилання Мій комп’ютер а не в меню завантаження або будь-якому іншому посиланні.