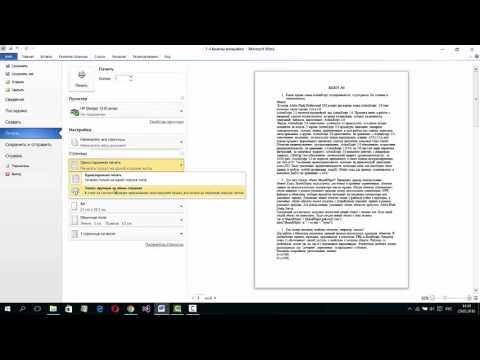
Зміст
У цій статті: Роздрукуйте документ на комп’ютері WindowsВіддрукуйте документ на MacReference
Ви можете роздрукувати документ на комп'ютері під керуванням Windows або Mac. Для цього у вас повинен бути налаштований принтер і підключений до комп'ютера.
етапи
Спосіб 1 Друк документа на комп'ютері Windows
-
Переконайтесь, що принтер підключений та увімкнено. Якщо ваш принтер підключається через Wi-Fi, вам потрібно буде підключитися до того ж Інтернету, що і ваш принтер. В іншому випадку вам потрібно буде підключити його до комп'ютера через USB.- Прочитайте інструкцію з принтера, щоб дізнатися, як це зробити, якщо ви ніколи цього не встановлювали.
-
Відкрийте меню початок
. Клацніть логотип Windows в нижній лівій частині екрана. -
Відкрийте провідник файлів
. Клацніть на значку у вигляді папки в нижній лівій частині вікна початок. -
Знайдіть документ, який ви хочете роздрукувати. На лівій бічній панелі провідника файлів натисніть папку, що містить документ, який ви хочете надрукувати. Документи, які можна надрукувати:- Документи Word, Excel та PowerPoint;
- PDF файли
- фотографії.
-
Виберіть документ. Клацніть на документі, який ви хочете роздрукувати. -
Натисніть на вкладку частка. Він розташований у лівій верхній частині вікна і дозволяє відкрити панель інструментів під секцією частка. -
вибрати друк. Ви знайдете цю опцію в розділі відправити панелі інструментів. Відкриється вікно друку.- якщо друк виділено сірим кольором, обраний вами документ не може бути надрукований. Це стосується, наприклад, документів, створених у зошиті.
-
Виберіть принтер. Клацніть на спадному меню принтер потім від імені вашого принтера. -
Виберіть кількість примірників. У коробці копії, введіть кількість копій документа, який потрібно надрукувати.- Цей параметр відрізняється від кількості сторінок.
-
Змініть інші настройки друку, якщо це необхідно. Меню для кожного типу документа різниться, але ви матимете параметри нижче, здебільшого.- орієнтація : дозволяє орієнтувати вертикально або горизонтально ваш документ.
- колір : Вибирайте між чорно-білим або кольоровим друком. Ви повинні мати кольорові чорнила на принтері, щоб друкувати кольорово.
- Сторінки на аркуші : дозволяє надрукувати один аркуш паперу на сторінку або використовувати обидві сторони аркуша паперу.
-
Натисніть на друк. Ця кнопка знаходиться внизу або вгорі вікна. Почнеться друк документа.
Спосіб 2 Друк документа на Mac
-
Переконайтесь, що принтер підключений та увімкнено. Якщо ваш принтер підключається через Wi-Fi, це означає, що вам потрібно підключитися до того ж Інтернету, що і ваш принтер. В іншому випадку вам потрібно буде підключити його за допомогою USB-кабелю до комп'ютера. -
Відкрийте Finder. Клацніть на синій додаток у формі обличчя на Доку Вашого Mac. Відкриється вікно Finder. -
Шукайте свій документ. Виберіть папку зліва від вікна Finder та знайдіть свій документ. -
Виберіть документ. Клацніть на документі, який ви хочете роздрукувати. -
Натисніть на файл. Цей елемент розташований у лівій верхній частині екрана і відкриває спадне меню. -
вибрати Версія для друку .... Цей параметр знаходиться внизу випадаючого меню файл і відкриє вікно друку. -
Виберіть принтер. Клацніть на спадному меню принтер потім на ім'я принтера у спадному меню. -
Виберіть кількість примірників. Клацніть на полі копії потім введіть кількість копій, які потрібно надрукувати. -
Змініть інші настройки друку, якщо це необхідно. Спочатку доведеться натиснути Переглянути деталі щоб змінити щось, крім параметра сторінки .- сторінки : виберіть сторінки для друку. Якщо ви підете всі Вибрано, весь документ буде надруковано.
- Розмір паперу : Використовуйте цю опцію, щоб адаптувати верхній і нижній поля до різних розмірів паперу.
- орієнтація : дозволяє вибирати вертикальну та горизонтальну орієнтацію.
- Сторінки на аркуші : виберіть друк на одній стороні, щоб надрукувати один аркуш паперу на сторінці або друкувати з двох сторін, щоб використовувати обидві сторони аркуша.
- Натисніть на друк. Ця кнопка знаходиться в нижній правій частині вікна і починає друкувати ваш документ.