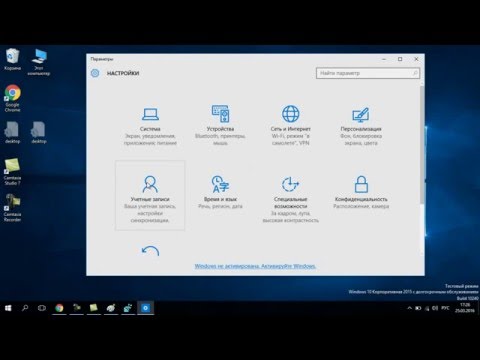
Зміст
У цій статті: WindowsMac OS X
Форматування комп’ютера передбачає стерти всі дані з його жорсткого диска, а потім перевстановити операційну систему, щоб машина повернулася до стану свого виводу. Це може бути дуже корисно, якщо ваш ПК несправно працює або якщо ви плануєте його перепродати або подарувати. Дотримуйтесь нас у кроках відформатування комп'ютера в Windows 7 або Mac OS X.
етапи
Спосіб 1 Windows
-

Зробіть резервну копію всіх своїх даних. Форматуючи комп'ютер, ви втрачаєте всі файли та дані, які зберігаються на ньому. Встановлені програми не вдається зберегти, їх потрібно буде перевстановити. Усі файли, включаючи музичні файли, зображення, фотографії та відео, які ви хочете зберегти, повинні бути скопійовані в резервне місце.- Ви можете використовувати DVD-диски, компакт-диски, зовнішні жорсткі диски, флешки або "Хмара", носій інформації, залежно від обсягу даних, який потрібно зберегти.
-

Встановіть BIOS вашого ПК так, щоб він починався з компакт-диска. Для цього перезавантажте комп'ютер та введіть налаштування, коли з’явиться логотип виробника. Клавіша, яка використовується для цього, залежить від виробника і відображатиметься в нижній частині екрана. Найчастіше використовуються клавіші F2, F10, F12, клавіша втечі або клавіша "Eff".- Зайшовши на сторінку ініціалізації BIOS, виберіть меню "Boot". Змініть порядок завантажувальних пристроїв, щоб компакт-диск був першим у списку. Прийміть і збережіть свої зміни. Тепер ваш комп'ютер перезавантажиться.
- Якщо ви встановлюєте з флеш-диска, вам потрібно буде встановити BIOS для завантаження зі знімного диска.
-

Почніть встановлення. Якщо компакт-диск було вставлено на його привід і BIOS встановлено правильно, ви побачите наступне: "Натисніть будь-яку клавішу для завантаження з CD ..." Натисніть клавішу клавіші клавіатури, тоді розпочнеться процес установки Windows 7.- Ваша система також може автоматично запустити інсталяцію, не вимагаючи натискання клавіші.
-

Спостерігайте за завантаженням файлів Windows. Після завершення цієї першої фази логотип Вікна 7 з'явиться на вашому екрані. На даний момент жоден файл на вашому жорсткому диску не змінено. Вміст буде видалено на наступному кроці. -

Виберіть свої вподобання. Система попросить вас підтвердити мову, час, дату, формат валюти, а також тип клавіатури або метод введення, який ви використовуєте. Виберіть параметри, які відповідають вам і натисніть «Далі». -

Клацніть на "Встановити зараз". Не вибирайте варіант ремонту системи, навіть якщо ваш намір насправді ремонтувати вашу машину шляхом перевстановлення Windows на неї. Після того як ви прийняли, Інсталятор продовжить завантажувати необхідні файли. -

Тепер на вашому екрані з'явиться ліцензійний договір (EULA). Прочитайте його та прийміть умови для продовження інсталяції системи. Переконайтесь, що ви прочитали всі елементи ліцензії, щоб знати свої права, свої обов'язки та обмеження як користувач. -

Виберіть спеціальну установку. Це дозволить виконати "нову" установку. Відформатувати комп’ютер означає повне очищення всіх записаних на ньому даних, щоб здійснити чисту установку. Програмне забезпечення для установки запропонує повністю видалити накопичувач. -

Стерти розділ. Відкриється вікно із запитом, де ви хочете встановити Windows. Щоб здійснити чисту установку, вам доведеться очистити розділ і перевстановити всю систему. Клацніть "Параметри диска (розширено)". Це дає можливість очищати та створювати розділи.- Виберіть розділ, де знаходиться операційна система, яку ви хочете замінити, і натисніть кнопку видалення.
- Якщо ваш жорсткий диск має кілька розділів, не забудьте очистити правильний. Усі дані зі стертого розділу безповоротно втрачаються.
- Підтвердьте процедуру видалення.
-

Виберіть нерозподілений простір і натисніть «далі». Перед встановленням Windows 7. немає необхідності створювати нові розділи. Це буде зроблено автоматично. -

Зачекайте, поки Windows закінчить установку своїх файлів. Відсоток розширення файлів Windows регулярно збільшуватиметься, відображаючись на екрані. Ця частина процесу може зайняти приблизно 30 хвилин.- Windows автоматично перезапустить ваш комп'ютер після його закінчення.
- Програма інсталяції перезапустить систему та повідомить, що вона оновлює реєстр.
- Потім програма інсталяції налаштує служби Windows. Це робиться у фоновому режимі кожного разу при запуску Windows, але система показує цей крок під час встановлення.
- На екрані відкриється вікно, яке інформує про те, що Windows зараз завершує встановлення. Після завершення цього процесу ваш комп'ютер ще раз перезавантажиться.
- Тепер Windows завантажить драйвери обладнання та перевірятиме налаштування відео. Ваша присутність не потрібна для цієї частини інсталяції.
-

Коли буде запропоновано, введіть своє ім’я та ідентифікацію комп'ютера. Пізніше ваше ім’я користувача буде використано для входу в систему та для персоналізації вашого облікового запису. Ідентифікація вашого комп'ютера транслюватиметься під час його мережевих з'єднань.- Пізніше ви можете додати більше користувачів за допомогою панелі управління Windows 7.
- Windows запитає вас про пароль. Хоча необов’язково, мати пароль особливо рекомендується, якщо ваш комп'ютер доступний для інших користувачів, ніж ви. Якщо ви вирішите не використовувати пароль, залиште поля реєстрації порожніми та натисніть «Далі».
-

Введіть ключ продукту зараз. Це рядок з 25 символів, який з’являється на невеликій мітці в пакеті операційної системи. Установіть прапорець "Активувати Windows автоматично при підключенні до Інтернету", щоб цю клавішу перевірити наступного разу, коли ваш ПК з’явиться в мережі. -

Виберіть параметри оновлення Windows. Щоб бути впевненим у стабільності та безпеці роботи Windows, рекомендуємо вибрати один із перших двох варіантів. Перший із цих параметрів автоматично встановить оновлення, другий повідомить вас про наявність важливих оновлень. -

Виберіть дату та час. Цей пункт повинен бути вже правильним, оскільки він залежить від вашого BIOS, але ви завжди можете повернутися до нього, якщо будь-який із цих параметрів був невірним. Перевірте варіант зміни зима-літо, якщо ці зміни застосовуються там, де ви знаходитесь. -

Виберіть свої мережеві налаштування. Якщо ваш комп'ютер підключений до мережі, у вас є можливість ідентифікувати цю мережу. Більшість користувачів обирають домашню або ділову мережу, але якщо ваш ПК буде використовуватися в громадських місцях або якщо ви користувач мобільної широкосмугової мережі, виберіть натомість опцію "Громадська мережа".- Тепер Windows спробує підключити ваш комп'ютер до мережі. Цей процес і повністю автоматизований.
-

Тепер огляньте свій кабінет. Після остаточного перезавантаження тепер вітальний екран вашої нової системи Windows 7 знову з’явиться. Зараз установка завершена.
Спосіб 2 Mac OS X
-

Зробіть резервну копію всіх своїх даних. Форматуючи комп'ютер, ви втрачаєте всі файли та дані, які зберігаються на ньому. Встановлені програми не можна зберегти; їх доведеться перевстановити. Усі файли, включаючи музичні файли, зображення, фотографії та відео, які ви хочете зберегти, повинні бути скопійовані в резервне місце.- Для цього можна використовувати DVD, компакт-диски, зовнішні жорсткі диски, флешки або "Хмара", залежно від обсягу даних, які потрібно зберегти.
-

Перезавантажте Mac. Під час перезавантаження утримуйте клавіші «Command» + «R», щоб відкрити меню відновлення системи. Виберіть утиліту диска та натисніть «Продовжити». -

Відформатуйте диск. Виберіть жорсткий диск з лівого кадру на диску. Виберіть вкладку "Видалити". У спадному меню, яке з'явиться, виберіть розширену систему Mac OSX (у черні). Введіть ім’я, яке ви хочете дати йому, і натисніть «Видалити».- Після цього всі дані будуть видалені з диска. Переконайтеся, що раніше ви створили резервну копію найважливіших файлів.
- Закрийте диск, коли операція з видалення завершена.
-

запустити процедуру встановлення системи Mac OS X. Переконайтеся, що ви підключені до мережі, а потім виберіть "Перевстановити Mac OS X". Вам потрібно буде підтвердити свою ліцензію, ввівши свій ключ і пароль Apple ID та прийнявши ліцензію на використання. -

Виберіть диск, який потрібно встановити. Програма інсталяції запитає, на якому диску ви хочете перевстановити операційну систему. Виберіть диск, який ви тільки що видалили, за допомогою дисковода. -

Зачекайте, поки процес завершиться. Mac OS X почне установку самостійно, не потребуючи жодного вводу від вас. Можливо, комп’ютер повинен буде перезапуститись під час встановлення. Після цього робочий стіл знову з’явиться на екрані комп’ютера.