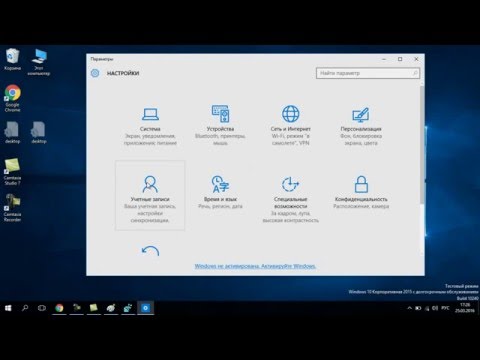
Зміст
- етапи
- Спосіб 1 Відформатуйте його основний диск
- Спосіб 2 Відформатуйте вторинний диск
- Спосіб 3 Зменшення розміру існуючого диска
- Спосіб 4 Безпечне форматування диска
Форматування диска видалить усі дані на ньому та створить нову файлову систему. Вам потрібно буде відформатувати диск, якщо ви хочете встановити Windows або, якщо ви встановите додатковий диск, якщо ви хочете почати його використовувати. Ви також можете відформатувати диск, якщо хочете швидко стерти всі дані на ньому. Ви також можете зменшити наявні диски та відформатувати залишився вільний простір, щоб створити додатковий диск на комп’ютері. Якщо ви збираєтесь відокремитись від комп'ютера і хочете надійно видалити всі свої дані, для цього можете скористатися певними інструментами.
етапи
Спосіб 1 Відформатуйте його основний диск
-

Зробіть резервну копію всіх важливих даних. Відформатування вашого диска абсолютно видалить усі дані на ньому і навіть видалить операційну систему. Переконайтесь, що ви створили резервну копію всіх важливих файлів на іншому носії, наприклад, на зовнішньому жорсткому диску або хмарі (онлайн-сховище).- Якщо ви хочете безпечно видалити дані з диска, перш ніж відокремитись, перейдіть до розділу цієї статті під назвою "Безпечне форматування диска".
-

Вставте інсталяційний диск Windows. Ви будете використовувати для встановлення диска інсталяційний диск Windows. Це найпростіший спосіб відформатувати ваш основний диск, оскільки ви не можете це зробити з самої Windows. Вам не потрібно використовувати власний інсталяційний диск, тому що вам не потрібно буде вводити свій ключ продукту (якщо ви не хочете пізніше встановити Windows). Якщо ви не знайдете інсталяційний диск, у вас є кілька рішень залежно від вашої версії Windows.- Windows 7 - Ви можете завантажити файл зображення (файл ISO) для Windows 7, ввівши тут свій ключ продукту. Потім вам потрібно буде перенести цей файл зображення на порожній диск DVD або USB за допомогою інструмента завантаження USB / DVD Windows 7, який ви можете завантажити тут.
- Windows 8 - Ви можете завантажити програмне забезпечення Windows 8 Media Creation з веб-сайту Microsoft тут. Це програмне забезпечення завантажить і створить інсталяційний файл Windows на порожньому флеш-диску DVD або USB (4 Гб і більше). Запустіть програмне забезпечення та дотримуйтесь інструкцій зі створення інсталяційного носія.
- Windows 10 - Засіб для створення медіа Windows 10 можна завантажити з веб-сайту Microsoft тут. Запустіть це програмне забезпечення для завантаження та створення інсталяційного диска Windows 10 на порожньому DVD-диску або на USB-накопичувачі. Більшості користувачів потрібно буде завантажити 64-бітну версію програмного забезпечення. Якщо ви точно не знаєте, яку версію Windows у вас є, перегляньте розділ Як дізнатися, чи Windows 32-бітна чи 64-бітна.
-

Налаштуйте комп'ютер для завантаження з інсталяційного диска. Для того, щоб запустити інсталятор і відформатувати привід, вам потрібно буде налаштувати комп'ютер для завантаження зі створеного диска (DVD або USB) замість вашого жорсткого диска. Спосіб цього залежить від того, продали ваш комп'ютер із ОС Windows 7 (або старішою) чи Windows 8 (або новішою).- Windows 7 (і пізніші версії) - перезавантажте комп'ютер і натисніть клавішу BIOS, SETUP або BOOT, яка з’являється, коли комп'ютер починає завантажуватися. Найпоширеніші клавіші F2, F11, F12 і видалити, У меню BOOT поставте інсталяційний диск як перше джерело завантаження.
- Windows 8 (і новіші версії) - у меню "Пуск" натисніть кнопку живлення. Тримайте ключ⇧ Зсув натисніть та виберіть Перезапустити в меню «Розширений старт». Клацніть на варіант «Виправлення неполадок», а потім на «Додаткові параметри». Виберіть "Налаштування прошивки UEFI" та відкрийте меню BOOT. Покладіть інсталяційний диск як перше джерело завантаження.
-

Почніть процедуру установки. Windows завантажить інсталяційні файли, а потім запустить інсталяцію. Вам буде запропоновано вибрати вашу мову, а потім прийняти умови використання перед початком. -

Виберіть установку "Спеціальна". Це дозволить вам відформатувати ваш жорсткий диск під час встановлення. -

Виберіть розділ, який потрібно відформатувати. Пройшовши перші вікна інсталятора, ви побачите список усіх жорстких дисків та їх розділів. Зазвичай у вас на комп’ютері є декілька розділів, один для вашої операційної системи, інший для запасного розділу та інших створених вами розділів або дисків.- Ви можете видалити розділи з одного диска, щоб об'єднати їх в одному нерозподіленому розділі. Це видалить усі дані на розділах. Натисніть кнопку "Параметри диска", щоб побачити параметр "Видалити", який стосується розділів.
- Якщо ви видалите всі свої розділи, вам потрібно буде створити новий, перш ніж ви зможете відформатувати його. Клацніть на нерозподіленому просторі та виберіть "Нове", щоб створити новий розділ. Ви зможете вибрати розмір перегородки відповідно до розміру вільного місця. Зауважте, що на одному диску зазвичай не можна створити більше чотирьох розділів.
-

Відформатуйте вибраний розділ. Вибравши диск або розділ, натисніть кнопку "Формат". Якщо ви не бачите кнопку Форматування, натисніть кнопку «Параметри диска», щоб вона з’явилася. Ви побачите попередження, що форматування видалить усі дані на розділі. Після прийняття форматування розпочнеться автоматично. Це може зайняти кілька моментів. -

Встановіть вашу операційну систему. Відформатування вашого основного диска видалить операційну систему, тому ви не зможете користуватися своїм комп’ютером, поки не встановите нову операційну систему. Ви можете продовжити встановлення Windows після форматування диска або іншу операційну систему, таку як Linux. Щоб встановити Linux, вам знадобиться підтримка установки Linux. Прочитайте статтю Як встановити Linux, щоб дізнатися, як встановити одну з багатьох версій Linux.
Спосіб 2 Відформатуйте вторинний диск
-

Відкрийте утиліту Disk Management. Під час встановлення нового внутрішнього жорсткого диска або підключення нового зовнішнього диска потрібно спершу відформатувати його, щоб він з’явився в Windows Explorer. Це можна зробити з користувачем Disk Management.- Натисніть клавіші ⊞ Виграй+R одночасно і набрати diskmgmt.msc запустити диспетчер дисків. У Windows 8 та 10 можна клацнути правою кнопкою миші кнопку «Пуск» і натиснути «Управління дисками».
- Можливо, доведеться почекати деякий час, перш ніж з’являться всі встановлені жорсткі диски.
- Якщо ви хочете безпечно видалити дані з накопичувача, перш ніж розлучатися, перейдіть до розділу "Безпечне форматування диска" цієї статті.
-

Зробіть розділ на новому диску (за запитом). Якщо ви відкриєте диспетчер дисків вперше після встановлення нового диска, зазвичай з'явиться запит із проханням ініціалізувати диск. Якщо вікно не з’явиться, не хвилюйтесь.- Виберіть "GPT", якщо новий накопичувач становить 2 ТБ або більше. Виберіть "MBR", якщо новий накопичувач менше 2 ТБ.
-

Виберіть диск, який потрібно відформатувати. Усі ваші диски та розділи будуть вказані в диспетчері дисків. Якщо ви тільки що встановили новий накопичувач, він, ймовірно, матиме власну лінію з вказівкою "Нерозподілений". Розгорніть стовпчик «Статус», щоб отримати детальнішу інформацію про кожен розділ.- У Windows не можна форматувати так званий «завантажувальний розділ», оскільки це розділ, на якому розташована Windows.
- Форматування видалить усі дані на диску, тому переконайтесь, що ви вибрали правильний.
-

Створіть розділ (якщо необхідно). Якщо диск нерозподілений, вам потрібно буде клацнути правою кнопкою миші на ньому та вибрати "Новий простий том". Дотримуйтесь інструкцій, щоб створити новий розділ з нерозподіленого простору. -

Клацніть правою кнопкою миші на диску чи розділі та натисніть «Формат». Це відкриє вікно форматування. -

Налаштуйте параметри форматування. Ви можете надати диску нове ім’я (Ім'я гучності), а також можете обрати його файлову систему. Для Windows виберіть "NTFS" як файлову систему для максимальної сумісності. Ви можете зробити швидкий формат чи ні. Зніміть цей прапорець лише в тому випадку, якщо ви побоюєтесь, що ваш диск пошкоджений. -

Зачекайте, поки форматування завершиться. Задовольнившись своїми налаштуваннями, натисніть кнопку Формат. Форматування може зайняти кілька хвилин. Закінчивши, ви можете використовувати диск для встановлення програмного забезпечення та зберігання файлів.
Спосіб 3 Зменшення розміру існуючого диска
-

Почніть керування дисками. Ви можете зменшити розмір будь-яких існуючих дисків, щоб перетворити створений таким чином вільний простір у новий розділ. Це може бути корисно, якщо у вас є багато вільного місця на диску і хочете створити виділений диск для певних файлів, таких як мультимедійні файли.- Натискайте клавіші одночасно ⊞ Виграй+R і тип diskmgmt.msc для швидкого запуску управління дисками. У Windows 8 і 10 ви також можете клацнути правою кнопкою миші кнопку "Пуск" і вибрати меню Диспетчер дисків.
-

Виберіть розділ, який хочете зменшити. Ви можете зменшити будь-який розділ, що містить вільний простір. Краще вибрати той, з якого можна вистрілити кілька ГБ, щоб ваш новий розділ був дійсно корисним. Не забудьте залишити достатньо місця на існуючому розділі, особливо якщо це ваш завантажувальний розділ. Windows найкраще працює, коли на його розділі є щонайменше 20% вільного місця. -

Клацніть правою кнопкою миші на рахунок і натисніть «Зменшити обсяг». Як тільки Диспетчер дисків визначить, скільки місця доступно для створення нового розділу, відкриється нове вікно. -

Введіть розмір нового розділу. У вікні буде відображено в мегабайтах (МБ) кількість місця, яку можна звільнити, зменшивши наявний диск. 1024 Мб - один гігабайт (ГБ). Вам потрібно буде ввести кількість місця, яке ви хочете зменшити на диску (створивши новий розділ такого розміру). -

Почніть усадку. Натисніть "Зменшити", щоб видалити вказаний простір з існуючого диска.Цей простір з'явиться в диспетчері дисків як нерозподілений простір на тому ж диску, що і старий розділ. -

Створіть розділ. Клацніть правою кнопкою миші на нерозподіленому просторі та натисніть "Новий простий том". Це запустить майстра створення простих томів. -

Дотримуйтесь інструкцій, щоб створити розділ. Ви зможете вибрати, скільки нерозподіленого простору ви хочете використовувати для нового розділу. Ви також дасте йому лист із драйвом. -

Відформатуйте новий розділ. У процесі створення вам буде запропоновано відформатувати розділ. Ви можете відформатувати його зараз за допомогою файлової системи або зробити це пізніше, дотримуючись кроків, наведених у попередньому методі.
Спосіб 4 Безпечне форматування диска
-

Завантажити DBAN. DBAN - це безкоштовне програмне забезпечення для форматування жорстких дисків, яке може захистити ваші дані, переписавши їх поверх себе, унеможлививши відновлення. Ви повинні зробити це, якщо збираєтеся подарувати, продати чи переробити комп'ютер чи жорсткий диск, щоб запобігти крадіжці особи.- Ви можете завантажити DBAN на dban.org, Безкоштовної версії буде достатньо для більшості користувачів.
- Не можна використовувати DBAN для безпечного очищення твердотілих дисків (SSD). Вам потрібно буде використовувати таке платне програмне забезпечення, як Blancco.
-

Запишіть DBAN на порожній DVD або компакт-диск. DBAN має невелику вагу і легко впишеться у порожній компакт-диск чи DVD-диск. Якщо ви використовуєте Windows 7 або новішої версії, ви можете клацнути правою кнопкою миші на завантажений файл ISO та натиснути кнопку «Записати на диск», щоб записати його на порожній диск із плеєром. -

Запустіть комп'ютер з диска DBAN. Вам потрібно буде налаштувати комп'ютер для завантаження з компакт-диска, щоб запустити DBAN.- Windows 7 (і пізніші версії) - перезавантажте комп'ютер і натисніть клавішу BIOS, SETUP або BOOT, яка з’являється, коли комп'ютер починає завантажуватися. Найпоширеніші клавіші F2, F11, F12 і видалити, У меню BOOT поставте компакт-диск як перше джерело завантаження.
- Windows 8 (і новіші версії) - у меню "Пуск" натисніть кнопку живлення. Тримайте ключ⇧ Зсув натисніть та виберіть Перезапустити в меню «Розширений старт». Клацніть на варіант «Виправлення неполадок», а потім на «Додаткові параметри». Виберіть "Налаштування прошивки UEFI" та відкрийте меню BOOT. Покладіть свій CD-програвач як перше джерело запуску.
-

Запустіть DBAN. Після налаштування порядку завантаження перезавантажте комп'ютер, щоб запустити DBAN. Натисніть запис на головному екрані DBAN для запуску програмного забезпечення. -

Виберіть диск, який потрібно очистити. За допомогою кнопок зі стрілками виберіть жорсткий диск, який потрібно стерти, а потім натисніть простір щоб вибрати його. Будьте уважні під час вибору диска, особливо якщо у вас є дані, які ви хочете зберегти, тому що ви не зможете повернутися назад, коли розпочнеться процедура. Якщо не вжити заходів безпеки, ви можете легко видалити Windows. -

Натисніть.F10 щоб почати стирання. Це запустить процедуру очищення з налаштуваннями DBAN за замовчуванням, яке безпечно очистить усі ваші дані. Відновити дані після цього очищення буде майже неможливо. Очищення DBAN за замовчуванням може зайняти кілька годин.- Якщо ви хочете бути впевнені, що все очищено, натисніть клавішу M вибравши диск, виберіть "DoD 5220,22-M" або "Gutmann Wipe". Ці очищення займуть набагато довше, але прибирання буде ще безпечнішим.