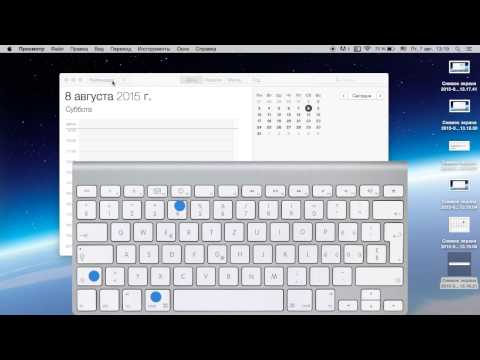
Зміст
- етапи
- Спосіб 1 Захоплення всього екрану
- Спосіб 2 Захоплення частини екрана
- Спосіб 3 Використання обстеження
- Спосіб 4 Використання командного рядка
Знімки екрана дуже корисні, коли ви хочете показати комусь, сидячи за його комп'ютером, те, що з’явилося на вашому екрані. Таким чином, якщо на вашому комп'ютері відображається сигнал тривоги, ви можете попросити, підтримати фотографії, допомогу на форумі. У Mac OS X існує кілька способів зробити знімки екрана, повністю або частково. Це ми побачимо в цій статті.
етапи
Спосіб 1 Захоплення всього екрану
-

Натисніть.замовлення+зсув+3. Якщо ви ввімкнули звук, ви почуєте звук вистрілення камери. Ця маніпуляція охоплює весь екран. -

Знайдіть файл екрана. Знімок екрана був збережений на робочому столі у форматі PNG. Назва файлу вказує дату та час зйомки. -

Натисніть.замовлення+контроль+зсув+3, Ця команда копіює скріншот у буфер обміну. На робочому столі не створено жодного файлу: захоплення можна вставити безпосередньо куди завгодно.- Для колажу скріншота відкрийте файл в одній із своїх програм і зробіть замовлення+В.
Спосіб 2 Захоплення частини екрана
-

Натисніть.замовлення+зсув+4. Курсор перетворюється на ціль. -

Клацніть та перетягніть мишу. Таким чином ви вибираєте область, яка вас цікавить. -

Знайдіть файл екрана. Знімок екрана був збережений на робочому столі у форматі PNG. Назва файлу вказує дату та час зйомки.- Якщо ви хочете лише зробити захоплений знімок у буфері обміну, натисніть замовлення+контроль+зсув+4.
-

Зробіть скріншот певного вікна. Щоб зняти вікно, не знімаючи весь екран, натисніть замовлення+зсув+4 і на пробілі. Курсор перетворюється спочатку в ціль, потім у камеру. Потім натисніть на вікно, яке ви хочете зробити.- Як і раніше, файл захоплення з’являється на робочому столі.
Спосіб 3 Використання обстеження
-

Відкрити користувача обстеження. Якщо ви не хочете використовувати комбінації клавіш або якщо ви хочете знімати екран у форматі, відмінному від PNG, вам потрібно скористатися інструментом обстеження.- корисність обстеження знаходиться в підпапці комунальні послуги файлу додатків.
-

Натисніть на файл і вибрати Зробіть скріншот. Якщо ви виберете варіант З вибору ..., курсор перетвориться на ціль, і ви можете намалювати прямокутник, який відповідає тому, що вас цікавить на екрані. Якщо ви виберете варіант З вікна ..., курсор перетвориться на камеру та просто натисне у вікно. Якщо ви виберете варіант З усього екрана ...це весь екран буде захоплений. -

Перевірте свій скріншот. Захоплення зроблено, це видно у вікніобстеження, Потім ви можете перевірити, що саме ви хочете. -

Запишіть свій скріншот. Клацніть на меню файл і вибирайте Експорт ... Потім ви можете зі спадного меню вибрати формат файлу захоплення, включаючи формат JPG, PDF або TIFF.
Спосіб 4 Використання командного рядка
-

Відкрийте командний рядок (термінал). Вона знаходиться в підпапці комунальні послуги файлу додатків .- За допомогою команд можна робити більше речей, наприклад, увімкнути автоспуск або вимкнути звук затвора. Ви також можете зробити складні скріншоти, такі як вікна входу за допомогою команди SSH (віддалене захоплення).
-

Зробіть стандартний знімок екрана. Для цього введіть ScreenCapture ім'я файлу.jpg, потім підтвердіть клавішею запис, Скріншот буде збережено в головному каталозі. Однак з життям можна зберігати його в іншій папці за умови, що ви вказали абсолютний шлях.- Формати можна змінити, набравши текст екранізація -t PNG ім'я файлу.png, Ви можете замінити Png по PDF, GIF або сварка.
-

Якщо ви хочете, ви можете зберегти захоплення у буфер обміну. Якщо вам просто потрібно зробити файл зображення зйомки, введіть екран-захоплення -c, потім підтвердіть клавішею запис. -

Повідомте автоспуск для зйомки екрана. Класичне захоплення моментально. Однак, оскільки ви не бажаєте вікна запрошення, вам доведеться запустити таймер самоврядування, щоб мати час закрити вікно та відкрити те, що вас цікавить, якщо це так.- тип скріншот -T 10 ім'я файлу.jpg, потім підтвердіть клавішею запис, Потім у вас буде 10 секунд, щоб налаштувати екран для зйомки. Звичайно, можна поставити замість 10 потрібну тривалість.