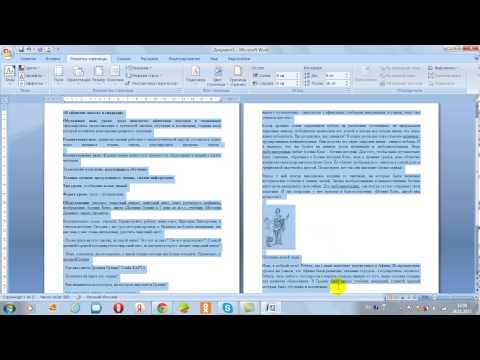
Зміст
- етапи
- Спосіб 1 Вручну викладіть е
- Спосіб 2 Збережіть документи Word як зображення
- Спосіб 3 Видаліть метадані
В цілях безпеки або особистих потреб ви можете видалити (назавжди видалити) е в Microsoft Word. Видалення - це єдиний спосіб переконатися, що електронна пошта була відредагована, але якщо вам доведеться довести, що її було вилучено з документа, ви можете замінити його за допомогою підстановки. Ви також можете перетворити документ у ряд зображень, щоб не довелося замінювати всі відредаговані e. Щоб видалити метадані (наприклад, ім'я автора), користувачі Windows та Mac можуть скористатися інструментом "Інспектор документів".
етапи
Спосіб 1 Вручну викладіть е
-

Відкрийте документ Word. Щоб відкрити документ Word, який містить e для видалення, двічі клацніть його.- Зауважте, що цей метод здійсненний лише на невеликих документах. Якщо вам доведеться вигнати багато електронних даних, збереження документа Word як зображення є найбільш надійним рішенням.
-

Виберіть е для видалення. Перетягніть курсор миші над електронною поштою, яку ви хочете викреслити. -

Клацніть на кількість слів. У лівій нижній частині вікна натисніть на кількість слів, що відображаються (ви побачите на словах). З'явиться вікно з кількістю слів і символів у вашому документі.- Наприклад, якщо в документі на 350 слів ви вибрали 23 слова, натисніть 23 з 350 слів.
-

Перегляньте кількість символів. У вікні conural відзначте номер, який відображається поруч із заголовком Символи (пробіли включені).- Зверніть увагу на це число, оскільки воно вам знадобиться, коли настане час заміни вибраного e.
-

Натисніть на близько. Цей параметр знаходиться внизу праворуч і дозволяє закрити вікно. -

Скопіюйте вибране e. Щоб скопіювати е, натисніть будь-яку Ctrl+З (якщо ви використовуєте комп'ютер Windows) або ⌘ Команда+З (якщо ви використовуєте Mac). -

Відкрийте меню Шукайте та замінюйте. Натисніть Ctrl+H (якщо ви використовуєте комп'ютер Windows) або контроль+H (якщо ви використовуєте Mac). -

Вставте е в поле пошук. У верхній частині вікна conuelle натисніть на поле пошук і натисніть Ctrl+В (якщо ви використовуєте комп'ютер Windows) або ⌘ Команда+В (якщо ви використовуєте Mac). -

Додайте трохи начинки. У нижній частині вікна conuelle натисніть на поле Замініть на потім випадковим чином введіть цифри та літери (наприклад, х) замінити символів, які підлягають вигнанню.- Наприклад, якщо ви виділили 20 символів (включаючи пробіли), введіть х 20 разів.
- Якщо вам доведеться видалити кілька електронних рядків, цей процес буде особливо болісним. На щастя, ви можете конвертувати ваш файл Word у зображення, якщо вірність файлу не є проблемою.
-

вибрати Замініть всіх. Ви знайдете цю опцію внизу вікна. -

Натисніть на добре коли вас запросять. Кнопка добре знаходиться внизу конусного вікна і дозволяє замінити вибране е рядом безглуздих літер. -

Зробіть те ж саме, щоб інші експургували. Повторіть попередні кроки, поки всі частини документа, які ви хочете викреслити, не заміняться рядом випадкових літер. -

Виділіть начинку e чорним кольором. Зробіть це для всього заповнення документа.- У розділі поліціянатисніть на стрілку поруч із значком аб підсвітка.
- У спадному меню, яке відкриється, виберіть чорне поле.
- Виберіть рядок заповнення.
- Клацніть на чорній лінії під значком виділення і повторіть для всіх інших наповнювачів.
-

Збережіть файл. Щоб зберегти документ Word, натисніть будь-який Ctrl+S (якщо ви використовуєте комп'ютер Windows) ⌘ Команда+S (якщо ви використовуєте Mac). Ваші зміни будуть збережені, але вам може знадобитися видалити свої метадані.
Спосіб 2 Збережіть документи Word як зображення
-

Відкрийте документ Word. Двічі клацніть документ Word, який містить е для викреслення. -

Виберіть е для видалення. Щоб вибрати e у Word, перетягніть курсор миші на частину, яку ви хочете викреслити. -

Відкрийте меню виділення. У розділі поліція лонглет ласкаво просимонатисніть на стрілку
праворуч від смужки виділення аб щоб відкрити спадне меню з різними кольоровими полями. -

Клацніть на чорному полі. Ви знайдете це поле у спадному меню. Клацніть по ній, щоб пофарбувати виділитель у чорний колір та видалити вибране e. -

Розкрийте інші частини документа. Вибравши чорний колір у меню підсвічування, ви зможете виділити е та натиснути на чорну смугу під значком виділення, щоб автоматично розгорнути її. -

Збережіть документ у форматі PDF. Цей крок можна зробити на комп’ютері Windows або Mac.- Якщо ви використовуєте комп'ютер Windows : натисніть файл > Зберегти як, двічі клацніть на Це ПК, витягніть меню типвибрати PDF потім натисніть кнопку запис.
- Якщо ви використовуєте Mac : натисніть файл > Зберегти як, витягніть меню Тип файлу, виберіть PDF у спадному меню та натисніть кнопку запис.
-

Відкрийте конвертер PDF в JPG. Відкрийте веб-браузер і увійдіть на цю сторінку. Багато сайтів та сервісів можуть конвертувати PDF у зображення, але PDF-to-Image збереже кожну сторінку документа як окремий файл JPG, не відображаючи e під чорною підсвічуванням. -

Натисніть на ВИБРАТИ. Ця кнопка знаходиться посередині вікна і дозволяє відкрити провідник файлів (якщо ви користуєтесь комп'ютером Windows) або Finder (якщо ви використовуєте Mac). -

Виберіть PDF. Клацніть PDF, який ви створили з документа Word. -

вибирати відкритий. Ця кнопка знаходиться в нижній правій частині вікна і дозволяє імпортувати PDF в конвертер.- Для користувачів Mac натисніть вибирати замість цього.
-

Натисніть на ВСЕ СКАЧАТИ. Після завантаження PDF в конвертер ви побачите, що ця кнопка з’явиться внизу сторінки. Клацніть на ній, щоб завантажити папку ZIP, що містить усі сторінки вашого документа у вигляді зображень. -

Запустіть вилучення папки ZIP. Цей крок залежить від операційної системи комп'ютера.- Якщо ви використовуєте комп'ютер Windows : двічі клацніть на папці ZIP, виберіть екстракт у верхній частині вікна натисніть Витягуйте все на панелі інструментів, а потім виберіть екстракт внизу вікна. В кінці процесу відкритий файл відкриється.
- Якщо ви використовуєте Mac : двічі клацніть папку ZIP і чекайте, коли витягнута папка відкриється.
-

Відкрийте папку, яка містить зображення. Відкриваюче вікно повинно містити лише одну папку з назвою PDF. Відкрийте його, щоб відобразити список фотографій, пронумерованих відповідно до сторінок документа Word. Клацніть будь-яке зображення в папці, щоб відобразити одну зі сторінок відредагованого документа.- Наприклад, перша сторінка документа Word матиме назву PDF, а потім число "1".
Спосіб 3 Видаліть метадані
-

Відкрийте документ Word. Двічі клацніть на документі Word, який потрібно відредагувати, щоб відкрити. -

Натисніть на файл. Цей параметр розташований у верхньому лівому куті вікна Word і дозволяє відкрити меню conuel.- Якщо ви використовуєте Mac, натисніть обстеження у верхній частині вікна Word.
-

вибрати Огляньте документ. опція Огляньте документ знаходиться в середині сторінки. Клацніть на ньому, щоб відкрити спадне меню.- Для користувачів Mac натисніть шифрувати на панелі інструментів Word.
-

вибирати Огляньте документ. Цей параметр знаходиться у спадному меню.- Якщо ви використовуєте Mac, натисніть Захистіть документ.
-

Поставте прапорець Властивості документа та особиста інформація. Цей ящик знаходиться у верхній частині вікна.- Якщо ви хочете, ви можете зняти прапорці з інших полів у цьому вікні.
- На Mac встановіть прапорець Видаліть особисту інформацію з файлу під час збереження потім переходимо до останнього кроку цього методу.
-

Натисніть на інспектувати. Ця кнопка знаходиться внизу вікна. -

вибрати Видалити всі. Цей варіант знаходиться на правій частині голови Властивості документа та особиста інформація, Натисніть на нього, щоб видалити метадані, пов’язані з вашим файлом Word. -

Натисніть на близько. Ця кнопка знаходиться внизу конусного вікна. -

Збережіть файл. Закрийте файл Word і натисніть запис при появі запиту на збереження змін у вашому документі.