
Зміст
- етапи
- Спосіб 1 Очистіть історію перегляду в Safari
- Спосіб 2 Очистіть історію перегляду в Chrome
- Спосіб 3 Очистити історію викликів
- Метод 4 Очистити історію i
- Спосіб 5 Очистіть історію клавіатури
- Спосіб 6 Очистіть історію пошуку Google
- Спосіб 7 Очищення всіх даних
Як правило, ваш iPhone зберігає багато ваших даних для того, щоб полегшити роботу, наприклад, знайти сайт, який ви відвідали, або знайти пропущений дзвінок. Щоб інші люди не мали доступу до ваших даних, ви можете стерти історію з різних програм на вашому iPhone або повністю стерти все.
етапи
Спосіб 1 Очистіть історію перегляду в Safari
-
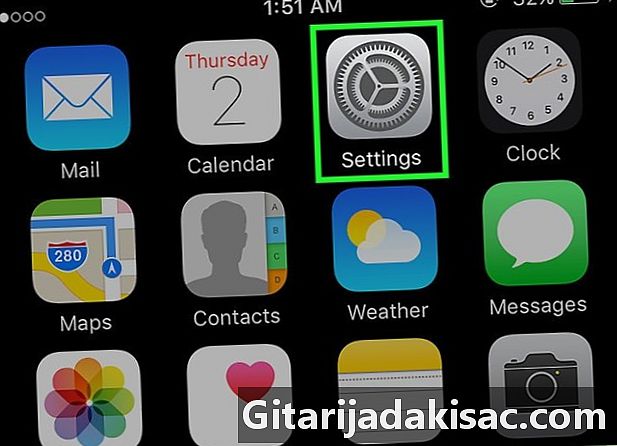
Відкрийте додаток настройки. Видалення історії навігації робиться в додатку настройки а не в додатку сафарі, Хоча ви можете очистити історію переглядів у програмі Safari, це не видалить інформацію про автоматичне завантаження чи файли cookie. Щоб видалити всі дані, ви повинні отримати доступ до програми настройки. -

Прокрутіть і виберіть сафарі в п'ятій групі варіантів. -
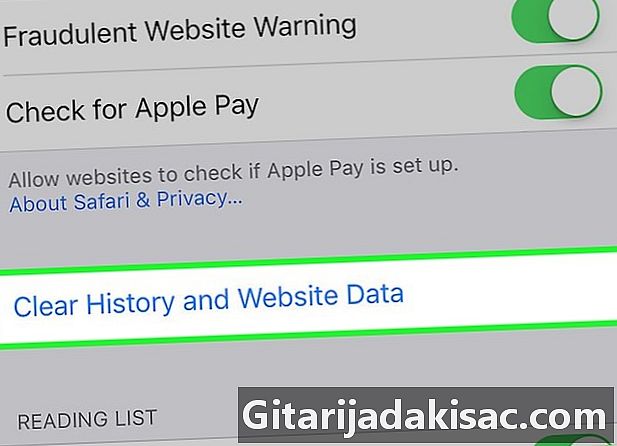
Прокрутіть меню вниз Safari та виберіть Очистити історію та дані про сайт. З'явиться вікно із запрошенням підтвердити.- Якщо ця кнопка сіра, потрібно вимкнути обмеження на сайті. Поверніться до меню настройки і виберіть обмеження, Введіть обмеження пароля та натисніть сайти, Виберіть варіант Усі сайти щоб дозволити видалення історії. Якщо ви не знаєте обмежень пароля, не можете стерти історію.
-

Підтвердьте видалення історії. Ваша історія переглядів, кеш-пам'ять, інформація про автоматичне завантаження та файли cookie буде видалено. Ваша історія переглядів також буде видалена з інших пристроїв, підключених до вашого облікового запису iCloud.
Спосіб 2 Очистіть історію перегляду в Chrome
-
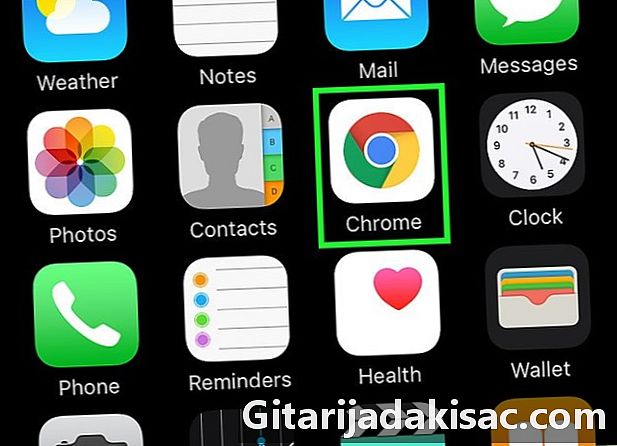
Відкрийте додаток Chrome. Якщо ви використовуєте Chrome на своєму iPhone, ви можете очистити історію переглядів у самій програмі Chrome. -
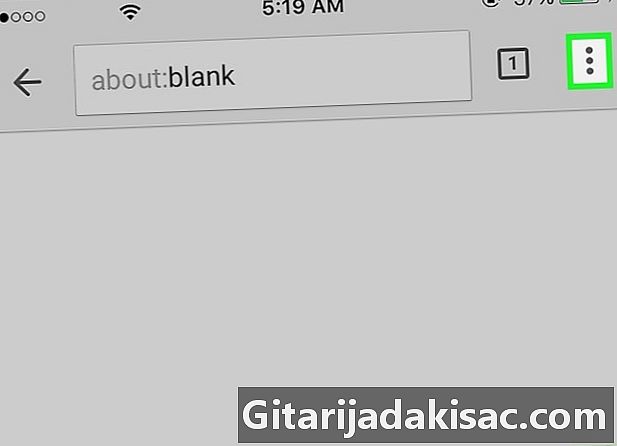
Натисніть кнопку меню (⋮) та виберіть настройки. Ви повинні прокрутити, щоб знайти варіант настройки. -
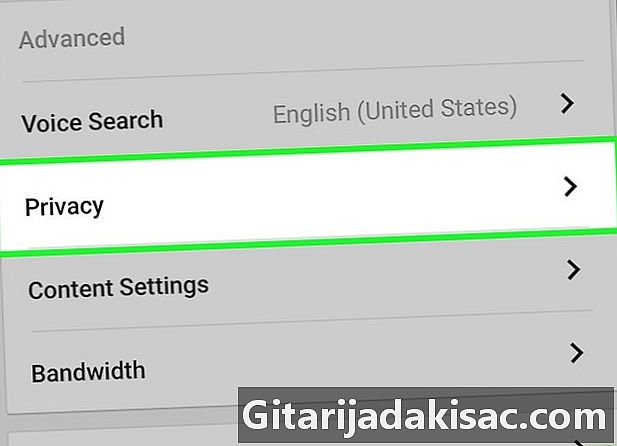
вибрати конфіденційність. З'явиться нове меню з різноманітними параметрами скидання. -
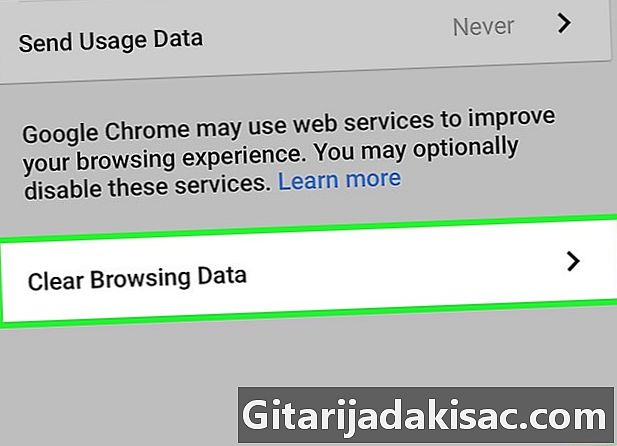
Натисніть Очистити історію перегляду щоб очистити свою історію. Вам буде запропоновано підтвердити видалення історії. -
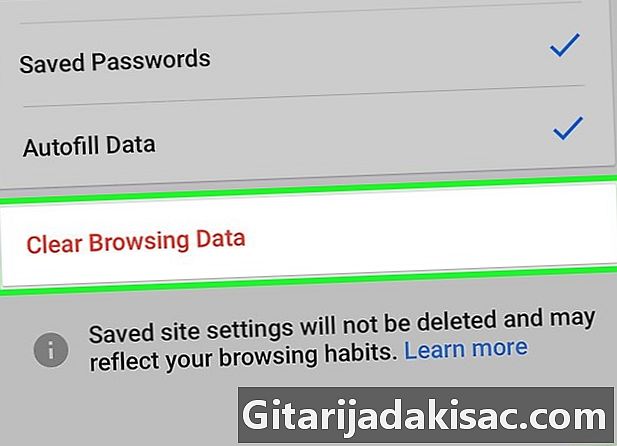
вибрати Очистити все щоб видалити всі дані перегляду. Це очистить вашу історію, ваш кеш, а також дані вашого сайту та файли cookie. -
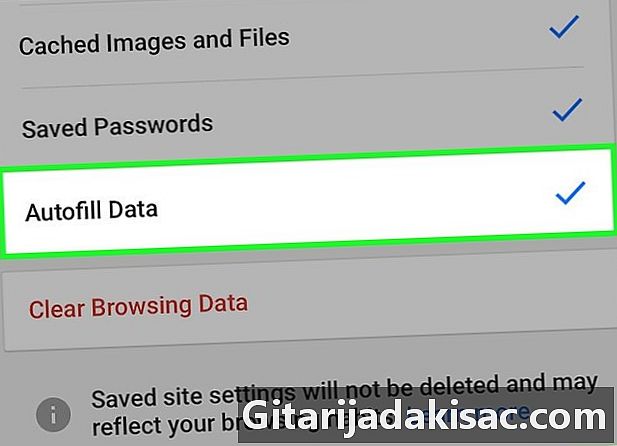
вибрати Видаліть дані автозаповнення з форм, щоб видалити інформацію про автозаповнення. Це стерне пропозиції, які з’являться при виборі електронних полів.
Спосіб 3 Очистити історію викликів
-

Відкрийте додаток телефон. Ви можете очистити історію своїх дзвінків, щоб жоден з ваших дзвінків не відображався в списку останніх. -

Виберіть лонглет недавній. Відобразиться список останніх дзвінків, які ви здійснили та отримали. -

вибрати редагувати у правому верхньому куті. Знак мінус червоним кольором з’явиться біля кожного дзвінка в історії. -

Натисніть червоний знак, щоб видалити один запис. Якщо натиснути знак мінус біля кожного запису, виклик буде видалено. -

Натисніть викреслювати щоб видалити всі записи одразу. Якщо ви хочете видалити весь список, натисніть викреслювати у верхньому лівому куті. Ця опція з’явиться, лише якщо ви натиснули редагувати, Усі записи в табл недавній буде видалено.
Метод 4 Очистити історію i
-
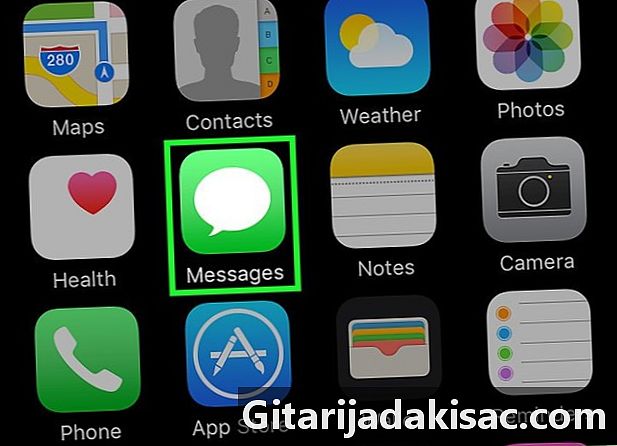
Відкрийте додаток s. Ви можете видалити розмови за допомогою програми s. -
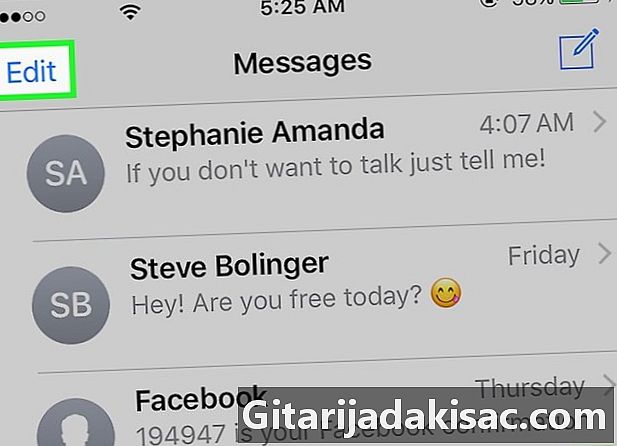
Натисніть кнопку редагувати. Ви знайдете цю кнопку у верхньому лівому куті. -
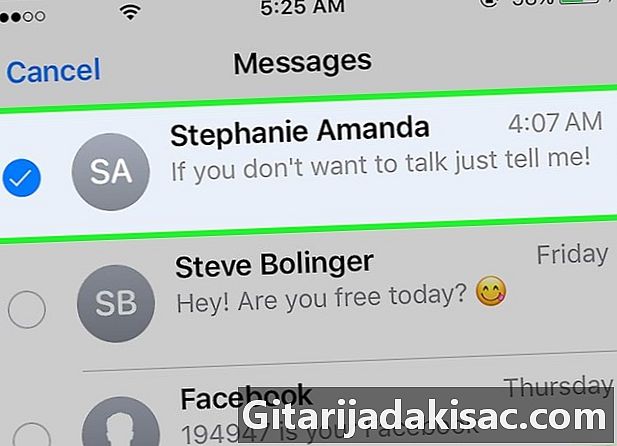
Виберіть кожну розмову, яку потрібно видалити. Поставте прапорець для кожної розмови, яку потрібно видалити. Можна вибрати кілька бесід. -

Натисніть видалити після вибору розмов. Усі вибрані бесіди буде видалено без підтвердження. -
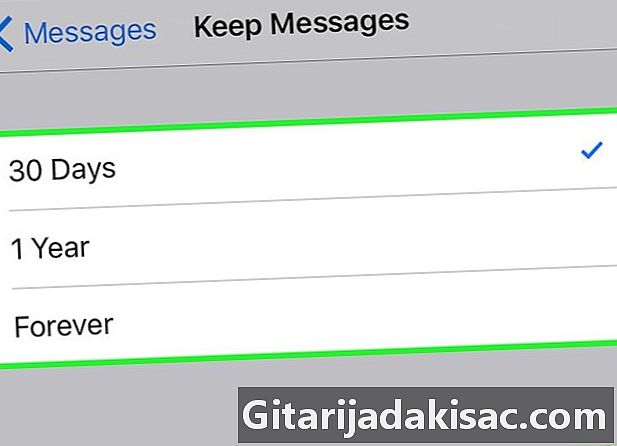
Змініть налаштування історії. За замовчуванням всі ваші будуть збережені назавжди. Ви можете змінити ці налаштування, щоб утримувати лише рік протягом місяця або місяця, щоб звільнити місце та уникнути безладу:- відкрити додаток настройки
- вибрати s
- натиснути Тримайте s
- виберіть тривалість часу, який ви бажаєте зберегти. Це автоматично видалить старі, які існують заздалегідь до вибраного вами часу
Спосіб 5 Очистіть історію клавіатури
-

Відкрийте додаток настройки. Якщо ви хочете позбутися від слів, доданих до словника автокорекції вашого iPhone, ви можете зробити це з програми. настройки. -
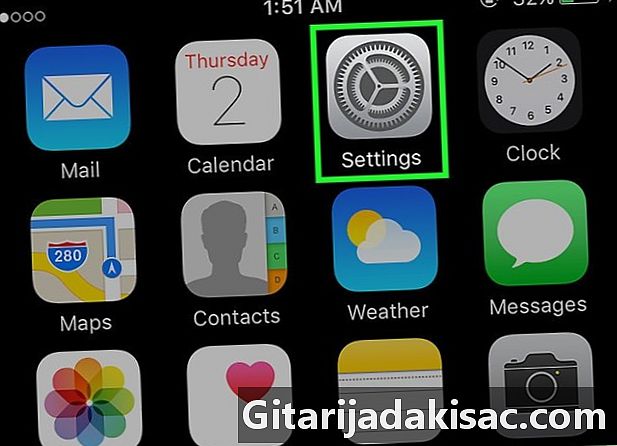
вибрати загальний. З'явиться список загальних варіантів вашого iPhone. -
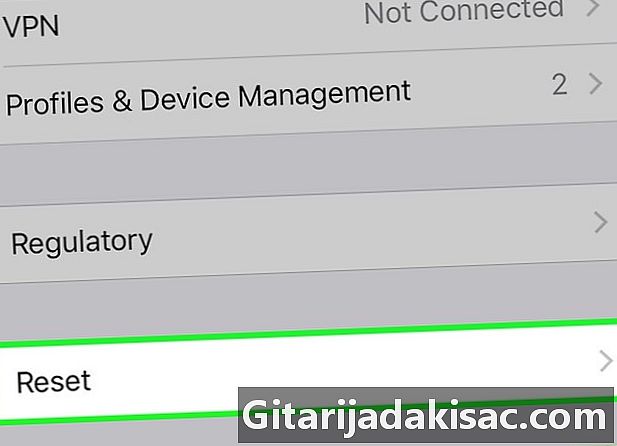
Киньте виклик і натисніть скидання. З'являться різні параметри скидання. -
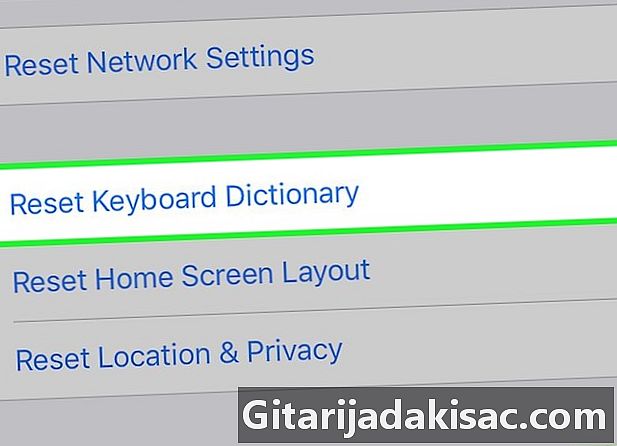
Натисніть Скинути словник клавіатури. Вам буде запропоновано підтвердити. Будь-які збережені спеціальні слова буде видалено.
Спосіб 6 Очистіть історію пошуку Google
-
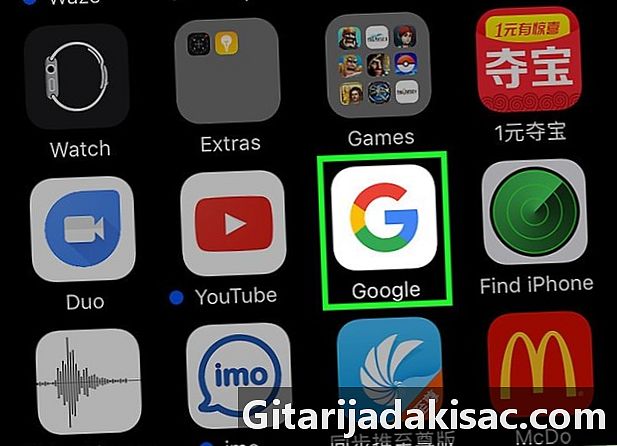
Відкрийте додаток Google. Якщо ви використовуєте додаток Google для пошуку, ви можете очистити історію пошуку в ньому. -
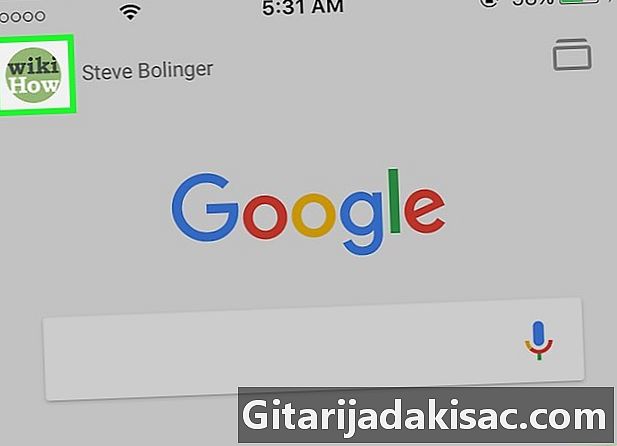
Натисніть кнопку шестерні у верхньому лівому куті. Це відкриє меню настройки. -

Прокрутіть і натисніть конфіденційність. Ви побачите свій обліковий запис активним. -
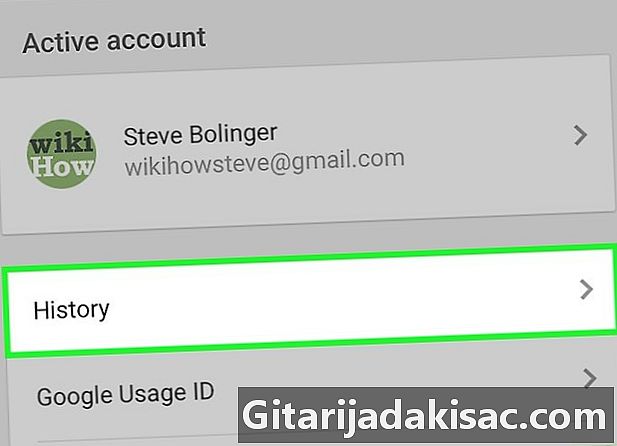
Натисніть опцію навігація. Розділ історичний з'явиться у верхній частині екрана. -
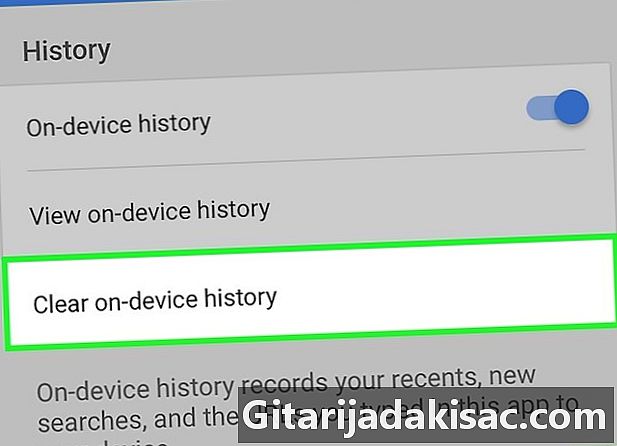
Натисніть Очистіть історію пристрою щоб видалити історію пошуку. Зауважте, що лише історія пошуку в програмі буде видалена. Ваші пошукові запити завжди зберігатимуться за допомогою активного облікового запису Google.
Спосіб 7 Очищення всіх даних
-

Використовуйте цю опцію, якщо ви хочете повністю стерти iPhone. Це видалить усю історію та дані на вашому iPhone, і вам буде запропоновано скинути їх після цього процесу. -
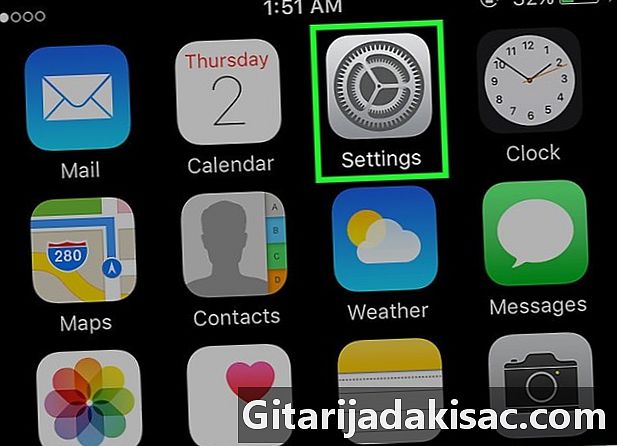
Відкрийте додаток настройки. Якщо ви впевнені, що хочете стерти все на своєму iPhone, відкрийте додаток настройки. -

Виберіть варіант загальний. Відкриються загальні настройки вашого iPhone. -

Прокрутіть і натисніть скидання. З'являться параметри скидання для вашого пристрою. -
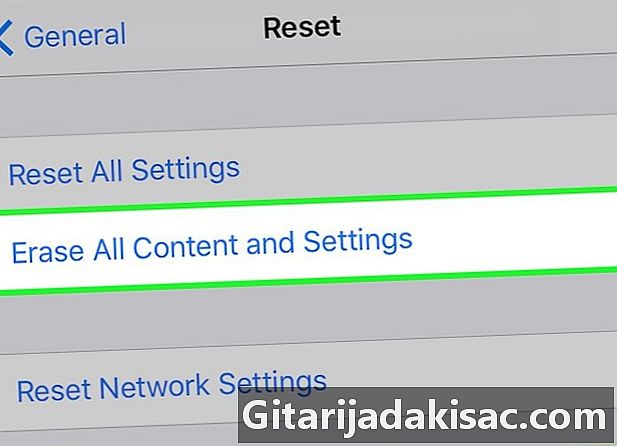
Натисніть Очистити весь вміст та налаштування. Вам буде запропоновано підтвердити видалення всіх даних. -

Зачекайте під час скидання iPhone. Цей процес може зайняти деякий час. -

Налаштуйте свій iPhone. Після скидання вас буде направлено через початкову конфігурацію. Ви можете встановити iPhone як новий або відновити резервну копію iTunes або iCloud.